Повышение производительности компьютера с Windows 10
Если ваш компьютер с Windows 10 работает медленно, можно попробовать некоторые решения, чтобы повысить его быстродействие. Ниже приведены советы в том порядке, в котором нужно попытаться устранить проблему. Чтобы получить дополнительные сведения о каждом совете, используйте ссылку Советы для повышения производительности компьютера в нижней части этого раздела.
- Убедитесь, что установлены последние обновлений Windows и драйверов устройств.
- Перезапустите компьютер, запустив только нужные приложения.
- Проверьте доступный и используемый объем памяти.
- Проверьте место на диске и при необходимости освободить место.
- Восстановите компьютер из точки восстановления.
- Отключите неиспользуемые программы, которые запускаются автоматически при запуске.
- Проверьте на наличие вредоносных программ и вирусов и удалите их.
- Проверьте на наличие поврежденных файлов.
- Отключите визуальные эффекты, например анимацию и эффекты тени.
- Отключите синхронизацию с OneDrive.



Нужна дополнительная помощь?
Нужны дополнительные параметры?
Изучите преимущества подписки, просмотрите учебные курсы, узнайте, как защитить свое устройство и т. д.




В сообществах можно задавать вопросы и отвечать на них, отправлять отзывы и консультироваться с экспертами разных профилей.
Как повысить продуктивность работы на компьютере: 10 лучших советов
Какое число дней в неделю человек отдает работе – вопрос интересный. Исследования, которые провела организация Microsoft, показали, около трех. Однако если призадуматься, человек реально может больше, чем 72 полезных часа и четверо суток прокрастинации. Говорится не о том, чтобы «пахать» безостановочно, а о том, чтобы отыскать «компромисс» отдыхать и работать правильно.
10 способов повысить продуктивность
Эксперты дают 10 лучших советов, как ежедневно по максимуму продуктивно работать. Следовать им не сложно. Нужно только изучить пути оптимизации своего рабочего времени. Выбрав то, что подходит именно вам, можно приступать к приучению себя плодотворно пользоваться временем. В результате чего, для полноценного отдыха останется больший период.
Управляем настроением

Необходимо начинать рабочий день без напряжения. Можно делать разминку, зарядку, фокусироваться на определенных целях и задачах на день. Необходимо определить их приоритет. Когда человек завтракает, постараться побороть искушение прочесть ленту новостей — это только:
- добавит стресса, переживаний;
- помешает пищеварению, нормальной работе мозга.
Читая первостепенно рабочие письма, человек тратит индивидуальное время на то, чтобы работать ради чужих целей. Нельзя работать прямо в кровати! Многие люди через четыре секунды после того как проснулись уже в соцсетях или проверяют рабочую почту и начинают паниковать из-за того, сколько работы ждет впереди.
На заметку!
Когда человек так просыпается, то весь день будет в плохом настроении, нервничать и паниковать.
Метод слепой печати
Такая функция, можно сказать способность, необходима тем, кто много работает с текстовыми документами. Но не многие даже, те, кто дают советы, на пять владеют этим методом, это не так просто. Однако даже те, кто только начали большую часть времени печати уже смотрят на экран компьютера, а не на клавиши. Поэтому уровень овладения методом слепой печати, как показала практика, у новичков составляет примерно 50%. 1
0-пальцевым методом слепой печати можно овладеть по мере регулярных тренировок. Работать надо всеми пальцами рук, большими только пробел жать. Когда захочется освоить методику, то можно применить некоторые бесплатные сервисы и программы для развития техники, а также можно записаться на курсы. Пара месяцев, практики и все получится.
Применение закладок в онлайн-браузере
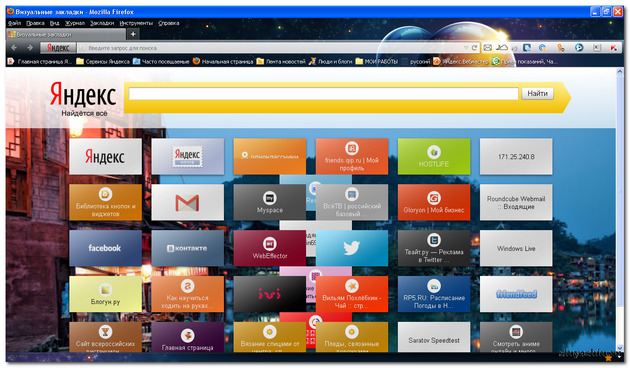
Отличная идея, благодаря которой повышается качество работы за ПК — это применение браузерных закладок. Не секрет, что многие до сих пор привыкли копировать ссылки необходимого ресурса или статьи, после чего сохранять их в текстовом документе. Это прошлый век! Всё делать значительно быстрее и очень просто. Спасают закладки в онлайн-браузере. Подойдет Гугл Хром.
Можно сделать скрытую панель, и когда потребуется, открывать ее (SHIFT+CTRL+B), находить необходимую папку и закладку с веб-сайтом. Панель можно не убирать. Она не дает помех и не отвлекает от работы.
Разработка индивидуально системы
Известный многим эксперт по продуктивности Тим Феррис предлагает методику «80/20». Схема такова:
- Понять, какие действия приводят к успешным результатам.
- Понять, какие действия негативно влияют на продуктивность.
- Создать индивидуальный распорядок дня так, чтобы успеха было значительно больше, чем второго пункта.
Можно пользоваться органайзером.
Планы на завтра

Это имеет колоссальное значение. Тогда человек сможет проснуться и точно знать, что ему надо сделать и в какой последовательности, и никакая «псевдо срочность» не погубит рабочий день. Надо обязательно определить пару наиболее срочных и важных дел еще перед ужином. Так голова на ночь не будет загружена и можно будет подготовиться к полноценному и продуктивному завтра.
Совет!
Необходимо завести себе каждодневный ритуал. Постараться оканчивать работу в одно и то же время. Далее сохранять все файлы, убирать рабочий стол. Без спешки составлять план работы на завтрашний день.
Работа над наиболее выгодными задачами
В отдельной части жизни человека (мозг, тело, эмоции, отношения, карьера, финансы, удовольствия) присутствует только несколько задач, которые создают для него главную ценность в этой области. К примеру, на кого бы человек ни работал, только несколько занятий дают 80-90% ценности для работодателя.
Идеальное решение, чтобы добиться больше — определить эти самые ценные функции в отдельных сферах жизнедеятельности. Так как именно они несут большую отдачу на время, энергию и внимание, что были затрачены.
Правильные привычки

Хороший совет стать продуктивнее — это делать новое продуктивное поведение привычным, чтобы все шло на автомате. Как говорит Чарльз Дахигг, автора книги «Сила привычки», 40-45% дел — это привычки. Создание новых привычек — дело сложное, иногда для этого потребуется до полугода. Но как только привычка появляется, производительности поднимется.
Использование Гугл аккаунта
Это бонус, облегчает жизнь. Имея личный гугловский аккаунт, не придется делать настройки для каждого рабочего места отдельно. Поставив определенное расширение или сделав закладку, не надо делать дубль на другом компьютере, так как там они появятся автоматом. Это увеличит продуктивность работы.
Расширения для браузеров

Многие давно не могут работать в интернете без такой уникальной функции, как расширения для браузера. Подойдет Гугл хром, можно применить другие веб-обозреватели, там точно такие же дополнения. Суть их заключается в том, что они исполняют определенный функционал, облегчающий работу в сети. Применяют такие расширения:
- Frigate, lastpass (для сохранения паролей).
- RDS-bar (анализация веб-сайтов).
- Live Internet (проверка посещаемости).
- Multilogin (множественный вход),
- Adblock (для блока рекламных рассылок, но только на определенных ресурсах, на которых реально все забито баннерами).
Расширения для браузеров действительно сделают работу проще и продуктивнее.
Буфер обмена

Буфер обмена реально помогает в работе на компьютере. Суть в том, что работник может запомнить в онлайн-буфере несколько копий и назначить их на разнообразные горячие клавиши, так не надо будет постоянно копировать одно и то же. Подойдет компьютерная программа Ditto. Она удобна, и работать проще.
Увеличить продуктивность работы не проблема. Полноценный сон, позитив после сна, устранение отвлекающих моментов, концентрация, режим – это факторы, помогающие тратить на работу меньше времени, но получать результаты.
15 лучших компьютерных советов и хитростей

В сегодняшнюю техническую эпоху компьютеры используют все, будь то для развлечения или в рабочих целях.
Мы все любим придерживаться этого, что, если я скажу, что существует множество полезных компьютерных советов и трюков, которые определенно улучшат способ использования компьютеров?
Так да! В сегодняшнем посте мы узнаем некоторые из самых полезных и скрытых компьютерных уловок, которые вы должны знать как пользователь компьютера.
Компьютерные советы и хитрости
1. Переименовать сразу несколько папок
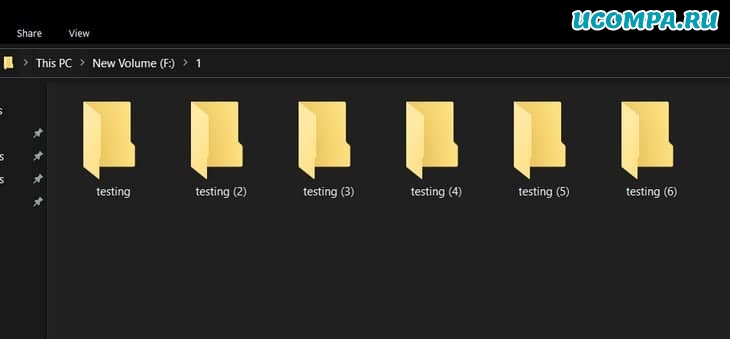
Вы можете легко переименовать несколько папок одновременно, для этого просто выберите все файлы и нажмите клавишу F2.
Теперь переименуйте папку и нажмите Enter, вы увидите, что вся выбранная папка будет автоматически переименована как первая с нумерацией в скобках.
2. Создайте ярлык для определенного программного обеспечения
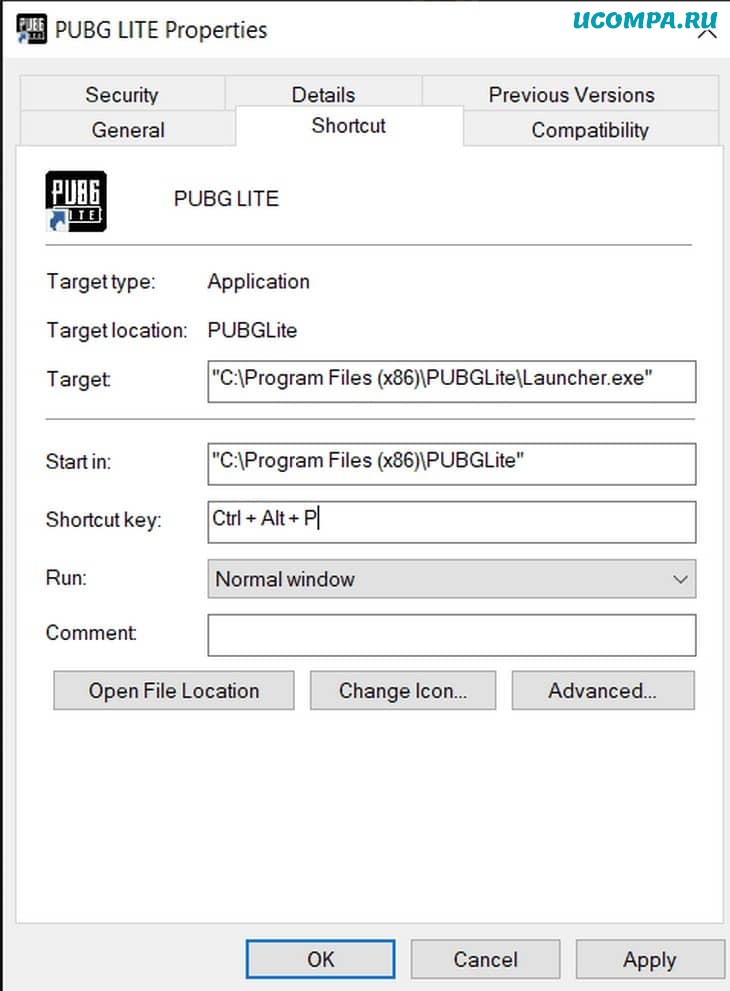
Этот трюк очень крутой, он позволяет вам создавать свои собственные сочетания клавиш для любой из ваших любимых программ.
Просто щелкните правой кнопкой мыши ярлык программного обеспечения — перейдите в «Свойства» — вы увидите вкладку «Ярлык — Быстрый вызов» — просто щелкните по нему и нажмите клавиши, для которой вы хотите создать ярлык.
«Ctrl + Alt» по умолчанию вы не можете изменить его, просто нажмите «Применить», и теперь вы можете использовать эту комбинацию клавиш, чтобы открыть это программное обеспечение.
3. Найдите сохраненный пароль Wi-Fi
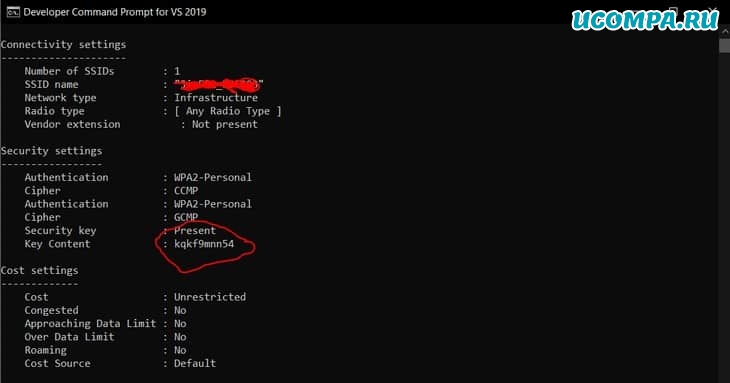
В Windows 7 просто щелкните правой кнопкой мыши на «Свойствах Wi-Fi — Безопасность», и вы увидите поле «Показать пароль», просто отметьте это поле, и вы увидите сохраненный пароль Wi-Fi, но это не работает в Windows 10.
Для Windows 10 откройте командную строку, просто введите «cmd» в меню «Пуск» и нажмите Enter. Теперь введите указанный ниже код.
netsh wlan show profile name=WifiConnectionName key=clear
Замените «wifiConnectionName» своим именем Wi-Fi или SSID.
4. Создайте новый рабочий стол
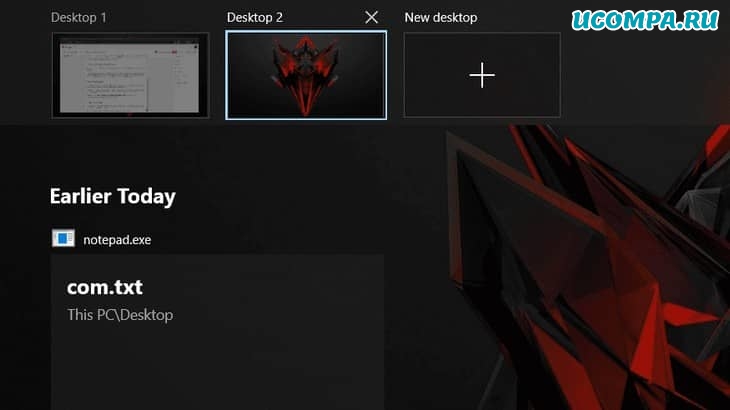
Это позволит вам создать новый виртуальный рабочий стол, вы можете создать их несколько, сколько вам потребуется.
Кроме того, вы можете легко переключаться с одного рабочего стола на другой.
Просто нажмите «Windows + Tab», вы увидите опцию «Создать рабочий стол», щелкните по ней, и вы увидите новый чистый рабочий стол.
Чтобы удалить этот рабочий стол, снова нажмите «Windows + Tab» и закройте рабочий стол.
5. Быстрая блокировка ПК
Обычно мы блокируем компьютер, просто перейдя в меню «Пуск», что требует времени, но если вы хотите быстро заблокировать компьютер, просто нажмите сочетание клавиш «Windows + L».
6. Очистите диск
Мы часто сталкиваемся с проблемой хранения на дисках из-за некоторых нежелательных файлов или папок, которые автоматически появляются на нашем ПК.
Но проблема в том, что очень трудно найти все эти файлы для удаления, однако Windows предоставляет нам инструмент для очистки вашего дискового накопителя в несколько шагов.
Перейдите в меню «Пуск — Очистка диска», выберите нужный диск и отметьте все его параметры и очистите.
7. Удалить навсегда
Всякий раз, когда мы удаляем что-либо на нашем компьютере, оно не удаляется навсегда, оно сохраняется в корзине.
А затем мы должны удалить все оттуда, чтобы удалить навсегда, но есть ярлык, с помощью которого вы можете избежать попадания файлов в корзину.
Просто выберите файлы и нажмите «Shift + Del» и нажмите «ОК», ваши файлы будут удалены навсегда, без попадания в корзину.
8. Сделайте снимок экрана
Так много людей загружают программное обеспечение, чтобы сделать снимок экрана на ПК, но мы можем сделать снимок экрана без загрузки какого-либо программного обеспечения.
Просто нажав простую комбинацию клавиш «Windows + PRTSCR» (экран печати), эта кнопка расположена в правом верхнем углу клавиатуры.
9. Приостановить обновление более месяца
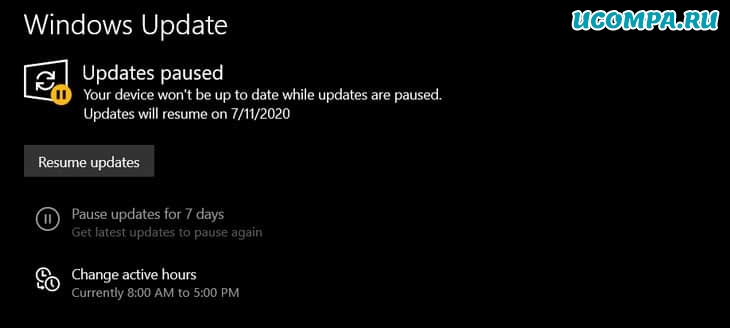
Вы могли заметить, что в Windows 10 вы можете приостанавливать обновления только на 7 дней, после этого вам снова придется делать паузу, если хотите, но вы можете просто приостановить обновление более чем на месяц.
Перейдите в «Параметры — Обновление и безопасность», нажмите «Приостановить обновления еще на 7 дней».
Теперь нажимайте на эту строку, например 5 раз, пока вы не перестанете делать паузу, вы увидите, что дата возобновления обновления будет увеличена с 7 дней до 35 дней.
10. Создайте режим бога
Режим бога дает вам все параметры настройки в одном месте, вам просто нужно открыть режим бога, и он покажет вам все виды параметров.
Создайте «Новую папку», вставьте указанный код и нажмите Enter, и потом откройте ее.
GodMode.
11. Скрыть любой документ
Иногда у нас есть файлы, которые мы не хотим, чтобы другие люди видели, мы хотим сохранить их конфиденциальность.
В этом случае вы можете использовать этот простой, но полезный трюк.
Щелкните правой кнопкой мыши документ — «Свойства», отметьте опцию «Скрытый», нажмите «Применить», теперь ваш документ исчезнет.
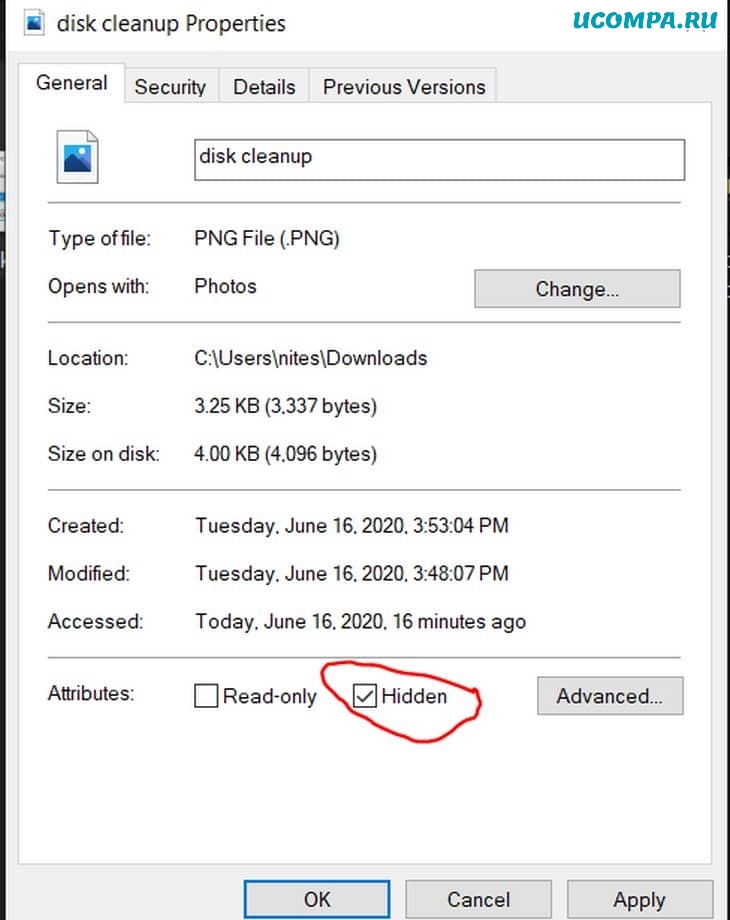
Чтобы вернуть его, перейдите в раздел просмотра, отметьте скрытые элементы, теперь ваш документ появится, снова перейдите к его свойствам, снимите флажок с параметра «Скрытый» и нажмите «Применить».

12. Использование заметок
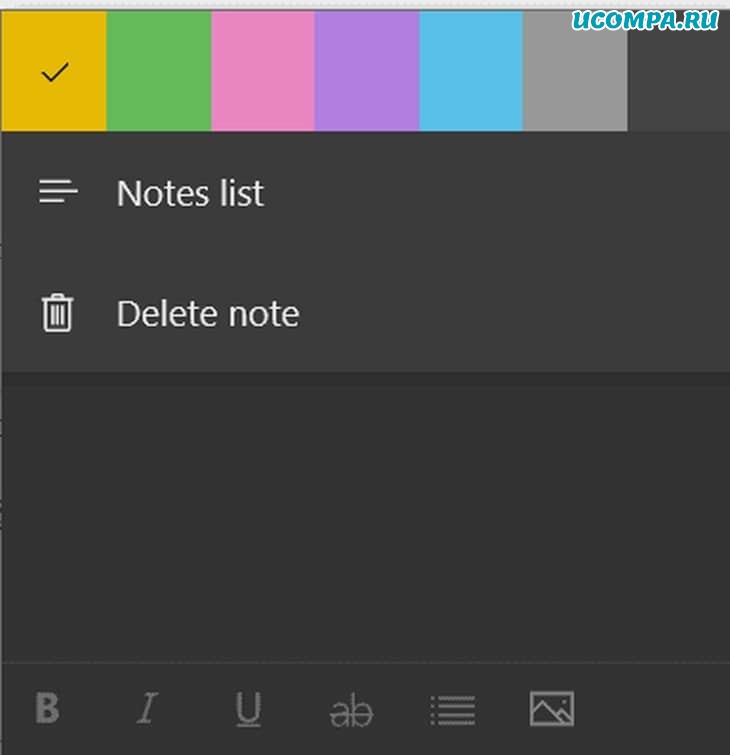
Я уверен, что большинство пользователей компьютеров не используют стикеры, но это очень полезная функция на нашем ПК.
Так же, как на самом деле мы используем стикеры, это работает так же.
Если вы часто хотите написать что-то вроде чьего-либо адреса или номера телефона, вы можете просто написать это на стикере, и вам не нужно беспокоиться о его сохранении, он автоматически сохраняется.
Чтобы просмотреть сохраненные заметки, откройте «Sticky Notes» в меню, нажмите на трехточечный значок в правом верхнем углу, нажмите на «Notes List», здесь вы можете увидеть все сохраненные заметки.
13. Используйте эмодзи
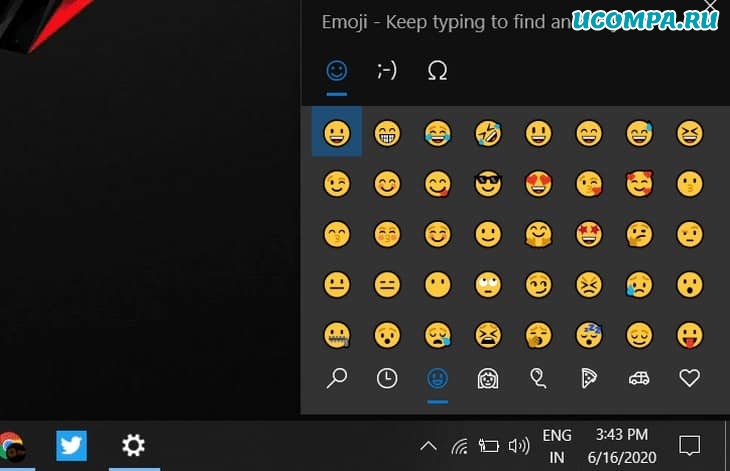
Да! Вы можете использовать смайлики на своем компьютере, просто нажмите «Windows + .» (точка), и вы увидите все смайлы, которые мы используем на наших смартфонах.
14. Выключение слайдом
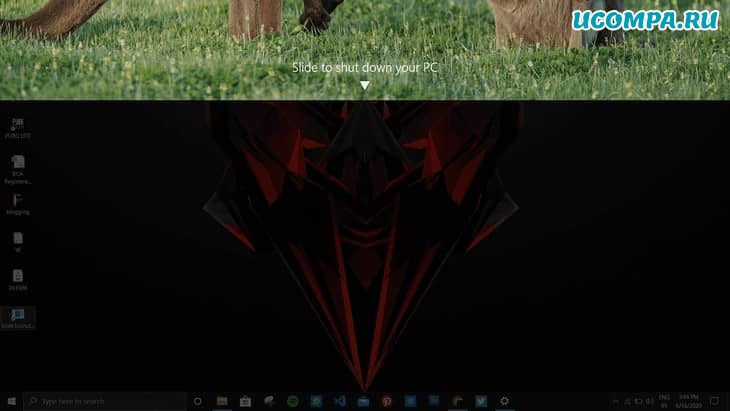
Если вам надоело выключать компьютер обычным способом, вы можете создать свой собственный крутой слайд выключения, даже если это не удобно, но все же выглядит круто.
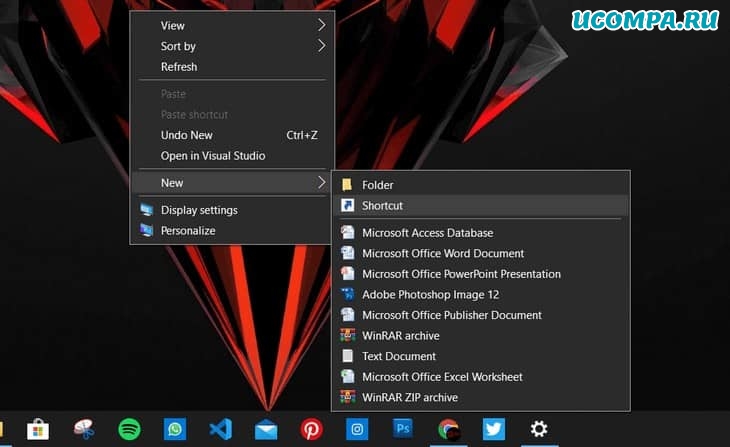
Щелкните правой кнопкой мыши по рабочему столу, «Создать — Ярлык» и вставьте указанный код в путь и нажмите «ОК».
%windir%\System32\SlideToShutDown.exe
Теперь, когда вы откроете этот значок, в верхней части экрана отобразится картинка, просто сдвиньте ее вниз, ваша система выключится.
15. Включите темный / светлый режим (Windows 10)
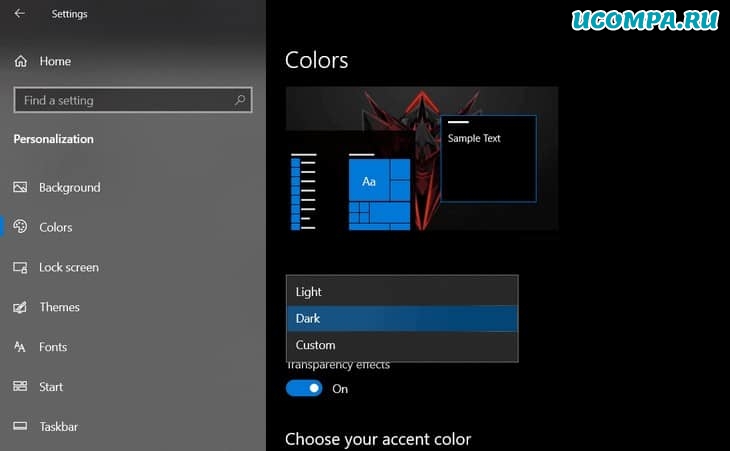
В Windows 10 вы можете включить темный / светлый режим, даже вы можете настроить центр действий панели задач в соответствии с вашим любимым цветом.
Зайдите в «Параметры — Персонализация — Цвета», выберите «темный / светлый» или вы можете использовать пользовательский, чтобы настроить его в соответствии с вашими потребностями.
Последние мысли
Ребята, я надеюсь, вам понравились эти компьютерные советы и рекомендации.
Какие являются вашим любимым трюком из всех приведенных? Или у вас есть свои хитрости?
Дайте нам знать в разделе комментариев, и если вам понравилась эта статья, то не забудьте поделиться ею в своих социальных сетях с друзьями, это много значит для меня.
Пожалуйста, оцените страницу:
При подготовке материала использовались источники:
https://support.microsoft.com/ru-ru/windows/%D0%BF%D0%BE%D0%B2%D1%8B%D1%88%D0%B5%D0%BD%D0%B8%D0%B5-%D0%BF%D1%80%D0%BE%D0%B8%D0%B7%D0%B2%D0%BE%D0%B4%D0%B8%D1%82%D0%B5%D0%BB%D1%8C%D0%BD%D0%BE%D1%81%D1%82%D0%B8-%D0%BA%D0%BE%D0%BC%D0%BF%D1%8C%D1%8E%D1%82%D0%B5%D1%80%D0%B0-%D1%81-windows-10-c6e820b5-ef98-3b0e-0b95-d4f60f1b0468
https://xchip.ru/news/kak-povysit-produktivnost-raboty-na-kompyutere/
https://ucompa.ru/tips/15-luchshih-kompjuternyh-sovetov-i-hitrostej