Всё о 3D Builder на Windows 10
3D Builder — это встроенное приложение ОС Windows 10, которое позволяет создавать объёмные модели практически чего угодно в домашних условиях, а затем распечатывать их на 3D-принтере. Давайте разберёмся, чем оно полезно, как им пользоваться и как его удалить за ненадобностью.

Как работать с приложением 3D Builder.
Что делает 3D Builder?
- Преобразовывает графические файлы в объёмные 3D-модели.
- Обрабатывает данные модели.
- Обеспечивает просмотр изображения со всех сторон.
- Отправляет 3D-модели на печать на специализированном оборудовании (3D-принтере).
Что можно напечатать с его помощью?
Практически всё что угодно, главное — найти исходник, которым может быть:
- объект из библиотеки программы;
- объект из любого другого источника;
- скан или фото любого объекта.

Работаем в 3D Builder
Подготовительный этап
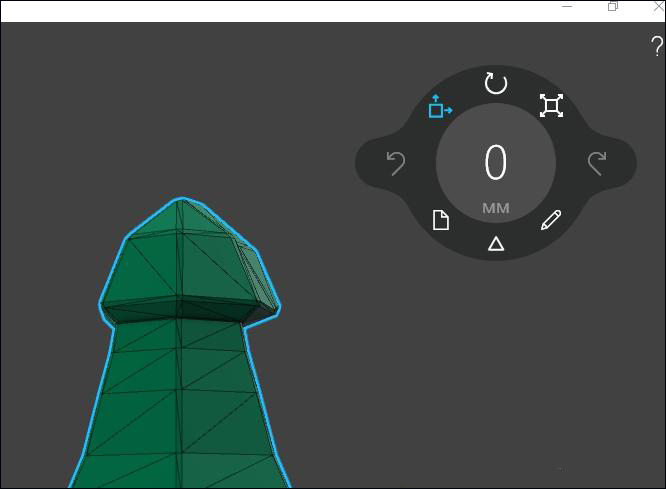
- Кликаем Пуск, затем 3D Builder.
- В самом начале отобразится презентация, рассказывающая о возможностях утилиты. Если вы только знакомитесь с этой программой, просмотрите её — это недолго. При необходимости презентацию можно закрыть с помощью крестика.
- Рассматриваем окно программы. Вверху видим вкладки с категориями моделей, в каждой вкладке — объекты из этой категории. Левое меню представляет собой список возможных действий: загрузить объект, загрузить изображение, сканировать и т. д.
Основной этап
Выбираем понравившуюся модель из библиотеки, кликаем по ней. Рассматриваем панель настроек. У нас есть возможности:
- перемещать, поворачивать или менять масштаб;
- копировать, удалять, группировать выделенные объекты;
- добавлять новые файлы в модель, изменять сведения о ней и сохранять макет;
- редактировать 3D-модель.
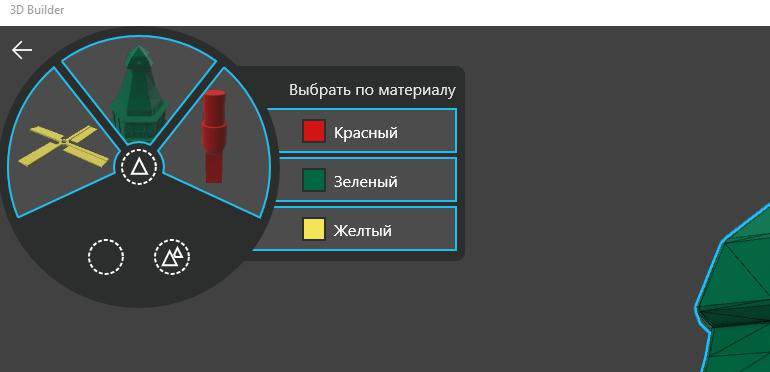
Проводим те действия, которые нам необходимы, и сохраняем готовую модель. Сложностей с пониманием работы утилиты, как правило, не возникает, т. к. интерфейс интуитивно понятен. Отправляем объект на печать. Если 3D-принтера в наличии не имеется, можно заказать печать через интернет, воспользовавшись соответствующей кнопкой.
Удаляем 3D Builder с Windows 10
Если вы точно уверены, что это приложение вам не пригодится, можно его удалить, чтобы освободить место для другого полезного вам софта. Есть 2 основных способа удаления таких приложений:
Способ 1
- Кликаем Пуск, затем 3D Builder.
- Жмём правой кнопкой мыши по значку приложения и выбираем «Удалить».
Способ 2
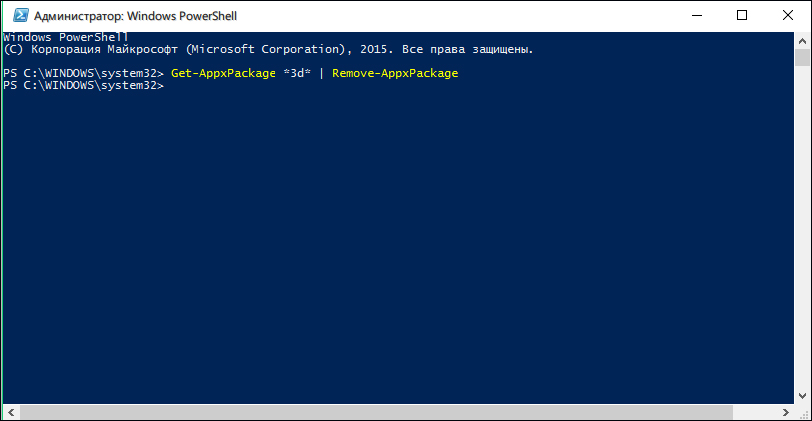
- Открываем панель задач и в поисковую строку вбиваем PowerShell.
- В появившемся списке кликаем по Windows PowerShell и переходим в пункт «Запустить от имени администратора».
- В появившейся командной строке набираем «Get-AppxPackage *3d* | Remove-AppxPackage» и подтверждаем кнопкой Enter.
- Готово, вы удалили утилиту!
Кроме этих способов, есть такие, что требуют дополнительного софта. Вот самые распространённые утилиты для удаления ненужных приложений:
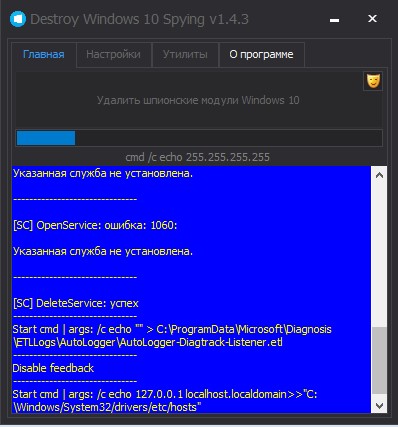
- 10 AppsManager;
- Destroу Windows 10 Spуing;
- W 10 PrivPrivacу;
- Windows 10 Default App Remover.
Полезные советы и бонусы 3D Builder
- Если у вас на компьютере Windows 7 или 8, эта программа не будет предустановлена. Вам придётся скачать её из официального магазина Microsoft. Сделать это можно совершенно бесплатно. То же самое нужно сделать пользователям Windows 10, которые когда-то ранее удалили приложение со своего компьютера.
- Для Windows 10 не нужно дополнительно скачивать драйверы, они есть в ОС по умолчанию. Для более ранних версий придётся сделать это вручную.
- Это абсолютно безопасная утилита, поэтому вам не придётся рисковать, скачивая нечто непроверенное непонятно откуда.
- Утилита официально русифицирована, поэтому разобраться в её работе будет несложно.
- Приложение позволяет редактировать 3D-изображения минимальным образом, сложных и тонких настроек вы в нём не найдёте. Это очень полезно для начинающих пользователей 3D-печати.
Вот и всё, что нужно знать начинающему пользователю 3D Builder или тому, кто хочет удалить это приложение со своего компьютера. Если вы пользовались этой утилитой и распечатывали какие-то модели — очень ждём вас в комментариях! Делитесь своим опытом в этой интересной области!
Приложение 3D Builder в Windows 10
Операционная система Windows 10 имеет множество встроенных программ и утилит, позволяющих выполнять различные задачи. В данной публикации мы рассмотрим стандартное приложение 3D Builder, которое позволяет создавать, редактировать, сохранять и отправлять на печать простые трехмерные модели.
Функции и инструменты 3D Builder
Приложение разработано для начинающих пользователей, однако, несмотря на это, имеет достаточно большой набор инструментов, с помощью которых можно работать с 3D-объектами.

Здесь можно просматривать трехмерные модели с разных ракурсов, редактировать/сохранять их даже отправлять их на 3D-принтеры для распечатки. При выполнении последнего действия сложностей быть не должно, так как Windows 10 снабжен обширным списком драйверов для таких принтеров.
Приложение умеет работать с большим количеством графических форматов и имеет собственную библиотеку трехмерных объектов (с разбивкой по категориям).
Загрузка и работа с трехмерным объектом в программе
- Запускаем приложение любым удобным способом:
- через строку поиска;

- через меню Пуск.

- через строку поиска;
- Щелкаем по значку в виде трех полосок в левом верхнем углу окна программы и выбираем в открывшемся меню пункт «Открыть».

- Загружаем объект из библиотеки или файла. Также можно открыть двухмерное изображение, которе будет преобразовано в трехмерное. Предусмотрена и возможность создания 3D-модели из снимка, полученного с камеры (если она подключена к ПК или работа ведется на ноутбуке со встроенным видеоустройством).
 В нашем случае для демонстрации функционала и интерфейса приложения выбираем первый вариант — библиотеку.
В нашем случае для демонстрации функционала и интерфейса приложения выбираем первый вариант — библиотеку. 
- Например, выбираем кружку из категории «Кухня».

- Выбранный объект появится в основном окне программы.

- Щелчком левой кнопкой мыши по модели активируются инструменты позволяющие перемещать ее, поворачивать, наклонять и масштабировать.

- Теперь обращаем вниманием на верхнюю строку меню. Здесь расположены инструменты, позволяющие работать с объектом:
- Вкладка «Вставить» — можно добавить новые объекты из галереи или выбрать представленные геометрические фигуры.

- Вкладка «Объект» — здесь можно продублировать модель или удалить ее, скопировать/вырезать/вставить выделенный фрагмент и т.д.

- Во вкладке «Изменить» настраиваются следующие параметры: сглаживание, разделение плоскости, рельеф, упрощение и др.

- вкладка «Рисование» содержит три инструмента: материал, цвет и текстура.
 Например, можно перекрасить кружку. Для этого щелкаем по соответствующей кнопке и в появившихся настройках задаем нужные параметры.
Например, можно перекрасить кружку. Для этого щелкаем по соответствующей кнопке и в появившихся настройках задаем нужные параметры. 
- во вкладке «Просмотр» настраиваются: тени, заливка, цвета, отражения, сглаживание. Здесь же можно включить каркас/сетку и активировать режим рентгена, чтобы все невыделенные объекты сделать невидимыми.

- Вкладка «Вставить» — можно добавить новые объекты из галереи или выбрать представленные геометрические фигуры.
- В правой стороне расположен блок инструментов для работы с выделением объекта.

- Когда работа с моделью завершена, можно сохранить и/или отправить ее на печать.

Удаление приложения
3D Builder предустановлен во всех «десятках», что является безусловным плюсом для пользователей, не особо требовательных к функциональным возможности программы. Профессионалы же предпочитают работать в более мощных графических редакторах, и необходимость в стандартном приложении от компании Майкрософт у них отпадает. В этом случае довольно часто требуется его удаление из системы. Давайте посмотрим, как это делается.
- Заходим в Параметры, нажав комбинацию клавиш Win+I. Также, можно воспользоваться контекстным меню, которые открывается сочетанием Win+X или щелчком правой кнопки мыши по иконке Пуска.

- Переходим в раздел «Приложения».

- Находясь в подразделе «Приложения и возможности», в правой части окна вводим названием программы в соответствующем окне, затем щелкаем по найденному варианту и затем — по появившейся кнопке «Удалить».

Примечание: Чтобы снова установить приложение на компьютер, нужно воспользоваться магазином Windows (Microsoft Store).

Заключение
Таким образом, стандартное приложение 3D Builder является достаточно простым инструментом для работы с трехмерными объектами. Однако оно позволяет выполнять большое количество различных действий и настроек, которых многим пользователям в большинстве случаев будет достаточно.
Похожие записи:
- Удаление папки Windows.old в Windows 10
- Как поменять имя компьютера в Windows 10
- Как узнать/изменить частоту обновления монитора в Windows 10
- Настройка микрофона в Windows 10
- Что делать, если не работает тачпад на ноутбуке в Windows 10
- Синхронизация папок на компьютере в Windows 10
- Bluetooth в Windows 10: скачивание/установка драйвера и включение
- Регулировка яркости экрана в Windows 10: устранение проблем
- Установка программ по умолчанию в Windows 10
- Изменение цвета папок в Windows 10
При подготовке материала использовались источники:
https://nastroyvse.ru/programs/review/zachem-nuzhna-programma-3d-builder.html
https://mywindows10.ru/3d-builder/