Новая версия программы 3ds Max 2021.1
Программа 3ds Max практически монополизировала рынок профессионального софта в сегменте 3Д-моделирования. Утилита обладает обширными возможностями для реализации самых сложных задач, начиная от игровой анимации и заканчивая проектированием самолётов.
- 1 Особенности обновленного софта
- 2 Новые функции и возможности
- 2.1 Изменение в инсталляции
- 2.2 Bake to texture
- 2.3 Новые элементы управления
- 2.4 Улучшение качества окон проекций
- 2.5 OSL Shaders
- 2.6 Улучшения в Chamfer
- 2.7 Модификатор Weighted Normals
- 2.8 Импортирование SketchUp
- 2.9 Обновления Substance
- 2.10 File I/O
- 2.11 Улучшения ProSound
- 2.12 Scripting и Python 3
- 2.13 Улучшения FBX
- 2.14 Инструменты сторонних разработчиков
Особенности обновленного софта
Первая модификация 3D Studio появилась в далёком 1988 и практически каждый год программа получала глобальные обновления. Последняя стабильная версия 2021.1 под кодовым названием Theseus доступна для скачивания на официальном сайте разработчика.
В марте 2021 года компания Autodesk анонсировала новую модификацию продукта – Heimdall. Но решение ещё сырое, поэтому брать его в расчёт слишком рано.
Изменения коснулись авторизации. В новой версии она заметно упрощена. При активной лицензии можно авторизоваться под своим логином и активировать программу в два клика. Также пользователи имеют возможность скачать программу непосредственно из облака. Правда нужно учесть, что новый дистрибутив занимает на 2 Гб больше места. То есть в итоге потребуется 6-7 Гб на жёстком диске.
Autodesk 3ds Max — знаменитое программное обеспечение для 3D-моделирования, анимации, визуализации и рендеринга. Это полнофункциональное решение, которое успешно применяется при разработке популярных игр, съёмке самых кассовых фильмов и успешных видеопрограмм.
Новые функции и возможности
Один из самых приятных сюрпризов версии Theseus – это адаптивность к плагинам. То есть все дополнения и надстройки прошлой модификации 3ds Max 2020 прекрасно работают на новой. Необходимости в перекомпилировании плагинов нет.
Ещё один момент, на который частенько сетовали пользователи – принудительная установка библиотеки материалов. Она в значительной мере снижала быстродействие софта. В новой модификации при запуске дистрибутива можно снять галочку с Autodesk Material Library.
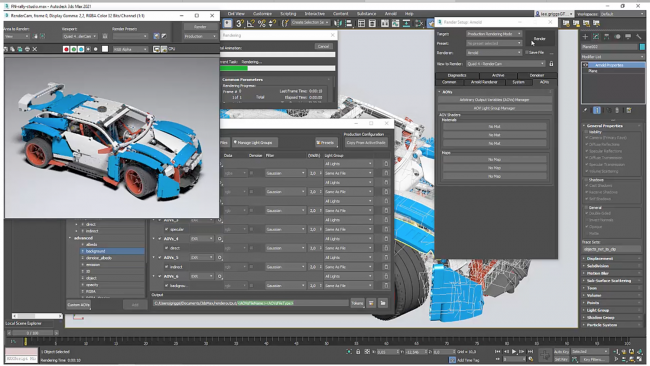
Изменение в инсталляции
Процедура установки сократилась по времени примерно на 50% и во многом зависит от технической части ПК, а также скорости интернет-соединения. На выбор есть варианты скачивания дистрибутива целиком с последующей инсталляцией, либо установка посредством облака.
Bake to texture
Инструмент хорошо оптимизировали, сделав его более понятным и интуитивным. Меню переработали в линейный формат и добавили поддержку скриптов. Разработчик активно внедряет технологии PBR и OSL, потихоньку отказываясь от устаревших рендеров to Texture и to Surface. Тем не менее последние всё ещё доступны как полноценные инструменты.
Запекать текстуры можно с обратным внедрением через multi-tile карту на нескольких UV-развёрстках. Производительность анимации была улучшена, а в качестве выходных данных допустимо использовать любые независимые файлы.
Новые элементы управления
Взяв на вооружение Maxscript можно создать свои собственные пресеты с оглядкой на поставленные задачи. Все они корректно сохраняются в текущем сеансе редактора. Рабочую среду можно изменить до неузнаваемости, добавляя и удаляя элементы управления.
Улучшение качества окон проекций
Эта часть была заметно упрощена. Теперь визуализация объектов сцены происходит гораздо быстрее. Текущие настройки окон можно записать в отдельные пресеты. Также во время работы с проекциями в рабочей зоне закрепляется блок Ambient Occlusion. Стала доступна поддержка Physical Material, в том числе шероховатости и тени.
OSL Shaders
Основной интерфейс улучшен в угоду эргономичности. Иконки и ветки стали более понятными и интуитивными. Скорость отклика на действия пользователя также повысилась. В новую версию добавили ряд шейдеров:
- Uber Noise;
- Color Correction;
- Spherical Projection;
- HDRI Environment;
- Object Projection.
Улучшения в Chamfer
В предыдущей модификации разработчик активно совершенствовал инструмент Chamfer. Модификатор получил фаски на вершинах, рёбра, грани и модели Poly. При создании новых элементов данные UV корректно сохраняются и работают.
Модификатор Weighted Normals
Появилась поддержка для вёрстки weighted normals с адаптацией к моделям 3ds. Были добавлены новые варианты параметров для расчёта влияния среды на нормали, вроде самого большого полигона или площади. Жёсткие рёбра, UV-швы генерируются корректно с учётом выбранных групп сглаживания.

Импортирование SketchUp
От версии к версии совершенствуется инструмент импортирования на базе ATF для проектов SketchUp. Разработчик учёл отклики пользователей и внедрил несколько полезных функций. К примеру, в новой модификации появилась возможность сохранять все данные о слоях в SketchUp и адаптировать полученную информацию к проектам 3ds.
Обновления Substance
Разработчик добавил новый функционал, а вместе с тем улучшил производительность карты Substance2. Один из ключевых моментов – поддержка обновлённого движка, равно как и расширения SBSAR. То есть необходимость в экспорте из Designer отпала.
Новая текстурная карта работает с разрешением до 8К и грамотно адаптирована под местные рендеры: ART, Arnold, QS и SL. При этом прошлое поколение карт всё ещё поддерживается в полном объёме.
File I/O
Процедура сохранения сцен с обилием надстроек заметно ускорилась. Изменения в лучшую сторону также коснулись задач Autosave. Время сохранения сократилось почти вдвое. Но при вёрстке особо массивных проектов разница между прошлой модификацией почти не прослеживается.
Улучшения ProSound
Были убраны все ограничения на количество аудиоконтента (ранее 100 клипов максимум). Появилась поддержка 88.2 кГц и 96 кГц для 24-битного расширения WAV. Также добавлено несколько специфических иконок в основной интерфейс для большего удобства.
Scripting и Python 3
Python уверенно набирает популярность, поэтому разработчик продолжает совершенствовать механизмы интеграции языка в 3ds. Судя по отзывам технических художников и рядовых разработчиков поддержка оформлена должным образом. Посредством pymxs AP можно получить доступ ко всем ключевым возможностям программы. При этом все библиотеки Python полностью поддерживаются.
Версия языка Python в 3ds по умолчанию – 3. Но при необходимости можно поменять на 2 поколение посредством command line.
Улучшения FBX
В новой версии 3ds добавлены инструменты для экспорта анимации непосредственно в FBX. Новый функционал расположился в пользовательском интерфейсе. В прошлых модификациях подобные операции можно было оформить исключительно через скрипты.
Инструменты сторонних разработчиков
Новая версия поддерживает огромное количество плагинов, надстроек и дополнений, скомпилированных на прошлой модификации 2020 года. Каких-то критичных сбоев, отказов и прочих ошибок при переходе на Theseus замечено не было.
Стоит ли переходить на новую версию
В целом, обновление можно считать удачным. Разработчики учли горький опыт прошлых модификаций, поэтому старый набор инструментов работает на Theseus как надо. Улучшилась эргономическая часть, повысилась скорость работы плюс был добавлен новый функционал.
Каких-то радикальных изменений базовых инструментов не произошло. Многие пользователи надеялись на развитие интеграции с Bitfrost, что позволяло внедрять дым с огнём, но разработчик оставил это часть на следующее глобальное обновление.
Полезное видео
Обзор версии от пользователя в видео:
Заключение
3ds Мах 2021 стал проще и понятнее. Соответственно порог вхождения для новых пользователей снизился. И если раньше освоить все тонкости программы можно было только после изучения многотомного мануала, то сегодня новичку достаточно ознакомиться со всплывающими подсказками в интерфейсе, не углубляясь в скрипты.
3d studio что это за программа
20.06.2017
Автор: Anvi | Теги:вводные сведения
В данной статье пойдет речь о легендарном пакете 3D моделирования — 3D Studio Max: его история развития, особенности работы в нем, описание технологий и многое другое. 3D Studio Max – это профессиональный программный пакет, созданный компанией Autodesk, для полноценной работы с 3D-графикой, содержащий мощный инструментарий не только для непосредственного трехмерного моделирования, но и для создания качественной анимации.


Стоит ли переходить на Windows 10? Windows 10 установлена на каждый 3-й компьютер. Какие плюсы от перехода? DirectX 12 работает только в Windows 10?

Как установить Windows 10? Как бесплатно и легально скачать? Как записать и установить с последними обновлениями?
1.1 Работа с 3D Studio Max в операционной среде Windows
Освоение интерфейса 3D Studio Max. Построение трехмерного объекта из библиотечных примитивов.
Цель работы: знакомство c принципами работы 3D Studio Max, основными приемами работы с файлами, окнами проекций, командными панелями; знакомство с методикой построения объектов в 3D Studio Max на основе трехмерных примитивов.
Работа с 3D Studio Max в операционной среде Windows
Windows предлагает пользователю несколько способов запуска программы, простейшим из которых является двойной щелчок мыши на ярлыке, расположенном на рабочем столе Windows. Если ярлык 3D Studio Max на рабочем столе отсутствует, то можно щелкнуть на кнопке Пуск на панели задач в нижней части экрана, выбрать пункт Программы, в открывшемся списке найти 3D Studio Max. Общий вид экрана 3D Studio Max и основные элементы его интерфейса показаны на рисунке 1.
Работа с файламиВсе файлы, создаваемые в 3D Studio Max, сохраняются и загружаются с расширением .max. Выбрав команду File –> Save (Файл –> Сохранить) или File –>Open (Файл –> Открыть), можно использовать одно из стандартных окон операционной системы Windows: Open File (Открытие файла) или Save File (Сохранение файла) для открытия или сохранения файлов. Работая в 3D Studio Max, можно присоединять файлы (merge), заменять их (replace) и производить импорт файлов (import).
- через пункт Customize –> Viewport Configuration (Конфигурация) основного меню (рис. 2 — слева);
- через пункт Configure (Конфигурировать) контекстного меню окна проекции (рис. 2 — справа, для активации этого меню необходимо щелкнуть правой кнопкой мыши на названии типа проекции — в нашем случае на тексте Perspective).
Доступ к командам
3D Studio Max предоставляет несколько базовых методов выбора команд, реализованных в его интерфейсе. Можно получить доступ к командам с помощью различных средств.
Основное меню
Строка основного меню содержит восемь пунктов, таких как File (Файл) или Rendering (Визуализация), при выборе каждого из которых раскрывается меню с набором соответствующих команд.Панели инструментов
В верхней части экрана 3D Studio Max под строкой основного меню размещается одна из двух разновидностей панелей инструментов: стандартная (основная) или укороченная, используемая при разрешении экрана 800х600 точек.Командные панели (см. рисунок 1)
В 3D Studio Max имеется шесть командных панелей: Create (Создать), Modify (Изменить), Hierarchy (Иерархия), Motion (Движение), Display (Дисплей) и Utility (Сервис), каждая из которых обладает собственным набором команд и функциональных возможностей.- Geometry (Геометрия);
- Shapes (Формы);
- Lights (Источники света);
- Cameras (Камеры);
- Helpers (Вспомогательные объекты);
- Space Warps (Объемные деформации);
- Systems (Системы).
Кнопки управления окнами проекций
Кнопки управления окнами параллельных проекций типа Тор (Вид сверху) или Front (Вид спереди), состав которых обозначен на рисунке 6, служат для манипулирования изображением в этих окнах. Некоторые кнопки этой группы после щелчка фиксируются в нажатом положении и подсвечиваются зеленым цветом. Если после этого перевести курсор в одно из окон проекций, он примет вид значка, изображенного на кнопке, указывая на готовность к выполнению соответствующей операции.
Рисунок 6. Кнопки управления окнами параллельных проекций.
Если активно НЕ окно центральной проекции Perspective (Перспектива), то кнопка Field of View (Поле зрения) заменяется на кнопку Region Zoom (Масштаб области), как показано на рисунке 7.
Рисунок 7. Кнопки управления окном центральной проекции.
Увеличение и уменьшение масштаба всего изображения, которые можно просматривать в окне проекции, огромен. При наибольшем увеличении размер участка сцены, который будет виден в окне, составляет всего лишь около 0,35×0,5 мм, а при наименьшем увеличении – приблизительно 70×100 км. Если нужно изменить масштаб только в отдельном окне, то следует щелкнуть на кнопке Zoom (Масштаб) в группе кнопок управления окнами проекции в правой нижней части окна 3D Studio МАХ. Затем следует щелкнуть кнопкой мыши и, удерживая ее, переместить курсор вверх для увеличения масштаба или вниз для уменьшения. Если при перемещении мышью курсор достигает верхнего края экрана, он автоматически переносится к его нижнему краю. Это позволяет продолжать непрерывно перетаскивать курсор вверх для дальнейшего увеличения масштаба.Прокрутка изображения в окнах проекций
Для просмотра участков проекции, скрытых за краями окна, используется инструмент Pan (Прокрутка). Для этого нужно щелкнуть на кнопке Pan (Прокрутка), переместить курсор в нужное окно проекции, щелкнуть кнопкой мыши и начать перетаскивать курсор вместе с изображением. Поворот плоскости проекции Инструмент Arc Rotate (Повернуть) служит для перемещения плоскости проекции вокруг объекта при неизменном расстоянии до него.Пользоваться инструментом Arc Rotate (Повернуть) можно как в окнах ортографических проекций, так и в окне центральной проекции Perspective (Перспектива), при этом в окнах ортографических проекций автоматически устанавливается проекция типа User (Специальный вид). Для поворота плоскости проекции необходимо щелкнуть на кнопке Arc Rotate (Повернуть), после чего в активном окне проекции появится трекбол вращения – окружность зеленого цвета с центром в начале текущей системы координат и четырьмя маркерами в верхней, нижней, левой и правой крайних точках. Затем следует щелкнуть кнопкой мыши в пределах окна проекции и перетаскивать курсор вправо-влево для вращения проекции в горизонтальной плоскости или вверх-вниз для вращения в вертикальной плоскости. Вариант поворота будет определяться формой курсора, которая меняется при его размещении внутри трекбола, снаружи от него или на одном из четырех маркеров.
Разворачивание окна проекции на весь экран
Если в составе сцены много мелких деталей, то для удобства правки иногда имеет смысл развернуть окно проекции на весь экран. Это делается щелчком на кнопке Min/max Toggle (Развернуть/Восстановить). Когда потребуется вернуться к исходной компоновке окон проекций, необходимо снова щелкнуть на этой же кнопке. Отмена и повторение изменений режима отображения сцены в окне проекции
Если вы ошибочно изменили масштаб или повернули изображение в окне проекции, не пытайтесь выполнить отмену этих ошибочных действий с помощью кнопки Undo (Отменить) панели инструментов, она здесь не поможет.Чтобы отменить изменения режима отображения сцены в окне, щелкните на имени окна правой кнопкой мыши и выберите в меню окна, показанном выше на рисунке 3, команду Undo (Отменить). Название отменяемого действия появляется в меню правее наименования команды. Вместо этого можно также выполнить команду основного меню Views –> Undo View Change (Проекции –> Отменить) или просто нажать клавиши Shift+Z. Емкость очереди отмен составляет по умолчанию 20 команд.
Для отмены последней отмены, то есть для повторения отмененного изменения состояния активного окна проекции, выберите в меню окна команду Redo (Повторить). Можете с той же целью выполнить команду основного меню Views –> Redo Views Change (Проекции –> Повторить) или нажать клавиши Shift+A.
При подготовке материала использовались источники:
https://junior3d.ru/article/3ds-max-2021-1.html
https://esate.ru/uroki/3d-max/informatsiya_o_3d_studio_max/
https://esate.ru/uroki/3d-max/kurs_modelirovaniya/3D_max_urok_1_1/