7-Zip — бесплатный архиватор на русском языке
Архиватор 7-Zip — это качественный бесплатный софт для запаковки файлов в архив. Для увеличения объема памяти компьютера используются архиваторы, сжимающие документы. Программы-архиваторы актуальны при передаче файлов через электронную почту для сокращения размера информации или когда нужно передать несколько файлов в одной папке. Разберем возможности программы, узнаем как скачать и установить зип-архиватор и как начать им пользоваться.
О программе
Архиватор файлов 7-Zip – программное обеспечение, свободно распространяемое на официальном сайте разработчиков. Пользователю, помимо популярных расширений, предоставлена возможность сжимать документы в уникальный формат 7z.
Программа встраивается в контекстное меню проводника ОС Windows, предлагая свои возможности при нажатии правой кнопкой мыши. Следы ПО встречаются в файловых менеджерах, например Total Commander. Поддерживается несколько алгоритмов сжатия, основные из которых LZMA и LZMA2, подробнее в Wikipedia.
Пользователям предоставлена возможность бесплатно скачать открытый код продукта. Он распространяется по лицензии GNU LGPL. Разработка собственного формата позволила обогнать конкурентов в степени сжатия.
Восстанавливает (распаковывает) программа, но не сжимает, следующие форматы:
Сжатие и восстановление в file manager 7-Zip предусмотрено для следующих расширений:
Функции архиватора 7-Zip
- сжатие файлов в архиве под паролем;
- анализ производительности персонального компьютера;
- сжатие в самораспаковывающийся архив, что актуально для расширения 7z;
- возможность применения аппаратного ускорения;
- поддерживается Unicode.
Работа софта не отображается на производительности компьютера. Единственная проблема, с которой сталкиваются пользователи, – чем открыть файл формата 7z. Но об этом расскажем далее.
Степень сжатия при архивации
Основное преимущество программы 7-Zip – высокая степень сжатия по сравнению с конкурентами. Возможно это благодаря использованию разработанного формата архивации, эффективность которого обеспечивается применением нормализирующих конвертеров и фильтров.

Пользователями проводились замеры, которые показывают фактическое преимущество архиватора. Исходный размер файла составлял 13 547 363 байта. После работы 7-Zip значение изменилось до 12 891 143 байт. Затрачено времени: 12 минут.
Неоспоримые достоинства распаковщика:
- бесплатный архиватор 7-Zip можно скачать на официальном сайте;
- собственный метод компрессии данных;
- используется как файловый менеджер или проводник;
- открытый код позволяет пользователям прописывать команды для работы;
- представлена русская версия софта;
- интерфейс переведен на 74 языка;
- работает на любых компьютерах, включая устаревшие модели;
- архивация доступна на всех известных операционных системах, включая мобильный Android;
- сжимать файлы можно быстрее, чем на софте конкурентов.
Очевидные недостатки заметны в сравнении с аналогами. Разработчики не предусмотрели возможность проведения пользовательской диагностики заархивированных файлов на предмет повреждения и наличия вирусов. Назвать это существенными минусами нельзя. Скачать программу все же стоит, так как количество преимуществ явно выше.
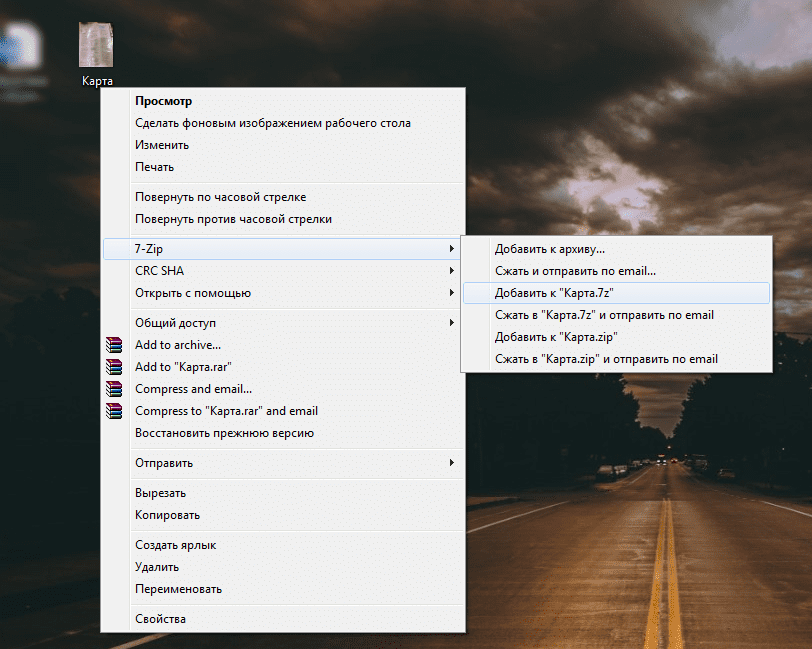
Скачать 7-Zip бесплатно
Файлы обновлены 25.05.2023
Архиватор распространяется совершенно бесплатно, что позволяет скачать новые версии на официальном сайте разработчика.
Сайт компании не всегда доступен на территории РФ. Поэтому на этой странице можно бесплатно скачать официальные версии архиватора 7-Zip с интерфейсом на русском языке для Windows, Mac OS, Linux и Android.
Архиватор не требователен к системным ресурсам компьютера. Скачать и установить последнюю версию программы 7-Zip можно на любой ПК.
Системные требования:
| Операционная система | Windows выше версии XP, Linux, Mac ОS |
| Тактовая частота процессора | Выше 1000 MHz |
| Архитектура | 64 bit и 32 bit |
| Оперативная память | Выше 128 Мб |
| Размер свободной памяти | 4 Мб |
Инструкция по установке 7-Zip на примере Windows
Архиватор не требует большого объема оперативной памяти и не займет времени на установку более 1 минуты.
- Скачайте программу с этой страницы или официального сайта.
- Чтобы установить архиватор, не нужно производить никаких действий, кроме запуска файла с расширением «.exe».
- После указывается путь, куда устанавливается софт, и нажимается кнопка Install.
- Установка завершается за считанные секунды, пользователю остается нажать Close.
Ярлык для запуска не появится на рабочем столе. Приложение открывается через меню «Пуск». Но для использования архиватора это делать не обязательно.
Установка на другие устройства
Простая установка программы обусловлена тем, что 7-Зип архиватор не выполняет сложных функций. Актуально это и для компьютеров на ОС Linux и Mac. При этом пользователи продукции Apple не получают преимущества в скорости установки или использования. Скачать программу стоит и тем, кто уже привык к продуктам конкурентов.
Удобно то, что скачать 7-Zip можно на телефон с операционной системой Android. При этом функционал не урезается разработчиками. Пользователям смартфонов, где установлен архиватор, доступны те же возможности, что и на ПК.
Как открыть файл 7z в архиваторе
Проблема с запуском заархивированного файла на компьютере затрагивалась в начале статьи. Если установить распаковщик 7-Zip как основную программу для открытия документов с расширением 7z, то пользователь рискует получить ошибку.
Заархивированный файл открывается следующим образом:
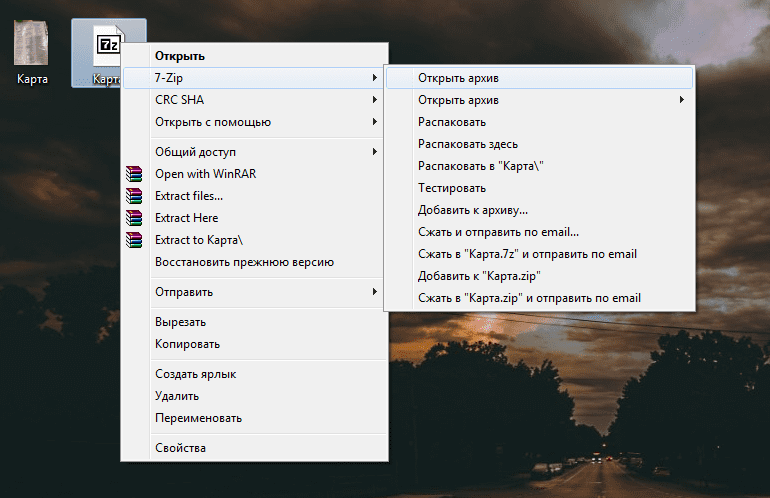
- На компьютере, где скачан и установлен распаковщик, производится одиночный клик по файлу правой кнопкой мыши.
- Чтобы открыть архив, нажимается соответствующая кнопка в выпадающем контекстном меню 7-Zip.
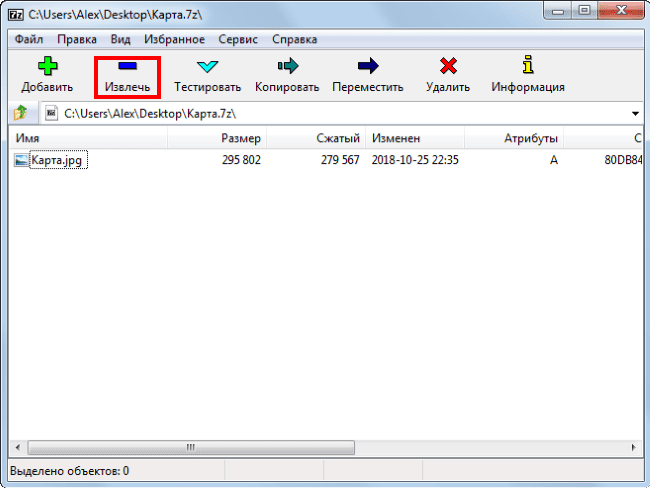
Распаковка содержимого доступна через интерфейс разархиватора 7-Zip. Достаточно нажать на кнопку «Извлечь».
Если открываем документ внутри архива, то извлечения не будет – только запуск. Процедуру извлечения можно назвать разархивированием, но этого не требуется, если пользователю достаточно посмотреть содержимое файла.
Как удалить 7-Zip с устройства полностью
Чтобы удалить программу 7-Zip с компьютера, воспользуйтесь стандартными средствами ОС Windows, а после – дополнительным софтом для очистки оставшихся следов.
Инструкция:
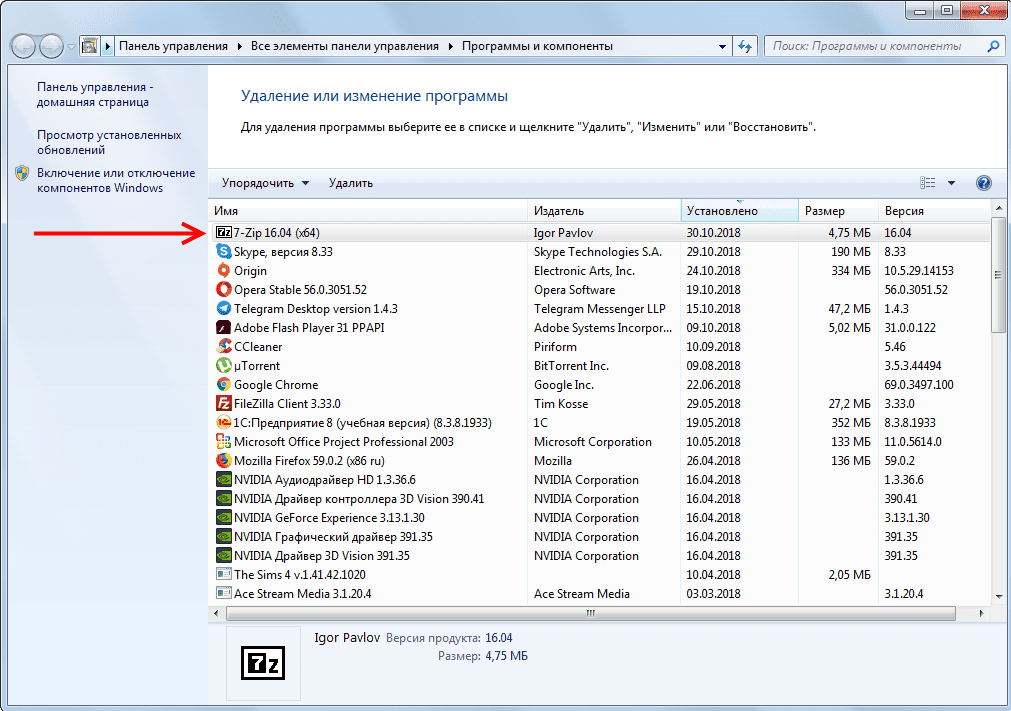
-
В меню «Пуск», в строке поиска, вводится: «Установка и удаление программ». Запускается стандартное окно, где софт сортируется по дате добавления.
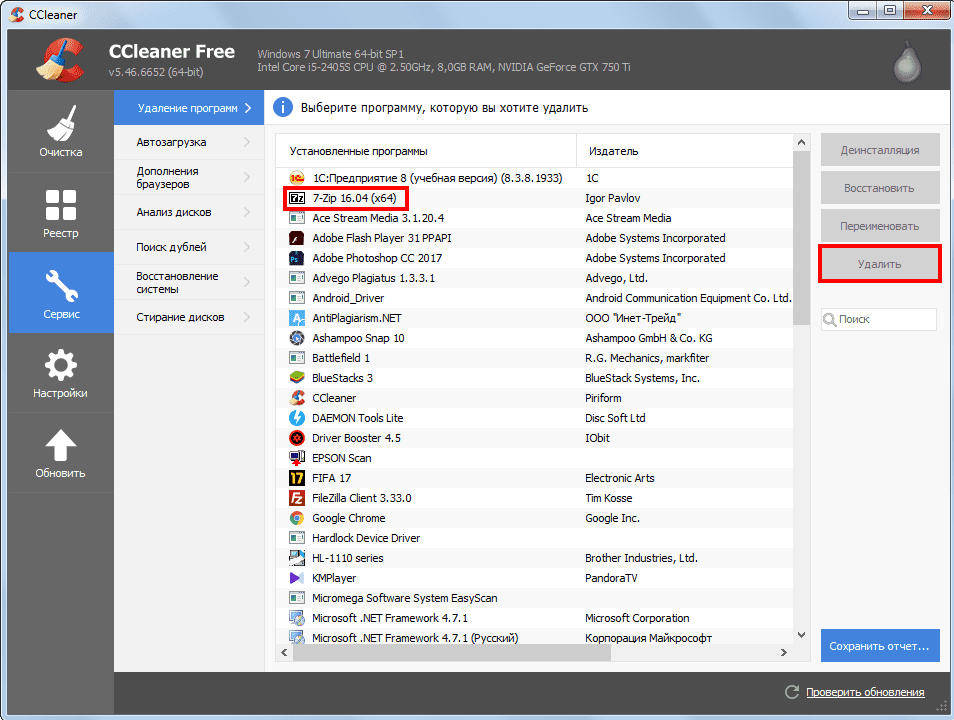
Воспользоваться официальным архиватором 7-Zip нужно из-за того, что он лучше аналогов выполняет функции по сжатию и предлагает дополнительные полезные опции пользователю.
Как пользоваться 7-Zip
Архиватор на компьютере нужен для создания и открытия архивов, что логично следует из названия. Проделывать эти операции встроенным инструментом для работы со сжатыми папками в операционной системе не удобно, а иногда и невозможно – из-за ограниченного числа поддерживаемых форматов. Поэтому приходится искать программу сторонних разработчиков.
В этой инструкции расскажем, как пользоваться 7-Zip – одной из таких программ-архиваторов для Windows 10 — XP.
Как открывать архивы через 7-Zip
Способ 1
После установки 7-Zip на ПК, RAR, ZIP и другие типы архивов ассоциируются с программой и открываются в ее интерфейсе после двойного клика левой кнопкой мышки. Если ассоциация не произошла, зайдите в «Сервис» — «Настройки» через верхнее меню и выполните ее вручную.

Нажмите на плюсик, чтобы у каждого расширения появилась надпись 7-Zip, затем кнопку «Применить».

Способ 2
Если в процессе установки была выбрана версия с разрядностью соответствующей разрядности Windows, в контекстном меню проводника появятся команды для быстрого выполнения операций программой без ее предварительного запуска.
Для вызова этого меню кликните правой кнопкой мыши по архиву, который хотите открыть.

Наведите курсор на 7-Zip и в появившемся списке выберите «Открыть».
Способ 3
Запустите 7-Zip. В окне просмотра отыщите папку с архивами. Для поднятия на уровень выше используйте зеленую стрелочку вверх, слева от строки адреса.

Для просмотра содержимого найденного архива кликните по нему дважды левой кнопкой мыши.

Как извлекать файлы из архивов
Способ 1
Извлечь файлы можно не запуская оболочку архиватора, с помощью тех же быстрых команд из контекстного меню проводника. Кликните правой кнопкой мыши по архиву и выберите «Распаковать здесь» для моментального извлечения в текущую папку.

Команда просто «Распаковать» запустит диалоговое окно с выбором места сохранения.

Способ 2
Найдите архив через окно просмотра 7-Zip. Выделите его мышкой и выберите на панели инструментов сверху команду «Извлечь» (значок минуса).

В появившемся окне проверьте или измените папку извлечения и нажмите ОК.

Совет: если открыть архив через интерфейс программы, отдельные файлы оттуда для извлечения можно просто перетаскивать мышкой в папки на компьютере.
Как создавать свои архивы
Создавать архивы с помощью 7-Zip можно двумя способами – через контекстное меню проводника и через интерфейс архиватора.
Способ 1 – через проводник
Выделите файлы, которые хотите заархивировать. Проще их выбрать, когда они находятся в одной папке. Зажмите левый CTRL на клавиатуре и отмечайте одиночным кликом мышки их по одному, либо выберите сразу несколько обводкой.

Затем кликните правой кнопкой по любому из них – не переживайте, выделение не собьется. В меню выберите команду «Добавить к архиву».

Появится окно, в котором можно изменить формат архива, уровень сжатия, установить пароль, поменять название или путь сохранения. После выставления параметров для начала архивации нажмите ОК.

Примечание: список доступных форматов будет больше, если сжиматься будет один файл, а не несколько.
Остальные команды из контекстного меню запускают автоматический процесс создания архива с настройками по умолчанию. Доступно быстрое сжатие в 7z и ZIP формате и, как опция, отправка получившегося архива по e-mail.
Способ 2 – через интерфейс 7-Zip
Выделите несколько файлов через интерфейс 7-Zip также, как выделяли их в проводнике Windows. Затем на панели инструментов сверху нажмите кнопку «Добавить».

Запустится окно, как было продемонстрировано в предыдущем способе этой инструкции. Настройте или оставьте без изменений параметры архивации и нажмите ОК.
Команды тихого создания архива с параметрами по умолчанию доступны через верхнее меню «Файл» (скриншот ниже).

Использование 7-Zip в качестве файлового менеджера
Переключите режим отображения файлов в окне просмотра архиватора на 2 панели клавишей F9 на клавиатуре или через меню «Вид».

Открывайте разные папки на левой и правой панели. Копируйте и перемещайте их слева направо и наоборот с помощью кнопок на панели инструментов или перетаскиванием мышкой.

Кнопка «Удалить» удаляет выбранные файлы в корзину. «Информация» показывает их свойства и настройки.
Как пользоваться 7-Zip — подробная инструкция
Обмен данными стал важной частью для каждого. Когда объем файлов велик, то отправить их, например, по электронной почте, нельзя. В таком случае на помощь придет программа-архиватор 7-Zip. В статье вы найдете инструкции, как пользоваться 7-Zip архиватором. Расскажем, как максимально сжать файлы, запаролить архив, разбить на части и так далее.
Инструкция: как распаковать архив 7-Zip
Для начала разберем основное для большинства – как разархивировать файл с помощью 7-Zip. Начинающие пользователи, которые сталкиваются с расширениями .RAR, .GZIP и пр., не знают, что делать. Чтобы извлечь файлы, щелкните правой кнопкой мышки по папке, выберите пункт 7-Zip.
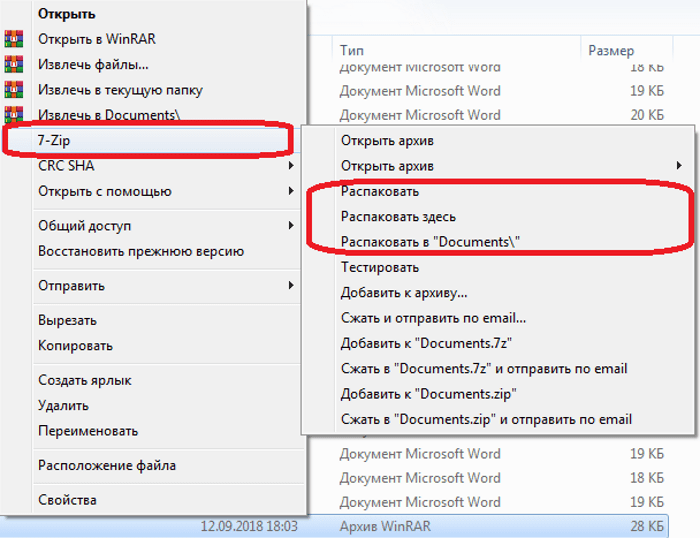
-
В новом окне выберите одну из опций: «Распаковать», «Распаковать здесь», «Распаковать в». Пункт «Распаковать» дает возможность указать папку на компьютере для сохранения содержимого.
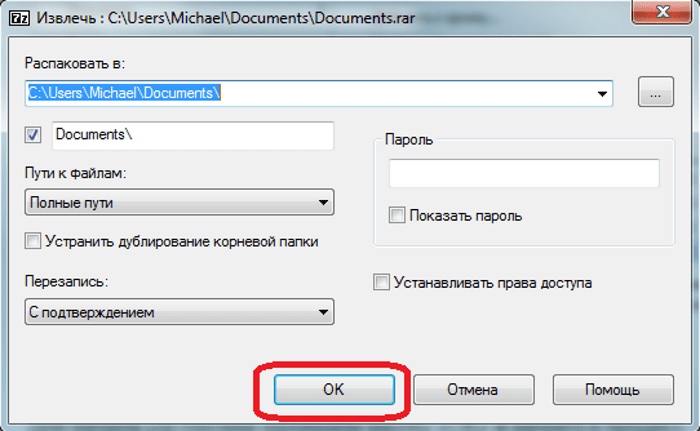
После нажатия кнопки в появившемся окне щелкните ОК.
При работе с zip-архивами пользователи часто делают ошибку – открывают документ из архива, не распаковывая. Затем работают в нем, сохраняют, при следующем открытии обнаруживают, что работа не сохранилась. Чтобы этого не произошло, всегда распаковывайте файлы или, после их закрытия, дополнительно подтверждайте внесение изменений в zip-архив.
Инструкция: как сжимать файлы
Теперь приступим к тому, как создать сжатую zip-папку (на примере Windows). Программа 7-Zip не может создавать архивы в популярном расширении .RAR, но поскольку нас интересует формат .ZIP, приложение как раз подойдет.
Чтобы заархивировать документы, выполните действия:
- Выделите файлы, нажмите ПКМ, найдите пункт 7-Zip, подменю «Добавить к архиву».
- В появившемся окне подберите необходимые настройки, введите название.
- Укажите формат сжатия. Чтобы не заморачиваться, выберите самые популярные – 7z или zip.
- Укажите уровень сжатия. Отталкивайтесь от типа документа, так как файлы разных форматов имеют разную степень сжатия.
- Нажмите кнопку ОК, начнется процесс архивации.
Внимание! Уровень сжатия влияет как на объем архива, так и на скорость выполнения операции.
Если требуется заархивировать видео большого размера, их можно сжать сильно, на максимум. Соответственно, выберите уровень максимальный или ультра. Если архивируете документ небольшого размера, рекомендуется выбирать быстрый или скоростной режим. Другие параметры советуем не менять.
Как поставить пароль на архив?
Если вы желаете, чтобы информация не была доступна посторонним пользователям, можете поставить пароль, который потребуется вводить при открытии.
Действуйте по инструкции:
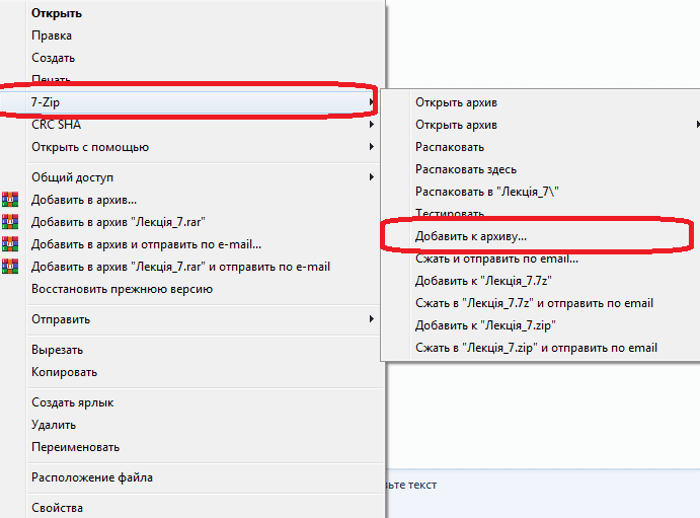
-
Чтобы запаролить архив 7-Zip, кликните по папке правой кнопкой. В открывшемся окне нажмите «7-Zip» – «Добавить к».
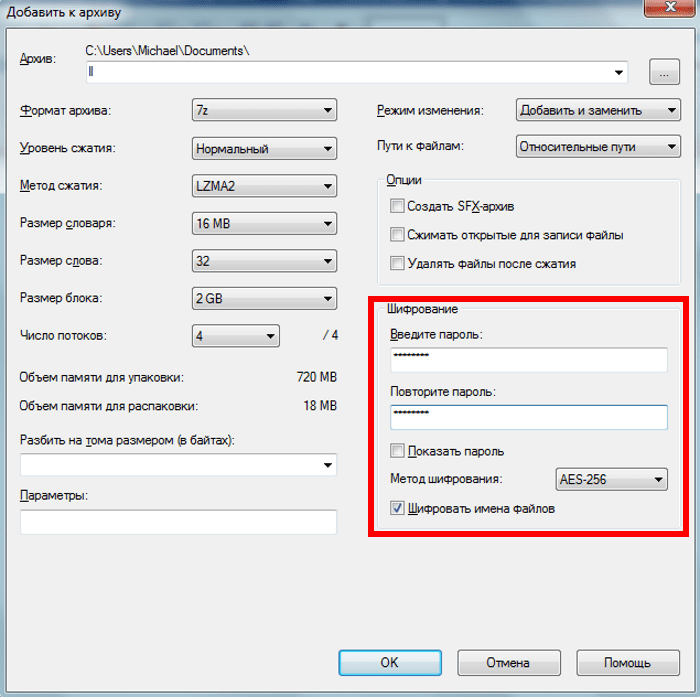
Откроется окно, где можно пользоваться настройками создания zip-архива. Найдите пункт «Пароль» и ведите код. В следующем поле введите пароль повторно.
Обратите внимание: если пароль будет забыт, потеряется доступ к зашифрованным файлам, поскольку программа не позволяет сбросить или восстановить код.
Видео: Как архивировать и разархивировать файлы.
Как разбить архив на части?
Программа 7-Zip обладает еще одной полезной функцией – возможностью разделить заархивированный документ на несколько частей. Функция потребуется в случае, если есть ограничение на максимальный размер.
Чтобы разбить архив 7-Zip на части, выполните следующую инструкцию:
- Нажать ПКМ, выбрать пункт 7-Zip, после чего «Добавить к архиву».
- В открывшемся окне определите формат архивации, а также размер каждого тома в байтах. Чтобы перевести размер тома из мегабайтов в байты, воспользуйтесь калькуляторами в сети.
- Подставьте число в окно «Разбить на тома размером (в байтах)», после чего щелкните ОК.
После архивации в папке появится несколько томов соответствующего размера с заархивированными файлами.
При подготовке материала использовались источники:
https://7zip-arhive.ru/
https://7zip-soft.com/help/kak-polzovatsya-7-zip.html
https://7zip-arhive.ru/faq/kak-polzovatsya