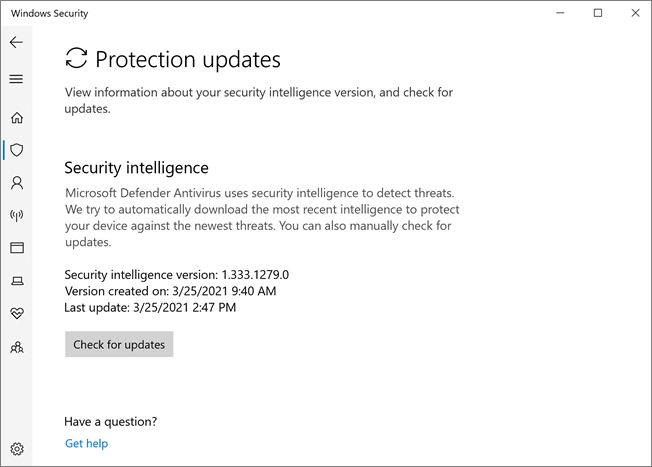Антивирусная программа в Microsoft Defender в Windows
Антивирусная программа в Microsoft Defender доступна в Windows 10 и Windows 11, а также в версиях Windows Server.
Антивирусная программа в Microsoft Defender — это основной компонент защиты нового поколения в Microsoft Defender для конечной точки. Эта защита сочетает машинное обучение, анализ больших данных, углубленные исследования устойчивости к угрозам и облачную инфраструктуру Майкрософт для защиты устройств (или конечных точек) в организации. Антивирусная программа в Microsoft Defender встроена в Windows и работает с Microsoft Defender для конечной точки для обеспечения защиты на вашем устройстве и в облаке.
Совместимость с другими антивирусными продуктами
Если на вашем устройстве используется антивирусная или антивредоносная программа стороннего поставщика, возможно, вы можете запустить антивирусную программу в Microsoft Defender в пассивном режиме вместе с антивирусным решением стороннего поставщика. Это зависит от используемой операционной системы и от того, подключено ли ваше устройство к Defender для конечной точки. Дополнительные сведения см. в статье Совместимость Антивирусной программы в Microsoft Defender.
Сравнение активного, пассивного и отключенного режимов
В следующей таблице описано, чего следует ожидать, когда антивирусная программа в Microsoft Defender находится в активном, пассивном или отключенном режимах.
Проверка состояния антивирусной программы в Microsoft Defender на вашем устройстве
Проверить состояние антивирусной программы в Microsoft Defender на вашем устройстве можно разными способами. Например, можно использовать приложение «Безопасность Windows» или Windows PowerShell.
Начиная с версии платформы 4.18.2208.0 и более поздних версий: если сервер подключен к Microsoft Defender для конечной точки, параметр групповой политики «Отключить Защитник Windows» больше не будет полностью отключать антивирусную программу «Защитник Windows» в Windows Server 2012 R2 и более поздних версиях. Вместо этого он переместит его в пассивный режим. Кроме того, функция защиты от незаконного изменения позволит переключиться в активный режим, но не в пассивный режим.
- Если перед подключением к Microsoft Defender для конечной точки уже установлен параметр «Отключить Защитник Windows», изменения не будут изменены, а антивирусная программа «Защитник» останется отключенной.
- Чтобы переключить антивирусную программу Defender в пассивный режим, даже если она была отключена перед подключением, можно применить конфигурацию ForceDefenderPassiveMode со значением 1 . Чтобы перевести его в активный режим, переключите это значение 0 на .
Обратите внимание на измененную логику при ForceDefenderPassiveMode включенной защите от незаконного изменения. После того как Microsoft Defender антивирусная программа переключится в активный режим, защита от незаконного изменения не позволит вернуться в пассивный режим, даже если ForceDefenderPassiveMode для параметра задано значение 1 .
Проверка состояния антивирусной программы в Microsoft Defender с помощью приложения «Безопасность Windows»
- На устройстве с Windows выберите нажмите кнопку Пуск и начните вводить Security . Затем откройте приложение «Безопасность Windows» в результатах.
- Выберите Защита & от вирусов.
- В разделе Кто защищает меня? выберите Управление поставщиками.
На странице поставщиков решений безопасности вы увидите имя вашего антивируса или решения для защиты от вредоносных программ.
Проверка состояния антивирусной программы в Microsoft Defender с помощью PowerShell
- Нажмите кнопку Пуск и начните вводить PowerShell . Затем откройте Windows PowerShell в результатах.
- Тип Get-MpComputerStatus .
- В списке результатов посмотрите на строку AMRunningMode.
- Обычный означает, что антивирусная программа в Microsoft Defender работает в активном режиме.
- Пассивный режим означает, что антивирусная программа в Microsoft Defender запущена, но не является основным антивирусным или антивредоносным продуктом на вашем устройстве. Пассивный режим доступен только для устройств, которые были доступны в Microsoft Defender для конечной точки и отвечают определенным требованиям. Дополнительные сведения см. в статье Требования к запуску антивирусной программы в Microsoft Defender в пассивном режиме.
- Режим блокировки EDR означает, что антивирусная программа в Microsoft Defender запущена и в Microsoft Defender для конечной точки включена функция, которая называется Выявление и нейтрализация атак на конечные точки в режиме блокировки. Проверьте раздел реестра ForceDefenderPassiveMode . Если его значение равно 0, он работает в обычном режиме; В противном случае он работает в пассивном режиме.
- Пассивный режим SxS означает, Microsoft Defender антивирусная программа работает вместе с другим антивирусным или антивредоносным продуктом, и используется ограниченное периодическое сканирование.
Дополнительные информацию о командлете Get-MpComputerStatus PowerShell см. в справочной статье Get-MpComputerStatus.
Совет по производительности Из-за различных факторов (примеры приведены ниже) Microsoft Defender антивирусная программа, как и другие антивирусные программы, может вызвать проблемы с производительностью на конечных точках устройств. В некоторых случаях может потребоваться настроить производительность антивирусной программы Microsoft Defender, чтобы устранить эти проблемы с производительностью. Анализатор производительности Корпорации Майкрософт — это средство командной строки PowerShell, которое помогает определить, какие файлы, пути к файлам, процессы и расширения файлов могут вызывать проблемы с производительностью. Ниже приведены некоторые примеры:
- Основные пути, влияющие на время сканирования
- Основные файлы, влияющие на время сканирования
- Основные процессы, влияющие на время сканирования
- Основные расширения файлов, влияющие на время сканирования
- Сочетания— например:
- top files per extension
- верхние пути на расширение
- top процессов на путь
- большее число сканирований на файл
- большее число сканирований на файл на каждый процесс
Сведения, собранные с помощью анализатора производительности, можно использовать для более эффективной оценки проблем с производительностью и применения действий по исправлению. См. статью Анализатор производительности для антивирусной Microsoft Defender.
Получите обновления для антивирусной и антивредоносной платформ
Важно постоянно обновлять антивирусную программу в Microsoft Defender (или любой другой антивирус или решение для защиты от вредоносных программ). Корпорация Майкрософт выпускает регулярные обновления, чтобы убедиться, что ваши устройства оснащены новейшими технологиями для защиты от новых вредоносных программ и методов атак. Дополнительные данные см. в разделе Управление обновлениями антивирусной программы в Microsoft Defender и применение базовых показателей.
Если вам нужны сведения об антивирусной программе для других платформ, см.:
- Установка параметров Microsoft Defender для конечной точки в macOS
- Microsoft Defender для конечной точки на Mac
- Параметры антивирусной политики macOS для антивирусной программы Microsoft Defender для Intune
- Установите параметры Microsoft Defender для конечной точки в Linux.
- Microsoft Defender для конечной точки в Linux
- Настройка функций Defender для конечной точки на Android
- Настройка защитника Майкрософт для конечной точки на функциях iOS
См. также
- Анализатор производительности для антивирусной Microsoft Defender
- Управление антивирусной программой в Microsoft Defender и ее настройка
- Оценка защиты антивирусной программы в Microsoft Defender
- Исключения для антивирусной программы Microsoft Defender для конечной точки и Microsoft Defender
Хотите узнать больше? Обратитесь к сообществу Майкрософт по безопасности в нашем техническом сообществе: Microsoft Defender для конечной точки технического сообщества.
антивирусная программа Microsoft Defender в приложении Безопасность Windows
Начиная с Windows 10 версии 1703 и более поздних версий, параметры антивирусной программы Microsoft Defender отображаются в приложении Безопасность Windows. Дополнительные сведения о функциях безопасности и параметрах, встроенных в Windows, см. в Безопасность Windows.
При отключении приложения Безопасность Windows не отключается антивирусная программа Microsoft Defender или брандмауэр Защитника Windows. Эти возможности отключаются или переключаются в пассивный режим, если на устройстве установлено антивирусное или антивредоносное ПРОГРАММНОЕ ОБЕСПЕЧЕНИЕ сторонних разработчиков. Если вы отключите приложение Безопасность Windows или настроите связанные с ним параметры групповая политика, чтобы предотвратить его запуск или запуск, приложение Безопасность Windows может отображать устаревшие или неточные сведения о любых антивирусных программах или продуктах брандмауэра, установленных на устройстве. Это также может помешать повторному включению антивирусной программы Microsoft Defender при удалении любого антивирусного или антивредоносного программного обеспечения сторонних разработчиков. Отключение приложения Безопасность Windows может значительно снизить уровень защиты устройства и привести к заражению вредоносными программами.
Просмотр параметров защиты от вирусов и угроз в приложении Безопасность Windows
- Откройте приложение Безопасность Windows, выполнив поиск Безопасность Windows в меню «Пуск».
- Выберите Защита & от вирусов.
- Используйте один или несколько последующих разделов для выполнения задач с помощью приложения Безопасность Windows.
Если эти параметры настроены и развернуты с помощью групповая политика, параметры, описанные в этом разделе, будут неактивными и недоступны для использования на отдельных конечных точках. Изменения, внесенные с помощью объекта групповой политики, необходимо сначала развернуть на отдельных конечных точках, прежде чем параметр будет обновлен в настройках Windows. В разделе Настройка взаимодействия конечных пользователей с Microsoft Defender антивирусной программы описывается настройка параметров переопределения локальной политики.
Запуск проверки с помощью приложения Безопасность Windows
- Откройте приложение Безопасность Windows, выполнив поиск в меню «Пуск» по запросу Безопасность и выбрав Безопасность Windows.
- Выберите плитку Защита & от вирусов (или значок щита в левой строке меню).
- Выберите Быстрая проверка. Или, чтобы выполнить полную проверку, выберите Параметры сканирования, а затем выберите параметр, например Полная проверка.
Просмотрите версию обновления аналитики безопасности и скачайте последние обновления в приложении Безопасность Windows.
- Откройте приложение Безопасность Windows, выполнив поиск в меню «Пуск» по запросу Безопасность и выбрав Безопасность Windows.
- Выберите плитку Защита & от вирусов (или значок щита в левой строке меню).
- Выберите Обновления & защиты от вирусов. Текущая установленная версия отображается вместе с некоторыми сведениями о том, когда она была загружена. Вы можете проверка текущую версию, доступную для скачивания вручную, или просмотреть журнал изменений для этой версии. См. статью Обновления аналитики безопасности для Microsoft Defender антивирусной программы и других антивредоносных программ Майкрософт.
- Выберите Проверить наличие обновлений, чтобы скачать новые обновления защиты (если таковые имеются).
Убедитесь, что в приложении Безопасность Windows включена антивирусная программа Microsoft Defender
- Откройте приложение Безопасность Windows, выполнив поиск в меню «Пуск» по запросу Безопасность и выбрав Безопасность Windows.
- Выберите плитку Защита & от вирусов (или значок щита в левой строке меню).
- Выберите Параметры & защиты от вирусов.
- Переключите переключатель защиты в режиме реального времени в положение Вкл.
Примечание. Если отключить защиту в режиме реального времени , она автоматически включится после короткой задержки. Это позволяет обеспечить защиту от вредоносных программ и угроз. При установке другого антивирусного продукта Microsoft Defender антивирусная программа автоматически отключается и отображается как таковая в приложении Безопасность Windows. Появится параметр, позволяющий включить ограниченное периодическое сканирование.
Добавление исключений для антивирусной программы Microsoft Defender в приложение Безопасность Windows
- Откройте приложение Безопасность Windows, выполнив поиск в меню «Пуск» по запросу Безопасность и выбрав Безопасность Windows.
- Выберите плитку Защита & от вирусов (или значок щита в левой строке меню).
- В разделе Параметры защиты от вирусов выберите Управление параметрами.&
- В разделе Исключения выберите Добавить или удалить исключения.
- Щелкните значок «плюс» (+), чтобы выбрать тип и задать параметры для каждого исключения.
В следующей таблице перечислены типы исключений и то, что происходит:
Тип исключения Определяется Что происходит Файл Расположение
Пример: c:\sample\sample.testКонкретный файл пропускается антивирусной программой Microsoft Defender. Folder Расположение
Пример: c:\test\sampleВсе элементы в указанной папке пропускаются Microsoft Defender антивирусной программой. Тип файла Расширение файла
Пример: .testВсе файлы с расширением в .test любом месте устройства пропускаются Microsoft Defender антивирусной программой. Процесс Путь к исполняемому файлу
Пример: c:\test\process.exeКонкретный процесс и все файлы, открытые этим процессом, пропускаются Microsoft Defender антивирусной программой. Для получения дополнительных сведений ознакомьтесь с приведенными ниже ресурсами.
- Настройка и проверка исключений на основе расширения файла и расположения папки
- Настройка исключений для файлов, открытых процессами
Просмотр журнала обнаружения угроз в приложении «Защитник Windows для облака»
- Откройте приложение Безопасность Windows, выполнив поиск в меню «Пуск» по запросу Безопасность и выбрав Безопасность Windows.
- Выберите плитку Защита & от вирусов (или значок щита в левой строке меню).
- Выберите Журнал защиты. Перечислены все последние элементы.
Настройка параметров защиты от программ-шантажистов и восстановления
- Откройте приложение Безопасность Windows, выполнив поиск в меню «Пуск» по запросу Безопасность и выбрав Безопасность Windows.
- Выберите плитку Защита & от вирусов (или значок щита в левой строке меню).
- В разделе Защита от программ-шантажистов выберите Управление защитой от программ-шантажистов.
- Сведения об изменении параметров управляемого доступа к папкам см. в статье Защита важных папок с помощью управляемого доступа к папкам.
- Чтобы настроить параметры восстановления программ-шантажистов, выберите Настроить в разделе Восстановление данных программы-шантажиста и следуйте инструкциям по связыванию или настройке учетной записи OneDrive, чтобы легко восстановиться после атаки программы-шантажиста.
См. также
Хотите узнать больше? Обратитесь к сообществу Майкрософт по безопасности в нашем техническом сообществе: Microsoft Defender для конечной точки технического сообщества.
Вместе лучше: антивирусная программа в Microsoft Defender и Microsoft Defender для конечной точки
антивирусная программа Microsoft Defender — это компонент защиты нового поколения Microsoft Defender для конечной точки (Microsoft Defender для конечной точки).
Хотя вы можете использовать антивирусное решение сторонних разработчиков с Microsoft Defender для конечной точки, использование Microsoft Defender антивирусной программы вместе с Defender для конечной точки имеет ряд преимуществ. Не только Microsoft Defender Антивирусная программа является отличным антивирусным решением нового поколения, но и с другими возможностями Defender для конечной точки, такими как обнаружение и реагирование на конечные точки, а также автоматическое исследование и исправление, вы получаете улучшенную защиту, которая координируется между продуктами и службами.
11 причин использовать антивирусную программу Microsoft Defender вместе с Microsoft Defender для конечной точки
# Преимущество Почему это важно 1 Обмен сигналами антивирусной программы Приложения и службы Майкрософт обмениваются сигналами в организации, обеспечивая более надежную единую платформу. См. аналитические сведения из оценки Microsoft Defender для конечной точки на основе MITRE ATT&CK. 2 Аналитика угроз и оценка для устройств антивирусная программа Microsoft Defender собирает базовые системные данные, используемые аналитикой угроз и оценкой безопасности Майкрософт для устройств. Это предоставляет команде безопасности вашей организации более содержательную информацию, например рекомендации и возможности для улучшения состояния безопасности вашей организации. 3 Производительность Microsoft Defender для конечной точки предназначена для работы с антивирусной программой Microsoft Defender, что позволяет повысить производительность при совместном использовании этих предложений. Оценка Microsoft Defender антивирусной программы и Microsoft Defender для конечной точки. 4 Сведения о заблокированных вредоносных программах Дополнительные сведения и действия для заблокированных вредоносных программ доступны в Microsoft Defender антивирусной программы и Microsoft Defender для конечной точки. Анализ вредоносных программ & и других угроз. 5 Защита сети Группа безопасности вашей организации может защитить вашу сеть, блокируя определенные URL-адреса и IP-адреса. Защитите сеть. 6 Блокировка файлов Команда безопасности вашей организации может блокировать определенные файлы. Остановите и изолируйте файлы в сети. 7 Сокращение направлений атак Команда безопасности вашей организации может уменьшить уязвимости (уязвимые области), предоставляя злоумышленникам меньше способов выполнения атак. Для сокращения направлений атак используется облачная защита для ряда правил. Общие сведения о сокращении направлений атак. 8 События аудита Сигналы событий аудита доступны в возможностях обнаружения и реагирования конечных точек. (Эти сигналы недоступны в антивирусных решениях сторонних разработчиков.) 9 Географические данные В соответствии с iso-270001 и хранением данных географические данные предоставляются в соответствии с выбранным географическим суверенитетом вашей организации. См. статью Предложения по соответствию требованиям: стандарты управления информационной безопасностью ISO/IEC 27001:2013. 10 Восстановление файлов с помощью OneDrive Если вы используете антивирусную программу Microsoft Defender вместе с Office 365 и на ваше устройство атакует программа-шантажист, ваши файлы будут защищены и могут быть восстановлены. Восстановление файлов OneDrive и Защитник Windows на шаг вперед по защите от программ-шантажистов. 11 Техническая поддержка Используя Microsoft Defender для конечной точки вместе с антивирусной программой Microsoft Defender, вы можете обратиться за технической поддержкой в одну компанию. Устранение неполадок со службойи просмотр журналов событий и кодов ошибок с помощью антивирусной программы Microsoft Defender. Если вам нужны сведения об антивирусной программе для других платформ, см.:
- Установка параметров Microsoft Defender для конечной точки в macOS
- Microsoft Defender для конечной точки на Mac
- Параметры антивирусной политики macOS для антивирусной программы Microsoft Defender для Intune
- Установите параметры Microsoft Defender для конечной точки в Linux.
- Microsoft Defender для конечной точки в Linux
- Настройка функций Defender для конечной точки на Android
- Настройка защитника Майкрософт для конечной точки на функциях iOS
Подробнее
Хотите узнать больше? Обратитесь к сообществу Майкрософт по безопасности в нашем техническом сообществе: Microsoft Defender для конечной точки технического сообщества.
При подготовке материала использовались источники:
https://learn.microsoft.com/ru-ru/microsoft-365/security/defender-endpoint/microsoft-defender-antivirus-windows?view=o365-worldwide
https://learn.microsoft.com/ru-ru/microsoft-365/security/defender-endpoint/microsoft-defender-security-center-antivirus?view=o365-worldwide
https://learn.microsoft.com/ru-Ru/microsoft-365/security/defender-endpoint/why-use-microsoft-defender-antivirus?view=o365-worldwide