ArtRage
ArtRage – одна из лучших программ растровой графики для создания на компьютере реалистичных произведений художественного творчества. Во многих аспектах это приложение исключительно! Если у вас есть опыт написания картин в масляной живописи, акварели, пастели и в других техниках, то вы оцените, что именно этот продукт ближе всех подошел к имитации реальных красок. ArtRage стоит в одном ряду с такими программами для рисования как Corel Painter, SAI и другими. Но ArtRage, безусловно, восходящая звезда.
ArtRage поставляется в двух версиях: Studio, в которой отсутствует ряд передовых функций, и Studio Pro, флагмане продукта. ArtRage имеет родственников на Android и iOS с, конечно, несколько урезанным функционалом по сравнению с десктопным приложением для Windows.
Достоинства: Дружеский, интуитивно понятный интерфейс, хорошо подходящий для рисовальных планшетов и сенсорных дисплеев. Смешивание красок. Масляная краска имеет объем!
Недостатки: Выбор инструментов несколько ограничен, и нет смешивания внутри выделенного фрагмента.
Studio Pro vs Studio
Основные различия в Studio Pro vs Studio – расширенный контроль над инструментами, прозрачность, и blending options. Хотя Studio Pro также имеет несколько других заметных функций, включая Photoshop-совместимый фильтр, возможность записи картины с помощью скриптов, блокирование изменения прозрачности слоя и улучшение rich text tool.
Usability (удобство интерфейса)

Пользовательский интерфейс ArtRage значительно отличается от всех других подобных продуктов. Это сделано для того, чтобы максимально облегчить доступ с помощью планшета и стилуса. Все имеющиеся инструменты красиво уложены на полке-полукруге, и очень легко определить, что каждый инструмент означает. Такое расположение инструментов позволяет чувствовать меньше цифрового и больше натурального. Палитра цветов находится симметрично инструментам, и ей также очень легко пользоваться. Другие меню (например, параметры инструмента или палитра слоев) вынесены в маленькие квадратные значки, которые видны по бокам экрана или нижней части холста. Моя дочь с четырех лет любит рисовать на папином компьютере. Из всех программ, она «зависает» именно в ArtRage, потому что в ней легко понять, что и как работает. Это о многом говорит. Разработчики должны гордиться собой.
Думаю, интерфейс программы особенно позитивно воспринимается теми, кто уже знаком с традиционной студией живописи в реальном мире.
Функция, которая мне особенно нравится – это, когда кисть находится в процессе рисования по холсту, все открытые инструменты и панельки перед ней расступаются по ходу ее движения, а потом возвращаются обратно. Также простым кликом правой кнопкой мыши по холсту можно скрывать/показывать все панели. Красиво и эффективно! И еще клавишей Tab можно скрывать/показывать самые большие панели – инструментов и цвета.
Интерфейс программа – безусловно, сильная сторона ArtRage. Единственно, что еще хочется, чтобы была удобная панель для смешивания цветов, из которой можно было бы брать нужный вам оттенок. Впрочем, есть Пипетка, которой можно взять любой цвет с холста, и есть панель Samples, куда можно перетащить и сохранить на будущее текущий цвет.
Типы живописи и инструменты

ArtRage Studio и Pro предлагают полный спектр медиа-типов: и масло, и акварель, и тушь и пастель… и смешение типов. Но я чувствую, что мне чего-то не хватает. Например, нет типов кистей, имею в виду, типов натуральных кистей из реального мира.
Другое незначительное неудобство связано с процессом смешивания. Если смешивать краски кисточкой, то это ясно как делать, а как смешивать карандаши или пастель – не очевидно. В конце концов, вы обнаружите, что можете смешать и это – инструментом Palette Knife. Или Oil Brush (толщина 1%), которая работает в контексте того, что вы хотите сделать. Совет: поставьте галочку в меню Tools > Color options > Real Color Blending и вы не отличите вашей мешанины красок от реального замеса.
В общем, все инструменты работают достаточно хорошо и даже играючи. Когда применяется краска, она имеет визуально заметный объем, который оставляет очень приятную текстуру на холсте. Как ваши натуральные кисти проходятся по ранее примененным краскам и цвета смешиваются – так и в ArtRage получается. Благодаря этому можно создать красивые цветовые вариации, позволяя кисти стать «грязной» и рисовать градиентом. Тут стоит упомянуть об отличной фиче – Auto clean в Settings масляной и акварельной кистей. Если вы поставите Auto clean включенным, то при использовании этих кистей внизу холста появляется стакан с водой, в котором можно мыть кисть – предельная реалистичность, даже со звуком булькающей воды!
Вы, конечно, можете использовать мышь с ArtRage, но получить более выдающихся результатов можно, используя сенсорные дисплеи или специальные планшеты для рисования (не путать с планшетными компьютерами типа iPad, хотя и с ним работать можно). Мой планшет Wacom очень хорошо работает с программой – гладко и быстро, без каких-либо раздражающих отставаний кисти, какие я испытывал в некоторых других программах.
Что еще в арсенале ArtRage? Трафареты, штампы, калька. И даже булавки (панелька Refs), чтобы, например, повесить картинку или две перед глазами и срисовывать. Потом эти картинки можно снять с холста. А для чего калька (панелька Tracing) – открываете изображение как кальку, она как бы ложится полупрозрачным фоном на холст, поверх которого можно рисовать картину инструментами. Потом калька убирается, а ваша картина остается. Трафарет (Stencils) очень полезен. Как и в реальной жизни, он предназначен для рисования гладких линий, кривых и других изображений сквозь полости трафарета. Причем, очень легко создать свой собственный трафарет для многократного использования. Любое изображение из графического файла может служить трафаретом, но простой черно-белый клип наиболее востребован. Вы также можете просто нарисовать фигуру в ArtRage и превратить ее в трафарет.
Каждый инструмент поставляется с различными предустановками, доступными для изменения. Вы можете также создать и сохранить пользовательские цветовые палитры, которые называются Samples sets. Даже можно скачать color sets в Интернете.
Заключение
Использование ArtRage позволяет создать картину, которая выглядит, как будто она была создана в художественной студии, а не на компьютере. Простой дизайн хорошо подходят для новичков, но опытные пользователи также могут воспользоваться богатыми скрытыми возможностями и создавать произведения полукомпьютерного искусства.
Загрузка программы
По ссылке ниже вы можете бесплатно скачать zip-файлы с тремя версиями программы для Windows: 2.5, 3.0 Studio Pro и 4.5.2. Все версии портабельны, т.е., они начинают работать без предварительной инсталляции. Почитайте информационный файл ArtRage_info.txt и не забудьте ввести пароль при распаковке архива: newart.ru
Онлайн версии АртРейдж нет, но могу посоветовать эту рисовалку потестировать, если нравится ArtRage.
Вольный перевод с английского этой статьи. С личными комментариями, вставками и лирическими отступлениями.
Анатолий Опарин / специально для Newart.ru
[[ Скачать ArtRage 3 и 2.5 portable ]] [пароль для зипа: newart.ru]
[[ Скачать ArtRage 4 portable рус.]] [пароль для зипа: newart.ru]
Ещё программы для реалистичного рисования:
• Flame Painter // рисование реалистичным огнём
• Psykopaint // рисовалка стилизованными кистями
• Realistic Paint Studio // творчество на компьютере в стиле традиционной живописи
• Rebelle // реалистичная живопись акварелью
• Verve Painter // реалистичная живопись маслом
• Ещё имитационные фоторедакторы:
• Dynamic Auto-Painter // имитатор стилей рисования известных художников для обработки фото
• FotoSketcher // программа для быстрого создания художественных картин из фото
16 лучших программ для рисования, которые используют дизайнеры и иллюстраторы

Пару лет назад мы перешли с традиционного творчества на бумаге на цифру. Для рисования используем специальные программы — о них и расскажем.

Анастасия и Наталья Вершицкие
Графический дизайнер и любитель порисовать
Анастасия и Наталья Вершицкие
Графический дизайнер и любитель порисовать
Отличия программ для рисования
- Растровая и векторная графика
- Для профессионалов и любителей
- Технические требования
- Русификация
- Удобство
Топ лучших программ для рисования
Что в итоге
Отличия программ для рисования
Растровая и векторная графика
Растровая графика состоит из точек — пикселей. В растре мы видим изображения на экранах компьютера, телефона, телевизора, камеры фотоаппарата. Именно растр позволяет передать множество оттенков, плавный переход цвета.
Чем больше количество пикселей на единицу площади, тем больше разрешение файла, его качество и размер. Количество точек на дюйм обозначается dpi. Если вы планируете использовать картинку только в цифровом виде — разместить на сайте или в соцсетях, отправить родственникам в мессенджере, — то можно использовать разрешение 72 dpi. Его достаточно для всех картинок в интернете, вне зависимости от их размера. Если же планируется печать, ставим 300 dpi. Изображение станет значительно тяжелее, но и качественнее при печати. Например, плакат размером 140×70 см со сложными эффектами и множеством слоев в фотошопе может весить около гигабайта. Не каждый компьютер потянет такой файл, нужна большая оперативная память. Поэтому большие рекламные макеты часто делают в редакторе в масштабе 1:2 или даже 1:5.
Важно помнить, что при сильном увеличении масштаба качество растровой картинки портится, появляются квадратики пикселей.

Если изображение необходимо вам и для печати, и для использования на цифровых устройствах, задайте файлу в программе максимальное разрешение (300 dpi). Чтобы показать готовую картинку заказчику, сохраните, понизив разрешение до 72 dpi. После всех согласований картинку для печати сохраняем в 300 dpi. Эти манипуляции необходимы для больших размеров; если вы хотите напечатать изображение размером с тетрадный лист, хватит стандартных настроек.
Векторная графика строится не из отдельных точек, а из опорных точек, между которыми при помощи математических формул строятся кривые. При изменении масштаба векторная графика не теряет качество. Например, логотип, нарисованный в векторе, будет одинаково хорошо выглядеть и на визитке, и на большой рекламной растяжке. При этом размер файла увеличится не очень сильно.

Векторная графика используется для создания логотипов, иконок, иллюстраций, различной полиграфии: листовок, рекламных баннеров и брошюр, вывесок, плакатов, карт.
Векторные объекты легко конвертировать в растровые, а вот растр сделать вектором довольно сложно. В программах, специализирующихся на работе с векторными изображениями (о них мы расскажем далее), есть функция трассировки: фото или рисунок, сделанный от руки, обрабатывается, и его пиксели конвертируются в опорные точки и кривые. При этом детали картинки могут теряться. Бывают разные виды трассировки: для фото, лого, скетча, технического рисунка, в оттенках серого, с делением на 3/6/16 цветов. Определите, что именно вам нужно перевести в вектор — скетч, лого, фото, — и выберите соответствующий режим трассировки. Лучше попробовать несколько режимов и выбрать тот, при котором будет пропадать как можно меньше элементов, затем дорисовать их уже вручную.
Приложения для рисования чаще всего специализируются на векторной либо на растровой графике. Есть такие, где можно работать с обоими типами, но большинство функций заточено под растр или вектор.
Для профессионалов и любителей
Для создания рекламных макетов и рисования в качестве развлечения потребуются разные инструменты и функции. Для рисования рекомендуем использовать графический планшет и перо. Планшет подключается к компьютеру, вы рисуете на нем пером, а результат вашего творчества отображается на экране. Этот способ рисования похож на традиционный, с помощью карандаша и бумаги, поэтому для многих он удобнее, чем рисование мышкой.
Технические требования
Более функциональные программы требуют большей производительности от компьютера (процессор с поддержкой 64-разрядных вычислений, тактовой частотой не менее 2 ГГц). Профессионалам стоит обращать внимание на технические характеристики своего устройства при выборе программы. Самое главное — оперативная память. Минимальное количество для работы в графических редакторах — 4 Гб, но для более простых, например GIMP, хватит от 2 Гб. А вот чтобы эффективно работать в Adobe Illustrator и Photoshop, рекомендуется иметь хотя бы 16 Гб оперативки.
Русификация
Выбирая программу, стоит обращать внимание на наличие русской версии. Иначе без высокого уровня владения английским языком не обойтись. Видеоуроки и форумы по работе в программе зачастую также на английском. Поэтому могут возникнуть сложности с поиском нужных функций: их названия на русском и английском сильно различаются.
Удобство
Интерфейс может быть интуитивно понятен или перегружен и сложен для освоения. Изучите уроки по работе в интересующей вас программе: там можно узнать о полезных функциях, которые самим сложно найти.
Ранее мы рассказывали:

Стилус в помощь. Как выбрать графический планшет для дизайнеров и не только
Скачать Артрейдж
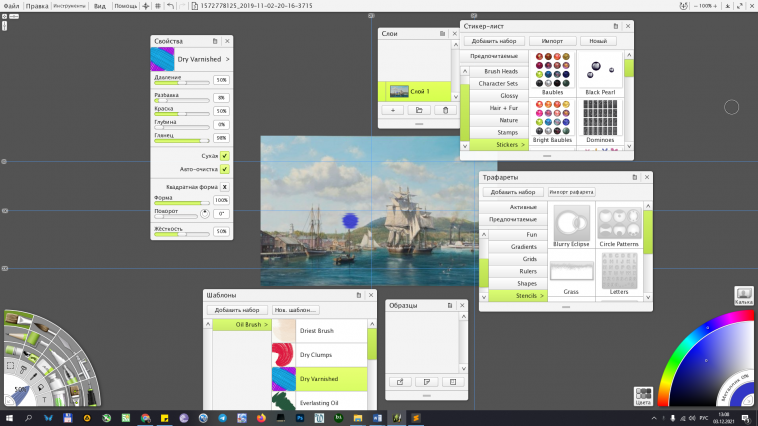
![]()
![]()
![]()
![]()
![]()
ArtRage — уникальный графический редактор для рисования картин в классическом стиле с помощью планшета или компьютерной мыши. Программа предлагает цифровые копии реальных инструментов художника, позволяя настроить десятки параметров.
ArtRage уникальное явление в мире цифрового дизайна. Это единственная программа, предлагающая копии реальных инструментов с возможностью настроить силу нажима и угол закругления мазка. С помощью этих настроек можно эмитировать стиль выбранного художника или придумать свой. Программа сохраняет готовые изображения в собственный формат PTG, но поддерживает и другие популярные расширения: TIFF, GIF, BMP, PSD, PNG, JPEG. Рисовать можно с помощью мыши, трекпада или графического планшета. Софт работает на операционных системах Windows и MacOS. Лицензия ArtRage стоит $80, триаловая версия программы доступна в течение 30 дней.
Особенности ArtRage
Уникальные инструменты
Уникальный набор инструментов: масленая, акварельная, пользовательская кисть, валик, мастихин, аэрограф, перо, клякса, клякса, фломастер, валик, карандаш, тюбик с краской, пастель блестки.
Настройка
Тонкая настройка: каждый инструмент можно настроить по десяткам параметров: глубина, нажим, угол наклона, ширина, глянец, разбавление краски, форма, жесткость, поворот, толщина.
Работа с окнами
В отличие от большинства редакторов, окна с дополнительными настройками и опциями не загромождают рабочее пространство и свободно перемещаются по рабочему столу.
Калька
Уникальная опция, облегчающая задачу копирования картины. Загрузив кальку изображения, художник обрисовывает его с помощью доступных ему инструментов. Фоновая картинка не мешает работе с контурами и палитрой цветов.
Удобный интерфейс
Рабочее пространство ArtRage не похоже ни на одну другую программу. Основной набор инструментов представлен радиально и поделен на пять секторов по горизонтали и вертикали. Палитра цветов, расположенная напротив, тоже разделенная на 5 горизонтальных секторов.
ArtRage в рейтинге «Рисовалки на компьютер»
| ТОП | Скриншоты | Разработчик | Платформа | Лицензия | Тип редактора | Предназначение | Работа со слоями | Полная поддержка графических планшетов | Режим совместной работы | Установка плагинов | Русский язык |
|---|---|---|---|---|---|---|---|---|---|---|---|
| 1 Krita | The Krita Team | Бесплатная | Растровый | Профессионал | Да | Да | Нет | Да | Да | ||
| 2 Adobe Photoshop | Adobe Systems | Пробная 9.99$/мес |
Растровый | Профессионал | Да | Да | Да | Да | Да | ||
| 3 MediBang Paint | MediBang Inc | Бесплатная | Растровый | Любитель | Да | Да | Да | Нет | Да | ||
| 4 Tux Paint | New Breed Software | Бесплатная | Растровый | Любитель | Нет | Нет | Нет | Нет | Да | ||
| 9 ArtRage | Ambient Design | Пробная $80 |
Растровый | Профессионал | Да | Да | Нет | Нет | Да |
При подготовке материала использовались источники:
http://www.newart.ru/htm/myzavr/mz12.php
https://blog.eldorado.ru/publications/16-luchshikh-programm-dlya-risovaniya-kotorye-ispolzuyut-dizaynery-i-illyustratory-31104
https://artrage.softok.info/