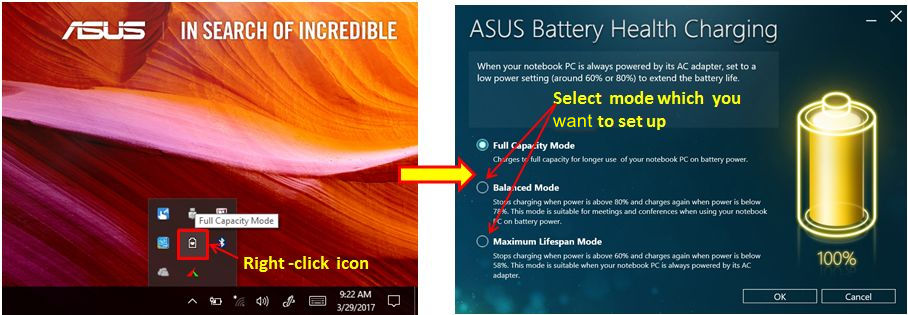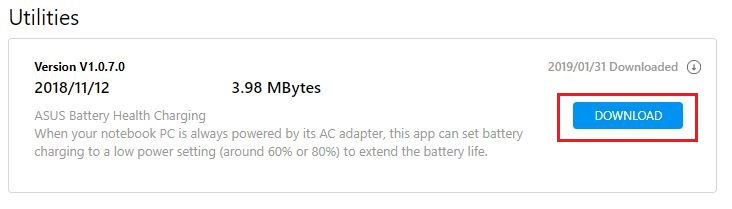ASUS Battery Health Charging — Introduction
Since users usually keep their AC adapter connected while using their laptop, the battery is often in a state of high-power(98-100%) for extended length of time which causes a reduction in battery life.
In order to protect the battery, Battery Health Charging allows you to set your battery’s maximum power of RSOC (Relative State Of Charge) which helps extend the battery’s lifespan.
For some models, the Battery Health Charging is integrated in MyASUS. You can check it in Customization of MyASUS as shown below.
If you can’t find it in the MyASUS app, please refer here to check if your laptop supports Battery Health Charging.
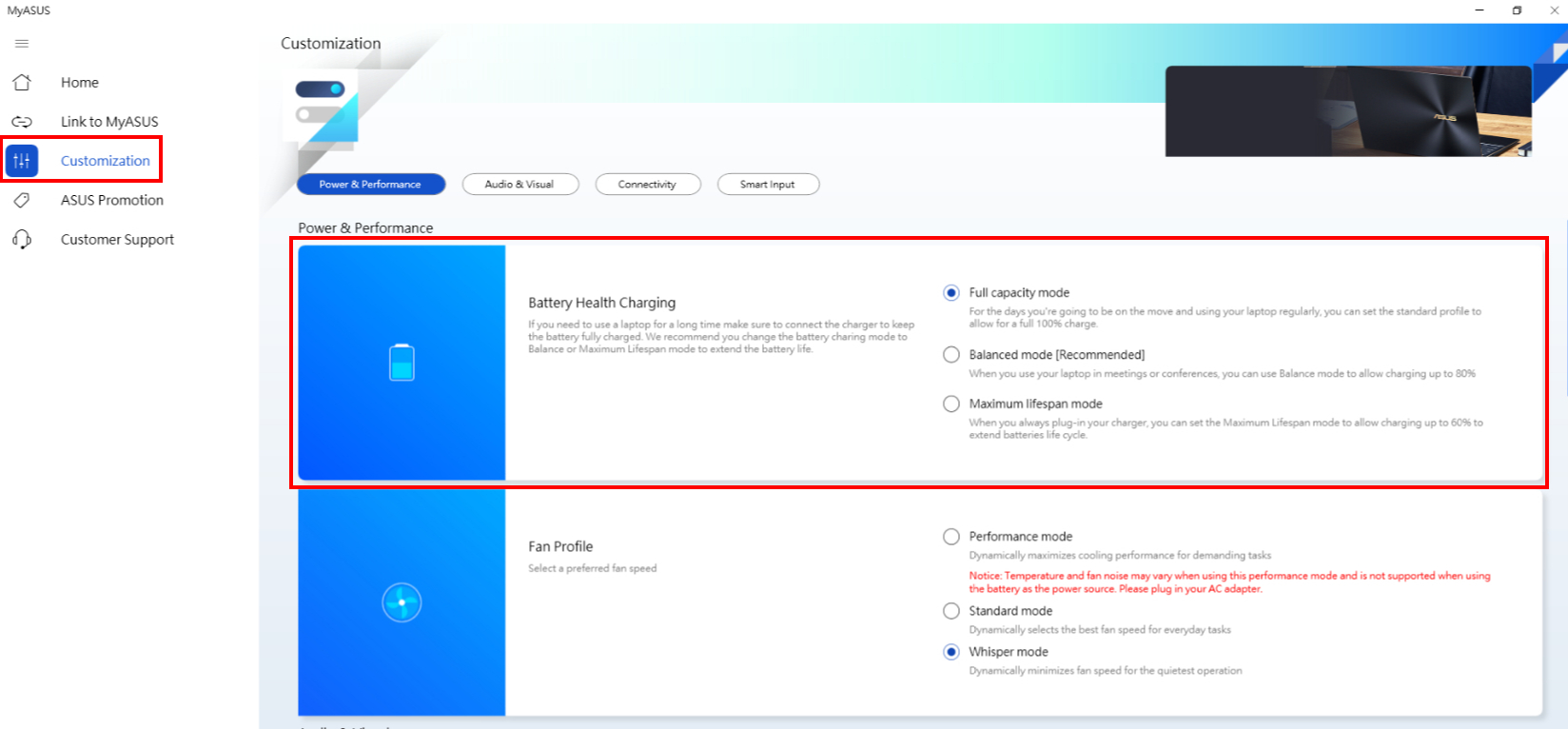
When this app is activated, there are three modes to choose from, depending on your usage:
1. Full Capacity Mode: Default setting.
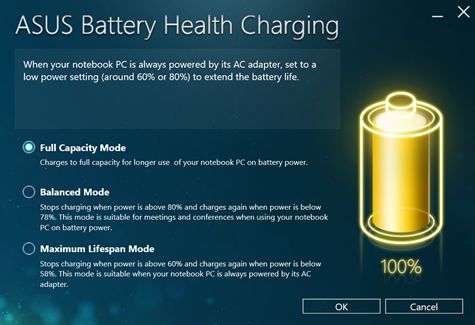
2. Balanced Mode
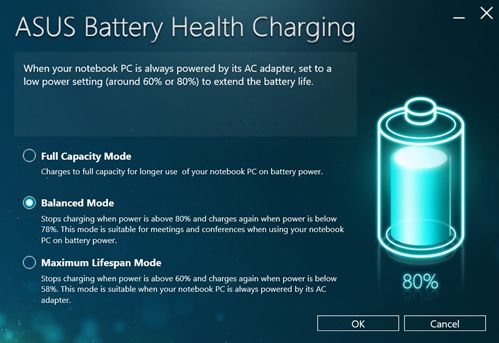
3. Maximum Lifespan Mode
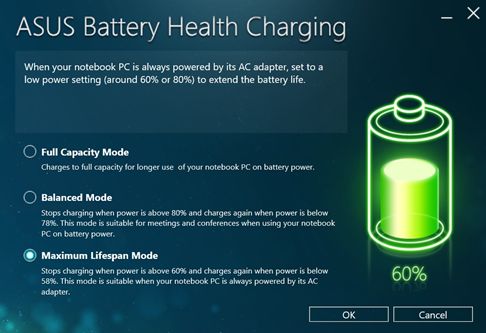
1.Ten minutes after your first OS login, the message «Battery power setting is in Full Capacity Mode now» will automatically pop up . Please cl ick ‘X’ to close this message.
If you choose to keep the current mode, the message will pop up again after 90 days. When you switch to either of the other two modes (Balanced Mode/ Maximum Lifespan Mode), this message won’t pop up again until you change back to the Default mode (Full Capacity Mode).
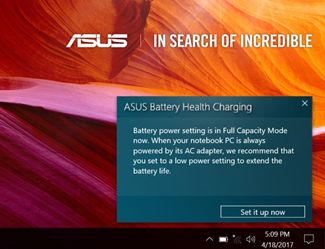
2. You can change the setting by clicking Set it up now in the pop-up message,then close the dialog window.
Move the mouse cursor over the Tray icon and right-click the Battery icon to select the mode you want to use. The current mode can be confirmed by the color shown in the Tray icon.
A. Full Capacity Mode(Yellow color): Battery is charged to its full capacity for longer use on battery power.
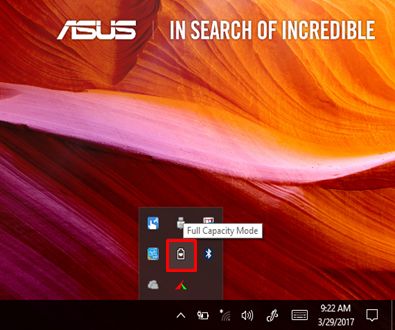
B. Balanced Mode(Blue color): Stops charging when power is above 80% and resumes charging when power is below 78%. This mode is recommended when using the Notebook on battery power during meetings or conferences.
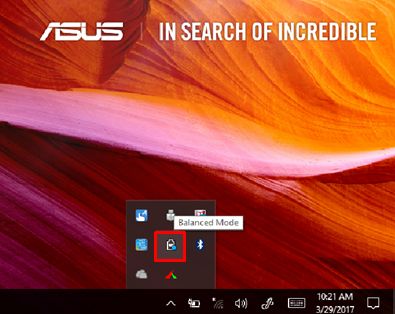
C. Maximum Lifespan Mode(Green color): Stops charging when power is above 60% and resumes charging when power is below 58%. This mode is recommended when the Notebook is always powered by AC adapter.
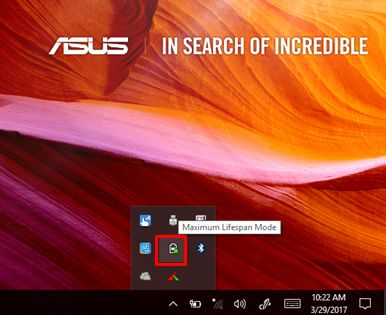
ASUS Battery Health Charging is preinstalled in ASUS Notebooks. You can also download it from the Asus Official Website by following the steps in the link below:
Find “ASUS Battery Health Charging” in Utilities. Click “DOWNLOAD”.
If you want to uninstall the app, please refer to the link below.
Q&A
Q: Why does the battery have a short charging time at the Windows login when restarting the laptop after the AC adapter has already been connected for a period of time (The battery light will turn orange then will turn white/green light in a few seconds)?
A: After restarting, the system settings will be reconfirmed, so there will be a short charging time. Please feel free to use it.
Download MyASUS now to experience perfect service. Click below!
ASUS Battery Health Charging — Introduction
Since users usually keep their AC adapter connected while using their laptop, the battery is often in a state of high-power(98-100%) for extended length of time which causes a reduction in battery life.
In order to protect the battery, Battery Health Charging allows you to set your battery’s maximum power of RSOC (Relative State Of Charge) which helps extend the battery’s lifespan.
For some models, the Battery Health Charging is integrated in MyASUS. You can check it in Customization of MyASUS as shown below.
If you can’t find it in the MyASUS app, please refer here to check if your laptop supports Battery Health Charging.
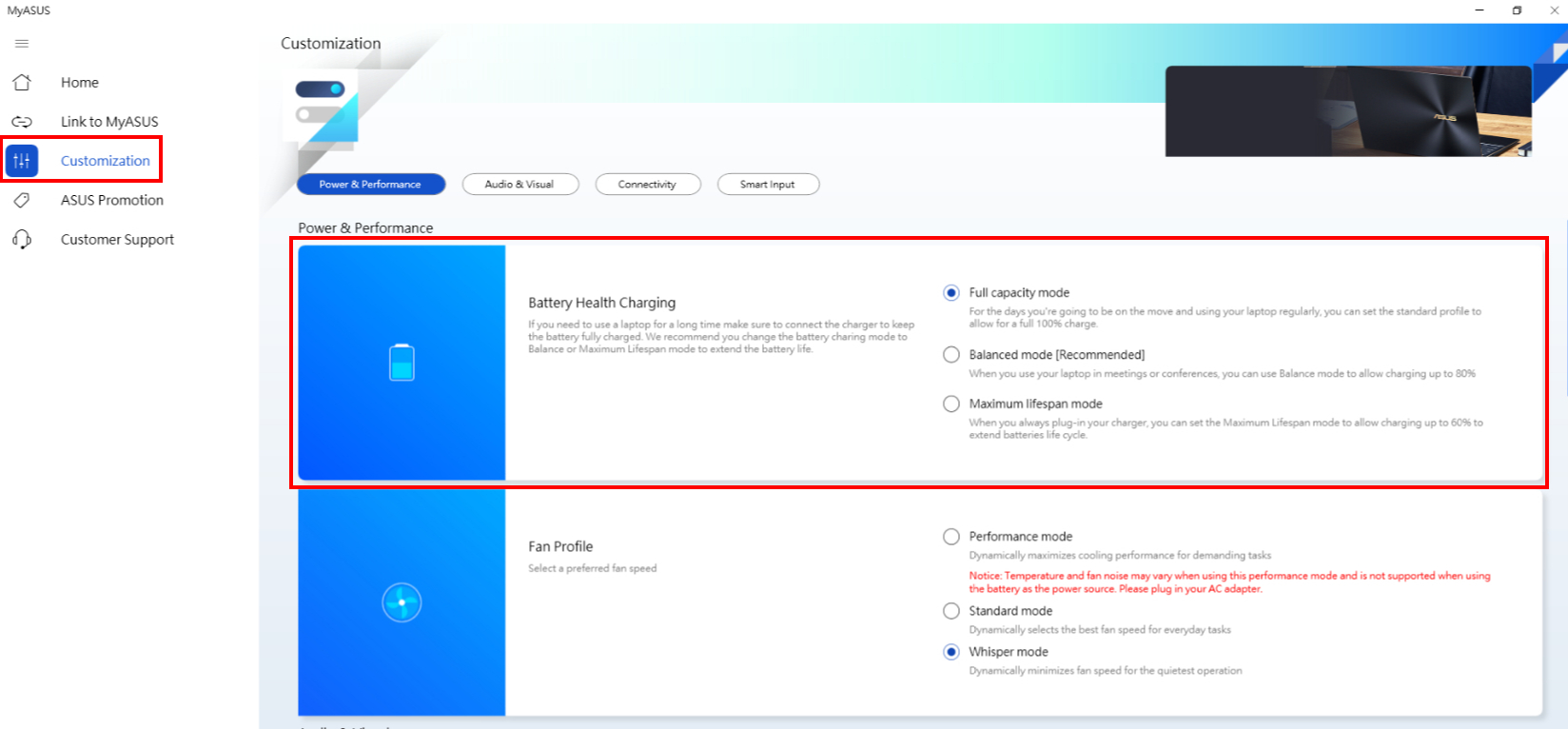
When this app is activated, there are three modes to choose from, depending on your usage:
1. Full Capacity Mode: Default setting.
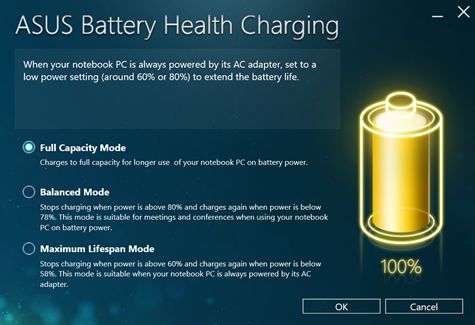
2. Balanced Mode
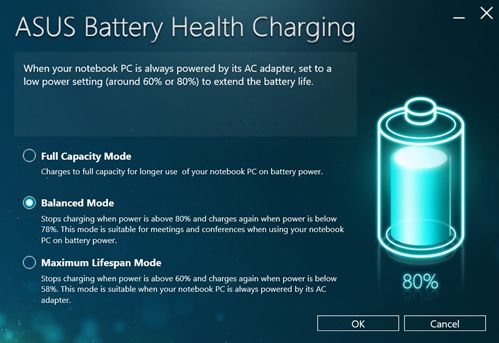
3. Maximum Lifespan Mode
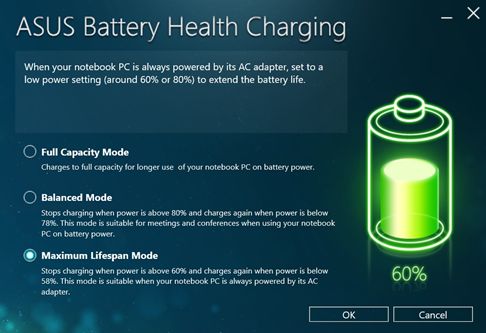
1.Ten minutes after your first OS login, the message «Battery power setting is in Full Capacity Mode now» will automatically pop up . Please cl ick ‘X’ to close this message.
If you choose to keep the current mode, the message will pop up again after 90 days. When you switch to either of the other two modes (Balanced Mode/ Maximum Lifespan Mode), this message won’t pop up again until you change back to the Default mode (Full Capacity Mode).
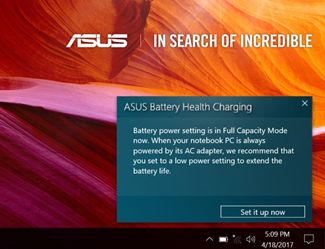
2. You can change the setting by clicking Set it up now in the pop-up message,then close the dialog window.
Move the mouse cursor over the Tray icon and right-click the Battery icon to select the mode you want to use. The current mode can be confirmed by the color shown in the Tray icon.
A. Full Capacity Mode(Yellow color): Battery is charged to its full capacity for longer use on battery power.
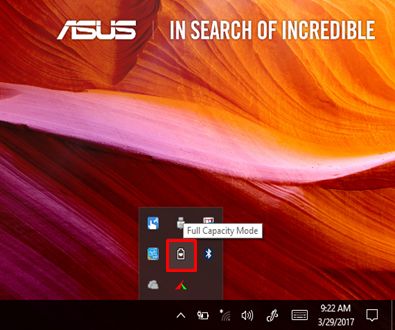
B. Balanced Mode(Blue color): Stops charging when power is above 80% and resumes charging when power is below 78%. This mode is recommended when using the Notebook on battery power during meetings or conferences.
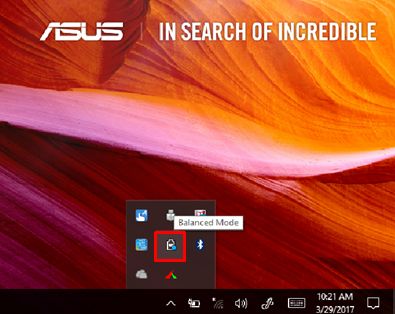
C. Maximum Lifespan Mode(Green color): Stops charging when power is above 60% and resumes charging when power is below 58%. This mode is recommended when the Notebook is always powered by AC adapter.
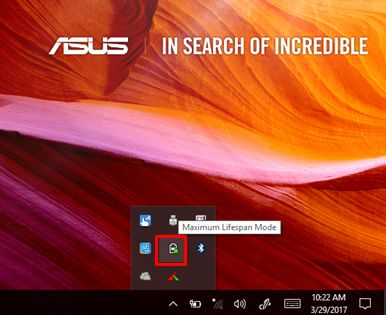
ASUS Battery Health Charging is preinstalled in ASUS Notebooks. You can also download it from the Asus Official Website by following the steps in the link below:
Find “ASUS Battery Health Charging” in Utilities. Click “DOWNLOAD”.
If you want to uninstall the app, please refer to the link below.
Q&A
Q: Why does the battery have a short charging time at the Windows login when restarting the laptop after the AC adapter has already been connected for a period of time (The battery light will turn orange then will turn white/green light in a few seconds)?
A: After restarting, the system settings will be reconfirmed, so there will be a short charging time. Please feel free to use it.
Download MyASUS now to experience perfect service. Click below!
ASUS Battery Health Charging — Обзор
Учитывая, что пользователи обычно держат адаптер подключенным в течение длительного времени, когда они используют ноутбук, батарея часто находится в состоянии высокой мощности (100-98%) в течение длительного времени, что легко сокращает срок службы батареи. Чтобы защитить аккумулятор, пользователи теперь могут установить максимальную мощность RSOC (Relative State Of Charge) с помощью ASUS Battery Health , чтобы продлить срок службы батареи.
Для некоторых моделей Battery health Charging интегрирован в приложение MyASUS. Проверьте в разделе Аппаратных настроек MyASUS как показано ниже.
Если вы не можете нати его в MyASUS, пожалуйста, перейдите по ссылке , чтобы проверить, поддерживает ваш ноутбук Asus Battery Health Charging или нет.
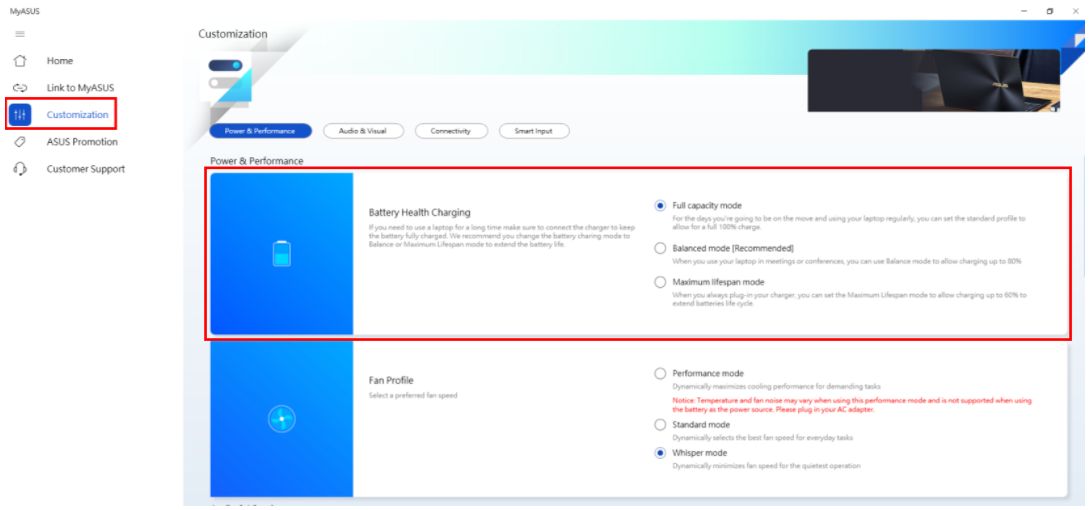
Когда вы активируете это приложение, вы увидите три режима для опции, и вы сможете установить любой из них на основе ваших собственных требований
1. Режим полной мощности: поумолчанию

2. Сбалансированный режим

3. Максимальный срок службы:
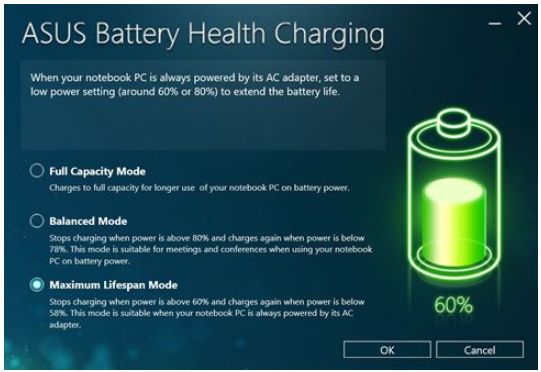
1. Через несколько минут после первого входа в ОС, сообщение «Установка мощности по умолчанию — Режим полной емкости» автоматически появится в системе, и вам нужно нажать «X», чтобы закрыть это диалоговое окно;
Если пользователи все еще сохраняют текущий режим, диалоговое окно снова появится через 90 дней, в то время как пользователи переключаются на любой из двух других режимов, это диалоговое окно никогда не будет всплывать, пока вы снова не установите режим по умолчанию.
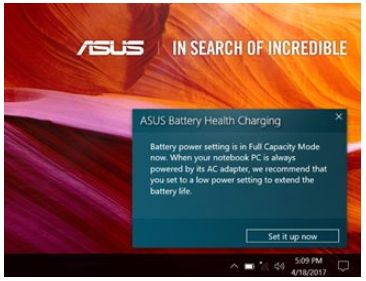
2. Вы можете изменить настройку, нажав Настроить сейчас из всплывающего окна, затем закрыть диалоговое окно.
Наведите курсор мыши на иконку в трее, щелкните правой кнопкой мыши значок батареи и выберите режим, который вы хотите настроить.
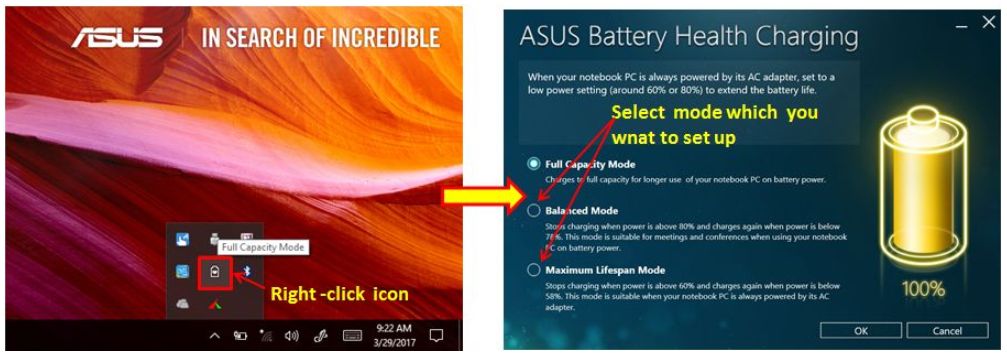
3. Пользователь может выбрать различные режимы для настройки в соответствии с требованиями, также вы можете проверить текущий режим по цвету в иконке в трее.
A. Режим полной мощности (Желтый цвет): Аккумулятор заряжается до полной емкости для более длительного использования ноутбука от аккумулятора.

B. Сбалансированный режим (Голубой цвет): Остановите зарядку по достяжении 80% , устройство начнет заряжаться снова, когда уровень будет ниже 78%. Эта модель подходит для проведения совещаний или конференций при использовании ноутбука от аккумулятора.
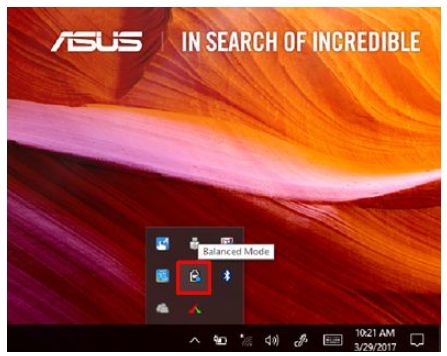
C. Максимальный срок службы (Зеленый цвет): Остановите зарядку на 60% , зарядка начнется вновь, когда уровень упадет ниже 58%. Эта модель подходит для использования, когда ваш ноутбук всегда питается от адаптера переменного тока.

ASUS Battery Health Charging предустановленная утилита в ноутбуках ASUS. Вы также можете ее скачать с официального сайта поддержки Asus используя шаги из инструкции:
Найдите “ASUS Battery Health Charging” в папке Utilities. Нажмите “СКАЧАТЬ”.

Если вы хотите удалить утилиту, пожалуйста, воспользуйтесь инструкцией ниже:
Q&A
Q: Почему батарея быстро заряжается при входе в Windows при перезапуске ноутбука после того, как адаптер подключен в течение определенного периода времени (индикатор батареи становится оранжевым, а через несколько секунд он становится белым / зеленым) ?
A: После перезапуска настройки системы будут повторно подтверждены, поэтому будет короткая зарядка.
Загрузите MyASUS сейчас, чтобы испытать безупречный сервис. КЛИКНИТЕ СЮДА!
При подготовке материала использовались источники:
https://www.asus.com/support/FAQ/1032726/
https://www.asus.com/us/support/FAQ/1032726/
https://www.asus.com/ru/support/FAQ/1032726/