File: Beach Form
Check whether Beach Form is present in the following locations:
Beach Form file locations that are Windows version independent:
- C:\Windows\System32\Tasks\Beach Form
IMPORTANT: Malware files can be camouflaged with the same file names as legitimate files. The Beach Form file is associated with malware only if found in the locations listed above.
- You can check if Beach Form is associated with the malware listed above by running a Exterminate It! Free Scan.
- You can easily remove all the files listed above with Exterminate It! Antimalware.
Different Variations of Beach Form File ^
| File Size | File Md5 | Last Seen |
|---|---|---|
| 3128 | 61D28C19341748CACAA2443D8121DA74 | Dec 11, 2015 |
Why Is It Important to Remove Malware Files? ^
It is imperative that you delete malware-associated files as soon as possible because they can be used — or are already being used — to inflict serious damage on your PC, including:
- Disrupting the normal functioning of the operating system or rendering it completely useless.
- Hijacking valuable private information (credit card numbers, passwords, PIN codes, etc.)
- Directing all your Web searches to the same unwanted or malicious sites.
- Dramatically slowing down your computer.
- Gaining total control of your PC to spread viruses and trojans and send out spam.
How to Remove Beach Form ^
- To enable deleting the Beach Form file, terminate the associated process in the Task Manager as follows:
- Right-click in the Windows taskbar (a bar that appears along the bottom of the Windows screen) and select Task Manager on the menu.
- In the Tasks Manager window, click the Processes tab.
- On the Processes tab, select Beach Form and click End Process.
- Using your file explorer, browse to the file using the paths listed in Location of Beach Form and Associated Malware.
- Select the file and press SHIFT+Delete on the keyboard.
- Click Yes in the confirm deletion dialog box.
- Repeat steps 2-4 for each location listed in Location of Beach Form and Associated Malware.
- The deletion of Beach Form will fail if it is locked; that is, it is in use by some application (Windows will display a corresponding message). For instructions on deleting locked files, see Deleting Locked Files.
- The deletion of Beach Form will fail if your Windows uses the NT File System (NTFS) and you have no write rights for the file. Request your system administrator to grant you write rights for the file.
Deleting Locked Files ^
You can delete locked files with the RemoveOnReboot utility. You can install the RemoveOnReboot utility from here.
After you delete a locked file, you need to delete all the references to the file in Windows registry.
To delete a locked file:
- Right-click on the file and select Send To -> Remove on Next Reboot on the menu.
- Restart your computer.
The file will be deleted on restart.
Note: In the case of complex viruses that can replicate themselves, malware files can reappear in the same locations even after you have deleted those files and restarted your computer. Exterminate It! Antimalware can effectively eradicate such viruses from your computer.
To remove all registry references to a Beach Form malware file:
- On the Windows Start menu, click Run.
- In the Open box, type regedit and click OK. The Registry Editor window opens.
- On the Edit menu, select Find.
- In the Find dialog box, type Beach Form. The name of the first found registry value referencing Beach Form is highlighted in the right pane of the Registry Editor window.
- Right-click the registry value name and select Delete on the menu.
- Click Yes in the Confirm Value Delete dialog box.
- To delete all other references to Beach Form, repeat steps 4-6.
IMPORTANT: Malware files can masquerade as legitimate files by using the same file names. To avoid deleting a harmless file, ensure that the Value column for the registry value displays exactly one of the paths listed in Location of Beach Form and Associated Malware.
Как использовать Microsoft Forms. Полный курс по программе

В этом курсе я сделаю обзор на Microsoft Forms и покажу вам, как использовать его для создания различных опросов и тестов.
Microsoft Forms – мощный инструмент для сбора информации. Создавая тесты и опросы, вы можете собирать отзывы пользователей, клиентов и сотрудников, что поможет вам принимать более правильные решения. Если вы рядовой сотрудник, то владение данным инструментом даст вам преимущество в навыках использования различных полезных программ.
Урок 1. Курс по Microsoft Forms. Как создать опрос с помощью функции «Выбор» и «Текст»
Microsoft Forms – это онлайн-инструмент, и это означает, что вы будете работать в облаке и будете подключаться к Microsoft Forms, используя свою учетную запись Office 365. В ходе этого курса мы будем разрабатывать опрос, выдумывая его на ходу. Это означает, что если вы создаете элементы не так, как я, некоторые элементы на вашем мониторе будут отличаться от тех, что вы будете видеть на моем экране.
Урок 2. Курс по Microsoft Forms. Добавить вопрос «Оценка», «Дата» и «Рейтинг»
Отличный способ узнать чьё-либо мнение о продукте или услуге – это попросить оценить продукт или услугу по шкале от одного до пяти или от одного до десяти. В этом видео я покажу вам, как добавить рейтинговый вопрос в Microsoft Forms.
Урок 3. Курс по Microsoft Forms. Добавить вопрос по шкале Ликерта и Net Promoter Score
Если вы недавно заполняли опрос или онлайн-форму, то, возможно, вы видели сетку с такими элементами, как продукты, в первом столбце, и списком мнений или оценок в верхней строке. Ваша задача – указать, как вы относитесь к каждому предмету, на основе доступных вам оценок. Эта мера называется шкалой Ликерта, и это один из самых ценных элементов, доступных в Microsoft Forms.
Урок 4. Курс по Microsoft Forms. Как создать тест в Microsoft Forms
Мы находимся с вами на 4-м уроке по Microsoft Forms, где я покажу вам, как создать тест для проверки знаний по определенным темам. Процесс очень похож на создание опроса, но есть некоторые важные отличия. Давайте рассмотрим их.
Урок 5. Курс по Microsoft Forms. Использование математических формул в тесте Microsoft Forms
На прошлом уроке, в нашем тесте мы создали с вами первый вопрос с несколькими вариантами ответов. Это довольно типичный вид теста, который встречается повсюду. Но бывает, что вы хотите проверить определенную группу людей на знание формул для ваших задач. Созданием такого вида теста мы займемся с вами на этом уроке.
Урок 6. Курс по Microsoft Forms. Редактирование вопросов. Изменение темы и как отправить форму
Созданный вами опрос или тест не всегда будет выглядеть идеально с первого раза, и вам придется его отредактировать прежде, чем отсылать его вашей аудитории. В этом уроке я покажу вам, как скопировать, отредактировать или удалить вопрос, а также, как сменить тему фона вашего опроса и поделиться им с другими людьми.
Урок 7. Курс по Microsoft Forms. Как посмотреть ответы и проанализировать данные по каждому участнику
Теперь, когда вы создали опрос и получили несколько ответов, вы можете их проанализировать. В этом заключительном уроке я покажу вам, как анализировать полученные данные.
Заключение
Под конец данного урока, да и всего курса, я хочу отметить, что я довольно часто использую Microsoft Forms в своей работе. С его помощью я могу узнавать влияние каких-нибудь изменений на настроение в коллективе, проверять и анализировать знания отдельных групп работников на определенные темы и создавать обучающие программы для совершенствования знаний сотрудников.
Использование опросов поможет вам мгновенно подтвердить ваши догадки по усовершенствованию чего-либо, и я этим активно пользуюсь и вам настоятельно рекомендую. Спасибо, что просмотрели данный урок или весь курс. Я уверен, что эти знания будут вам полезны в вашей работе.
Firebird – что это за программа и как с ней работать
Сегодня существует множество полезных программных продуктов на все случаи жизни, но не всегда пользователи намеренно и осознанно устанавливают необходимый софт на компьютер. Иногда знакомиться с приложением приходится не по своей воле, и как оно появилось в системе юзеру в таких случаях обычно неизвестно. Обнаруженный в списке программ и компонентов софт может быть связан с другим программным обеспечением, важным для работы ОС или пользователя, поэтому не стоит спешить удалять его. Вместо этого лучше разобраться, что это за ПО и какие задачи выполняет, а уже исходя из полученной информации решать, оставить его на компьютере или удалить. Так, среди установленных приложений пользователи могут обнаружить Firebird. Ввиду специфики софта не все знают, что представляет собой данное программное решение и для чего используется.

Зачем нужен Firebird
Рассмотрим, что это за программа, какие функциональные возможности предлагает Firebird, а также что особенного в данном ПО.
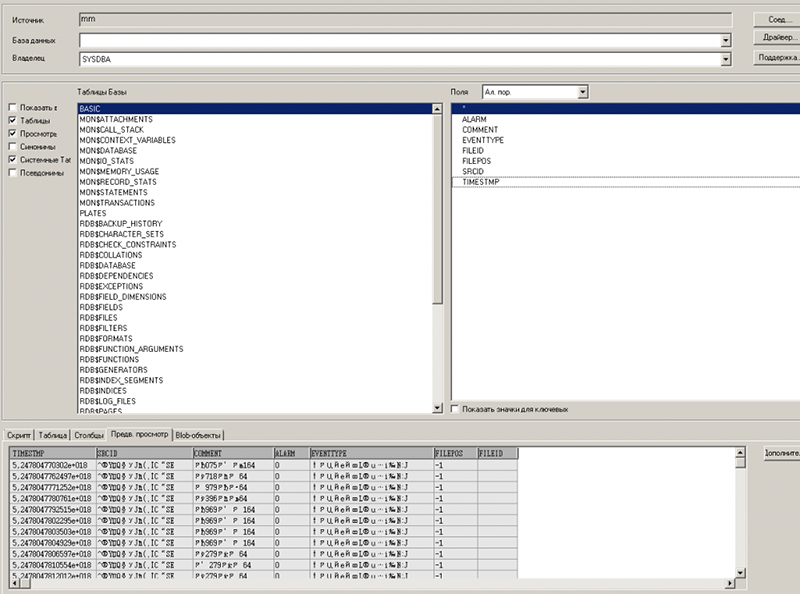
Firebird – это бесплатная система управления базами данных (СУБД) с открытым исходным кодом. Это означает, что получить доступ к исполняемому коду ПО и внести свои коррективы сможет каждый, кто захочет самостоятельно адаптировать программу под определённые задачи. Софт распространяется бесплатно, кроме того он совместим со всеми актуальными на сегодня платформами, такими как Windows, Linux, MacOS, Unix-системами и прочими.
ПО может охватывать разные сферы деятельности и применяться как в государственных, так и частных организациях. Благодаря открытому исходному коду СУБД используется разработчиками многих коммерческих и бесплатных продуктов. Так, например, Firebird может быть задействована программами бухгалтерского и управленческого учётов, организационной, экономической деятельности предприятий и т. д. При удалении Firebird, использующая её программа не сможет функционировать, выдавая ошибку доступа к базе данных.
Выполняемые запросы разного характера в Firebird не блокируют друг друга, что позволяет им выполняться одновременно, а резервное копирование баз не требует остановки сервера, не мешает работе и совершается незаметно для пользователя.
Установка и работа программы
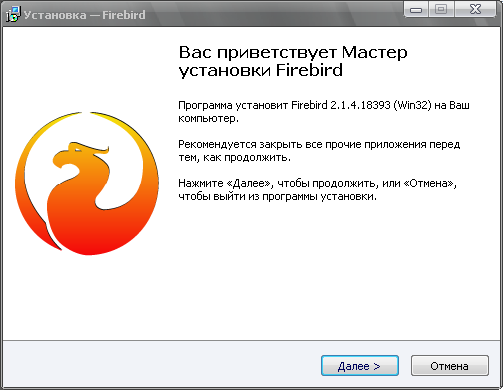
Несмотря на то, что Firebird является мощной СУБД и может работать с достаточно большими базами данных и с сотнями пользователей, её инсталлятор весит обычно не более 7 Мб (в зависимости от версии операционной системы), программа не займёт много места на жёстком диске. Процесс инсталляции выполняется в автоматическом режиме, так что с этим трудностей не возникает. Софт не требует настройки, запускается сразу после установки и работает в автоматическом режиме без участия в процессе системных администраторов.
Как запустить приложение Firebird
Когда Firebird выполняется как приложение, в системном трее будет видна его иконка, вид которой зависит от того, запущен только сервер или он контролируется Guardian. Управление посредством службы Guardian рекомендовано при выполнении Суперсервера, в случае с Классическим сервером Guardian не требуется, её можно не ставить при инсталляции.
Запускает Firebird инсталлятор, но если сервер не был запущен или инициализирован, до установки автоматического старта запускать или инициализировать его придётся вручную. Это можно сделать через Пуск – Все программы – Firebird или с командной строки. Команда для старта Guardian fbguard.exe -a или ibguard.exe -а (для версии 1.0.x), для запуска Суперсервера напрямую следует набрать fbserver.exe -a или ibserver.exe -а (для версии 1.0.x). Для Классического сервера также можно вызвать окно командной строки, перейти в каталог in и ввести fb_inet_server.exe -a. Если при установке софта выбран режим «Use Guardian», запустить службу можно из того же каталога командой fbguard.exe -с -a.
Как пользоваться Firebird
Кроме СУБД для полноценного функционирования нужна также IBExpert, оболочка, требуемая для разработки и администрирования. Она, как и Firebird Server, идёт в связке с программой. После того, как скачали инсталлятор с официального ресурса, начинаем установку. От пользователя требуется минимальное участие, инсталляция выполнится автоматически. По умолчанию настроен автоматический запуск, который будет осуществляться при каждом старте компьютера.
Чтобы начать работу, нужно запустить IBExpert, при первом старте оболочки потребуется ответить на запрос об использовании многотипных элементов интерфейса. В случае согласия интерфейс скопирует набор инструментов DELPHI.
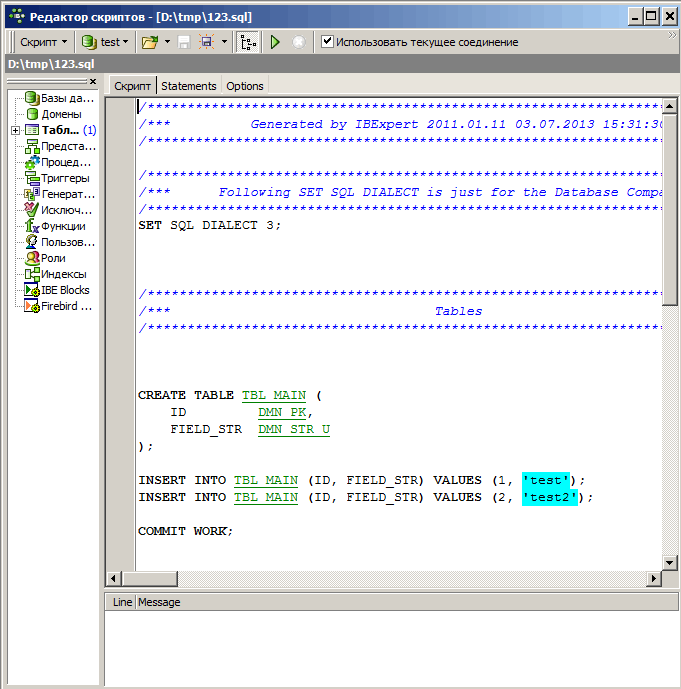
Выполняем следующие действия, чтобы создать первую базу:
- В главном меню выбираем «База данных».
- Жмём «Создать».
- В новом окне в пункте «Сервер» выбираем «Локальный».
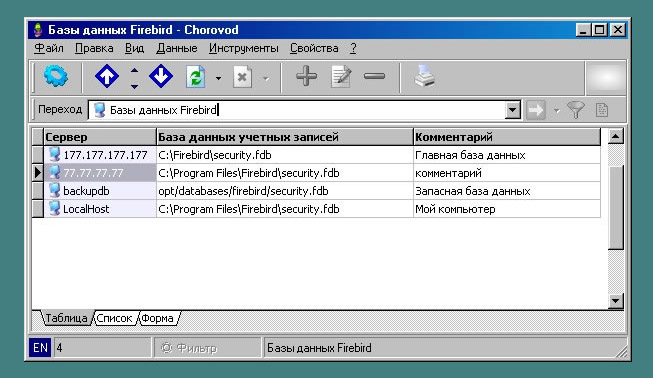
После этого потребуется выбрать место хранения базы данных, прочие параметры будут заполнены автоматически. Для пользователя с логином SYSDBA применяется пароль по умолчанию masterkey. Чтобы сохранить настройки, жмём «Ок».
В Firebird поддерживаются типы данных SQL, кроме того введены динамически изменяемые большие двоичные данные и многомерные однородные массивы. Доступные типы данных зависят от версии СУБД. Значения определяются для каждого столбца в таблице Firebird, они указывают на характеристики данных и определяют, какие операции могут выполняться с ними, а также какое дисковое пространство занимают элементы.
Откуда Firebird попал к вам на компьютер
Если вы не качали конкретно Firebird, софт мог установиться вместе с другой программой, использующей его для корректного функционирования. В таком случае удалять Firebird не следует, поскольку такие действия приведут к неприятным последствиям в виде отказа работы программного обеспечения, которое обращается к СУБД.
Удаление Firebird
Если вы решили, что программное обеспечение бесполезно для вас, его несложно удалить. Процесс выполняется в два шага:
- Остановка работы софта. Переходим к СУБД, запускаем Firebird Server Control и жмём «Stop», подтверждаем действие.
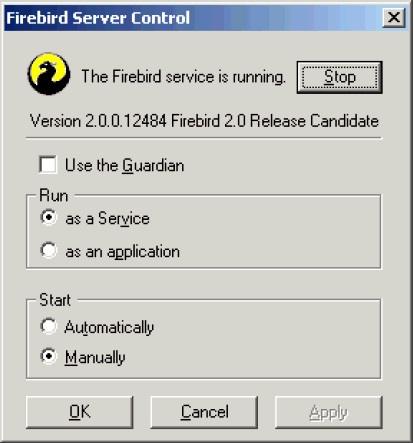
- Удаление софта. Процедура выполняется стандартным образом, как и в случае с любыми программами. Сделать это можно через Панель управления, где в разделе «Программы и компоненты» нужно найти в списке софта Firebird, выбрать его и нажать «Удалить», после чего подтвердить действие. Для Windows 10 есть альтернативный вариант удаления программ – Параметры (Win+I) – Система – Приложения и возможности. Здесь также ищем в списке софт и удаляем его с компьютера.
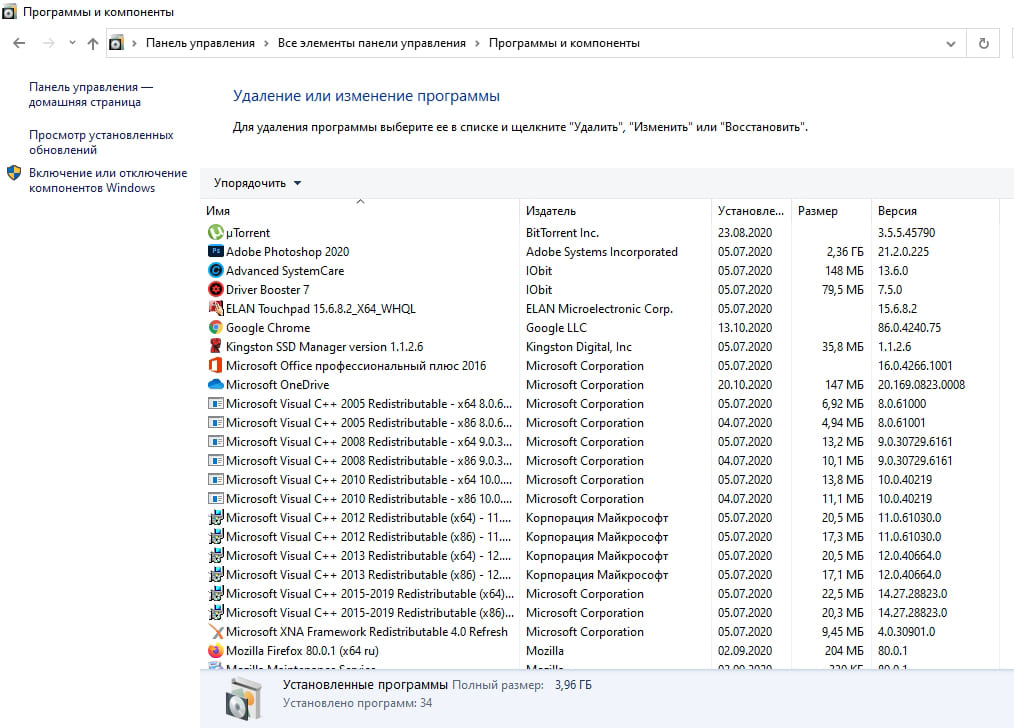
Firebird – одна из самых популярных и удобных систем управления базами данных. Софт будет превосходным вариантом решения для эффективной работы, являясь инструментом упорядочивания, обработки и хранения сведений. К тому же Firebird занимает совсем мало места на диске и не нагружает ресурсы.
При подготовке материала использовались источники:
https://www.exterminate-it.com/malpedia/file/beach%20form
https://www.your-mentor.ru/praktika/191-kak-ispolzovat-microsoft-forms-polnuj-kurs-po-programme
https://nastroyvse.ru/programs/review/firebird-chto-za-programma.html