Bluestacks
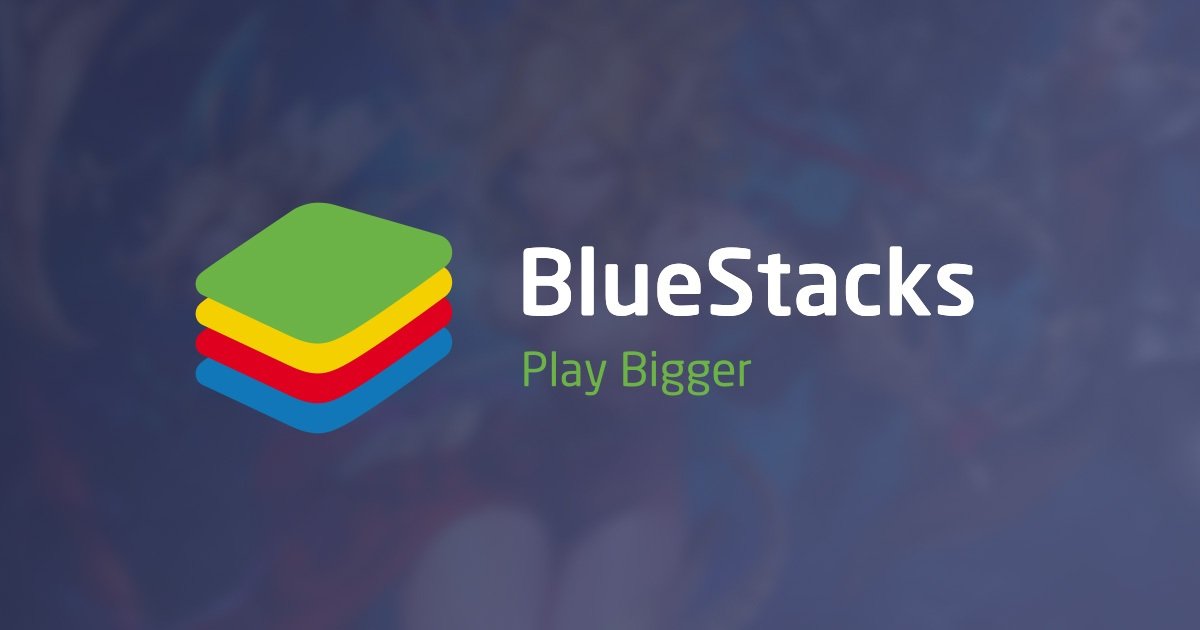
Список телефонных игр теперь намного обширнее, чем еще 10 лет назад. Но некоторым пользователям относительно небольшой экран смартфона кажется слишком неудобным для активного геймерства. Проблему можно решить двумя способами: приобрести устройство с большей диагональю, либо установить специальную программу на ПК, позволяющую скачивать игры, предназначенные для Android, прямо на жесткий диск. Самым популярным приложением считается Bluestacks для Windows — его используют более 100 млн человек.
Что нужно для использования Bluestacks
Для работы эмулятора необходим ПК, обладающий особыми конфигурациями. Для запуска на «минималках» потребуется:
- Установить на компьютер ОС Windows 7 и выше.
- Оперативная память, установленная на устройстве, объемом не менее 2 Гб.
- Процессор категории AMD или Intel.
- 4 и более Гб памяти на жестком диске.
- Драйвера на видеокарту последней версии.
К тому же пользователь, устанавливающий утилиту, должен войти с учетной записи администратора.

Выполнение указанных условий не гарантирует работу приложения на полную мощность. Потребуется ПК повышенной производительности:
- 10 Windows. Под указанную версию затачивались последние версии указанного игрового ПО.
- Процессор с PassMark, превышающим тысячу. Поддерживает виртуализацию в BIOS.
- Видеокарта, которой тесты PassMark ставят оценку выше 750.
- RAM — 6 Гб.
- Гибридный HDD или SDD.
- Широкополосная сеть.
- Обновленные до последней версии видеодрайвера.
Установив Bluestacks на компьютер, соответствующий заявленным производителем требованиям, можно в полной мере насладиться уникальными возможностями ПО.
Особенности

За соответствие системным требованиям владелец компьютера будет вознагражден. Пользователь сможет прочувствовать особенности эмулятора:
- легкая настройка манипулятора и клавиатуры для удобства управления;
- большая производительность. ПК определенно мощнее смартфона, если использовать Bluestacks, можно прочувствовать разницу полностью. Утилита, разработанная на основе Android N, гарантирует 6-кратную мощность по сравнению с наиболее мощным из смартфонов;
- точность управления. Совершая действие в игре пальцем, можно случайно задеть экран не в нужном месте и завершить прохождение игры досрочно. Точные компьютерные манипуляторы позволяют избежать ошибок;
- исключение побочных неприятных особенностей смартфонов. Неожиданный звонок, СМС портят удовольствие. Это относится и к неожиданно севшей батарее. Использование ПК позволит избавиться от подобных неприятных сюрпризов;
- синхронизация с телефоном. Утилита не позволяет запускать приложения и совершать другие действия, доступные Android, — звонить или отправлять сообщения.
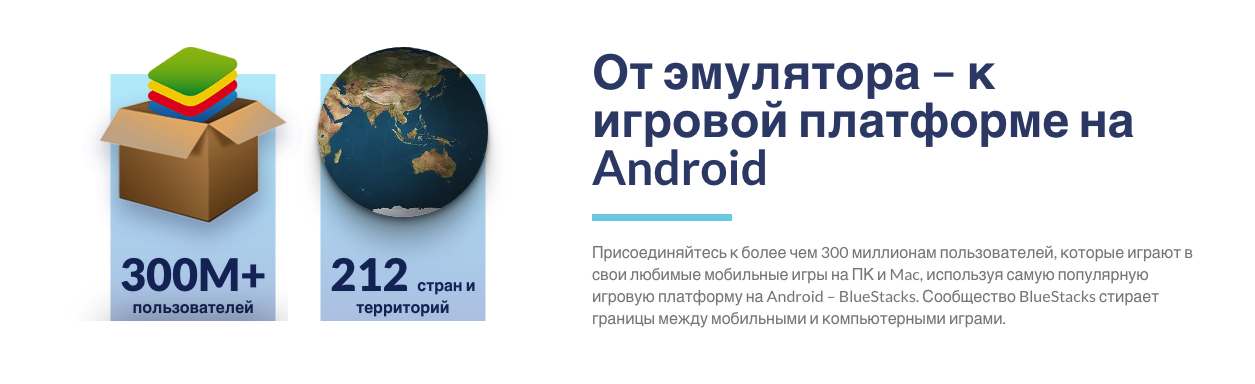
Прочувствовать мощь утилиты для ПК и по-другому взглянуть на привычные игры — мечта геймера, которая с 2011 году стала доступна!
Установка и запуск
Перед началом работы нужно скачать Bluestacks для Windows. Чтобы быть уверенным в безопасности программы, лучше воспользоваться официальным сайтом производителя, где можно Bluestacks скачать бесплатно.
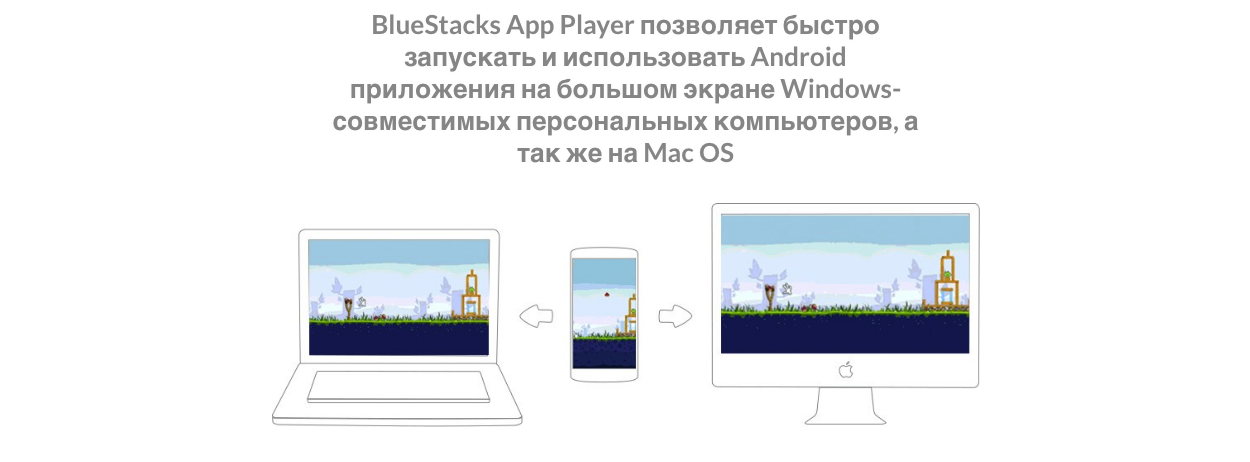
После получения файла переходим к установке. Для работы программы обязательно наличие действующего аккаунта Google. При отсутствии пользователю предлагается зарегистрировать новый.
Следуем подсказкам, появляющимся в меню установки. Если данные указаны верно, программа станет доступна через несколько минут. Кликаем на иконку, и появляется основное окно. Здесь можно выбрать любую понравившуюся игру. Интерфейс практически полностью копирует PlayMarket и привычен любому владельцу смартфона. После завершения скачивания игра появится в окне Блюстакс. И можно наслаждаться любимым развлечением, сидя за ПК. Только ради этого стоит скачать Bluestacks!
Bluestacks: инструкция как скачать и установить на компьютер:
BlueStacks

В некоторых случаях возникает необходимость запуска мобильных приложений и игр на персональном компьютере. Кроме того, ОС Android обладает рядом функций, которых нет в Windows. Для этих целей разрабатываются эмуляторы, один из них — Bluestacks.
На нашем сайте можно скачать бесплатно последнюю версию BlueStacks по прямой ссылке. Эмулятор Android имеет встроенную поддержку русского языка и работает с Windows 7, 8, 10. Для того, чтобы правильно установить программу придерживайтесь инструкции.
Возможности программы
Базовые настройки
Прежде чем начать пользоваться эмулятором, следует выполнить ряд базовых настроек. Здесь все точно так же, как с новым смартфоном или планшетным компьютером. Первое, что нужно сделать — это ввести адрес электронной почты Gmail и пароль, выбрать подходящий язык, согласиться с условиями использования.

Также по желанию можно настроить функцию резервного копирования, ввести платежные данные в Google Play. Выглядит эмулятор, как ОС Andoid на планшетном компьютере в ландшафтной ориентации.

Ключевые возможности
- Запуск мобильных приложений на Windows ПК;
- Полная поддержка Debug Bridge;
- Запуск 3D-игр;
- Поддержка Google Play и Amazon Appstore;
- Работа с виртуальными картами памяти;
- Полный доступ к правам Root.
Установка приложений
Устанавливать игры и приложения можно посредством Google Play, иконка которого расположена на рабочем столе. Также устанавливать софт удобно с apk-файлов. На панели инструментов слева есть иконка «Установить APK». После нажатия на нее откроется проводник, с помощью которого необходимо выбрать нужный файл.

Есть еще один, куда более простой способ — открыть папку с дистрибутивом и просто перетянуть apk-файл в окно эмулятора, после чего начнется процесс установки. Удаляются приложения зажатием иконки левой кнопкой мыши — в верхней части экрана появится кнопка «Удалить», на которую следует перетянуть файл. Приложения и игры также можно удалить в настройках системы.

Работа с файлами
Чтобы открывать с помощью эмулятора файлы, находящиеся на жестком диске компьютера, потребуется хороший файловый менеджер. По умолчанию в BlueStacks установлен простенький файловый менеджер, но для работы лучше выбрать более продвинутое решение, например, ES Проводник или Total Commander, которые дают доступ ко всем файлам на диске компьютера. А вот из среды Windows работать с файлами, которые хранятся в хранилище эмулятора, не получится. Проводник Windows не видит виртуальное хранилище BlueStacks.

Другие возможности
Так как компьютеры лишены акселерометорных опций, этой функцией можно пользоваться посредством клавиатуры. В настройках легко установить подходящее разрешение экрана, где минимальное — 960 на 540 точек, а максимальное — 2560 на 1440.

Есть функция синхронизации эмулятора с физическим мобильным устройством, благодаря чему можно быстро получить доступ к документам, сервисам, приложениям с ПК.

Плюсы и минусы
Преимущества
Главное достоинство программы — понятный интерфейс (пользователи, знакомые с ОС Android, смогут быстро разобраться с эмулятором). Другие преимущества:
- Доступ к Google Play;
- Подсказки в процессе использования эмулятора;
- Запуск всех мобильных приложений и игр;
- Синхронизация с мобильными устройствами;
- Регулярные обновления программы;
- Права и режим разработчика;
- Использование функций ОС Android.
Недостатки
В эмуляторе предусмотрена только ландшафтная ориентация экрана, что неудобно в некоторых ситуациях. Другие недостатки:
- Высокое потребление системных ресурсов;
- Со временем снижается производительность;
- Присутствует встроенная реклама.
Установка на компьютер
Установка эмулятора аналогична большинству программам. Все, что требуется сделать — скачать онлайн-установщик, запустить его и, следуя инструкциям, дождаться полной установки. В зависимости от производительности компьютера процесс инсталляции занимает 10-15 минут. После завершения установки появится окно с предложением запустить программу.

1. Чтобы начать установку BlueStacks нажмите на кнопку «Установить».

2. Процесс скачивания файлов программы с сервера разработчика.

3. После загрузки файлов программы, установщик автоматически произведет распаковку и правильную установку в Windows.
Горячие клавиши
| Клавиши | Действия |
|---|---|
| Ctrl + Shift + X | Быстрое скрытие |
| F11 | Полноэкранный режим |
| Ctrl + Shift + I | Настройки |
| Ctrl + Shift + Вверх | Увеличить громкость |
| Ctrl + Shift + Вниз | Уменьшить громкость |
| Ctrl + Shift + M | Включить/Отключить звук |
| Ctrl + Shift + S | Сделать скриншот |
| Ctrl + Shift + R | Запись экрана |
| Ctrl + Shift + 1 | Главный экран |
| Ctrl + Shift + 2 | Назад |
| Ctrl + Shift + 3 | Встряхнуть |
| Ctrl + Shift + 4 | Повернуть экран |
| Ctrl + Shift + F10 | Включить игровые контроллеры |
| Ctrl + Shift + H | Игровое управление |
| Ctrl + Shift + A | Редактор игрового управления |
| Ctrl + Shift + F | Режим фарма |
| Ctrl + Shift + F6 | Показать/Скрыть подложку |
| Ctrl + Shift + F8 | Блокировать/Разблокировать курсор |
| Ctrl + Shift + G | Окно управления геймпадом |
| Ctrl + Shift + 6 | Открыть папку с медиафайлами |
| Ctrl + Shift + 7 | Макрорекордер |
| Ctrl + Shift + 8 | Менеджер окон |
| Ctrl + Shift + 9 | Синхронизация |
| Ctrl + Shift + K | Настроить местоположение |
| Ctrl + Shift + L | Автопереводчик |
Как пользоваться
Видеообзор эмулятора Android BlueStacks: использование интерфейса, вход в аккаунт, установка игр и приложений с Google Play, игровой магазин, настройки экрана и графического режима (движка), бинд клавиш и управление в играх, а также описание множества других функций программы.
При подготовке материала использовались источники:
https://freesoftblog.pw/bluestacks/
https://bluestacks-com.ru/