Как включить Fast Boot в биосе MSI
Если вы хотите ускорить загрузку компьютера, используя функцию Fast Boot, вам необходимо настроить соответствующие параметры в BIOS на компьютерах от MSI. В этой статье мы рассмотрим, как включить и настроить Fast Boot в BIOS на компьютерах MSI.
- Что такое Fast Boot и как он работает
- Как настроить Fast Boot в BIOS на MSI компьютере
- Как настроить приоритет загрузки на MSI компьютере
- Как войти в режим Fast Boot в BIOS на MSI компьютере
- Полезные советы
- Выводы
Что такое Fast Boot и как он работает
Fast Boot — это режим быстрой загрузки компьютера, который позволяет значительно уменьшить время загрузки системы. Когда эта функция включена, компьютер загружается быстрее, поскольку он пропускает некоторые этапы проверки, которые он выполняет при обычной загрузке.
В Fast Boot используется кэш, чтобы загрузить систему быстрее. При этом компьютер пропустит сканирование жестких дисков и другие проверки работы оборудования, которые он выполняет при стандартной загрузке. Это позволяет ускорить загрузку системы на несколько секунд.
Как настроить Fast Boot в BIOS на MSI компьютере
Чтобы настроить Fast Boot в BIOS на компьютерах MSI, нужно выполнить несколько простых шагов:
- Запустите компьютер и нажмите клавишу [Delete] для доступа к настройкам BIOS.
- Перейдите на вкладку «Security» и найдите опцию «Secure Boot Control». Переведите ее в режим «Enabled», нажав клавишу «Ввод».
- Перейдите на вкладку «Boot». Найдите опцию «Fast Boot» и переведите ее в режим «Enabled».
- Опцию «Launch CSM» переведите в режим «Disabled».
После этого сохраните настройки BIOS и перезагрузите компьютер.
Как настроить приоритет загрузки на MSI компьютере
Если у вас на компьютере MSI установлена несколько операционных систем, то вам необходимо настроить приоритет загрузки, чтобы выбрать нужную операционную систему.
Чтобы настроить приоритет загрузки на компьютерах MSI, нужно:
- Запустите компьютер и нажмите клавишу [Delete] для доступа к настройкам BIOS.
- Перейдите на вкладку «Boot».
- Настройте приоритет загрузки для своего устройства.
Вы можете изменить порядок загрузки, перемещая устройства вверх или вниз списка с помощью клавиш со стрелками. Устройство, находящееся в верхней части списка, будет загружаться первым.
Как войти в режим Fast Boot в BIOS на MSI компьютере
Если вы хотите включить режим Fast Boot, не заходя в BIOS, можно воспользоваться следующей инструкцией:
- Выключите компьютер.
- Удерживая клавиши «выключения» и «снижения громкости», нажмите кнопку запуска компьютера.
- Держите клавиши до того момента, пока не появится экран Fast Boot.
Полезные советы
- Если вы включили режим Fast Boot в BIOS, обратите внимание, что при загрузке компьютера некоторые устройства, такие как клавиатура и мышь, могут не работать. Это связано с тем, что в режиме Fast Boot компьютер не ищет устройства, которые он обычно ищет при загрузке.
- Если вы не уверены, что правильно настроили настройки BIOS, не сохраняйте изменения и выйдите из BIOS без сохранения настроек.
- Установите правильный порядок загрузки в BIOS для вашего компьютера. Это поможет вам загружаться быстрее и избежать проблем с загрузкой.
Выводы
Настройка режима Fast Boot в BIOS на компьютерах MSI — это простой способ значительно ускорить загрузку системы. Следуя нашей инструкции, вы сможете легко включить эту функцию и настроить приоритет загрузки на своем компьютере. Помните, что правильно настроенный BIOS — это гарантия успешной и быстрой загрузки вашего компьютера.
Как открыть boot menu на Xiaomi
Для доступа к boot menu на устройствах Xiaomi необходимо активировать режим Fastboot. В обычном случае достаточно одновременно нажать и удерживать кнопки выключения и снижения громкости на протяжении 10 секунд. После этого смартфон или планшет Xiaomi вибрирует и на экране появляется меню Fastboot. Этот режим позволяет пользователю производить различные операции, такие как установка кастомных прошивок, восстановление системы и другие действия, которые требуют полного доступа к устройству. В меню Fastboot можно выбрать нужную опцию, используя кнопки управления громкостью для перемещения по пунктам и кнопку питания для подтверждения выбранного действия. После выполнения необходимых действий в boot menu можно выйти, перезагрузив устройство.
Как сделать загрузку с флешки на ноутбуке HP
Выбираем нужное устройство в списке, которое соответствует вашей флешке. Нажимаем на клавишу «Enter» для подтверждения выбора. Далее компьютер начнет загружаться с флешки. Если на флешке находится установочный образ операционной системы, то после загрузки можно будет начать установку. Если же на флешке находятся другие файлы или программы, то можно будет провести нужные операции с этими файлами.
Важно помнить, что для успешной загрузки с флешки необходимо, чтобы сама флешка была корректно создана и содержала необходимые файлы или образ операционной системы. Также стоит проверить настройки BIOS в ноутбуке, чтобы была разрешена загрузка с USB-накопителей.
При соблюдении всех указанных шагов, загрузка с флешки на ноутбуке HP будет проходить без проблем.
Как войти в БИОС на 10 винде
Чтобы войти в БИОС на компьютере с установленной операционной системой Windows 10, необходимо совершить несколько простых шагов. Сначала включите или перезагрузите ноутбук, нажав на кнопку питания. Затем в течение некоторого времени (обычно несколько секунд) активно нажимайте на кнопку «F2» или «Fn + F2», пока не появится меню настроек BIOS/UEFI. Если кнопка «F2» не активна или не срабатывает, можно попробовать вместо нее использовать другие комбинации клавиш, такие как «F1» или «Del». Важно выполнить эти действия достаточно быстро, так как компьютер может загрузиться в операционную систему, если промедлить. После успешного входа в БИОС можно будет настроить различные параметры системы, обновить прошивку и произвести другие необходимые настройки.
Как загрузиться с флешки на материнке Asus
Чтобы загрузиться с флешки на материнской плате Asus, вам необходимо войти в BIOS. После включения компьютера нажмите клавишу Delete или F2 (в зависимости от модели платы) для входа в BIOS. В разделе Boot найдите пункты Boot Device Priority и Hard Disk Drives. Установите Netac OnlyDisk в качестве первого в списке устройств, с которых будет происходить загрузка. Для сохранения изменений нажмите F10 и подтвердите своё намерение сохранить настройки кнопкой YES. После этого плата перезагрузится и начнёт загружаться с флешки. Таким образом, вы сможете запустить операционную систему или другую программу, записанную на флеш-накопителе.

Fast Boot — это настройка биоса, которая позволяет быстрее загружаться операционной системе. В данной статье я расскажу, как включить Fast Boot на материнской плате MSI.
Для начала необходимо зайти в меню настроек BIOS. Для этого при включении компьютера нужно нажимать клавишу Delete. После этого выберите опцию SETTINGS («Настройки»).
Затем нажмите на вкладку Boot («Загрузить»), где вы сможете задать приоритеты загрузки для своего устройства. Нажмите на Fast Boot и задайте значение Enabled (включено).
После этого сохраните настройки и перезагрузите компьютер. Теперь ваш компьютер будет загружаться гораздо быстрее благодаря настройке Fast Boot. Обратите внимание, что при включенной опции Fast Boot, привод DVD-ROM и USB-устройства не будут определяться в процессе загрузки компьютера.
Все права защищены © 2013-2023
Boot configure msi что это за программа






Ваша оценка отправлена, спасибо. Сообщите нам, пожалуйста, как можно сделать ответ вам еще более полезным.
Я не смог найти информацию для решения моей проблемы
Я нашел информацию, но так и не смог решить свою проблему
Контент предоставляет неверную информацию
Контент устарел
Изображения не четкие
Шаги не ясны
Были технические трудности с сайтом, например битые ссылки
Ответ слишком длинный, чтобы читать
Другие предложения: :
Пожалуйста, не указывайте личную информацию в своем комментарии.
Если вам нужна дополнительная поддержка, обратитесь в MSI с.
Hot_Line Задайте вопрос None
Спасибо за то, что дали нам знать.
Пожалуйста, не указывайте личную информацию в своем комментарии.
![]()
Благодарим за ваше мнение.
Как изменить порядок загрузки?
September 8,2021
- Настройка приоритета последовательности загрузки
- Настройка приоритета BBS жесткого диска
Настройка приоритета последовательности загрузки
После включения компьютера непрерывно нажимайте клавишу [Del] для входа в меню BIOS
Перейдите в [SETTINGS] («Настройки») → выберите [Boot] («Загрузка») → установите последовательность загрузки в пункте [Fixed Boot Order Priorities] («Приоритеты фиксированной последовательности загрузки»)

Нажмите [Boot Option #1] («Опция загрузки №1»)

В качестве [Boot Option #1] («Опция загрузки №1») обычно устанавливается [UEFI HARD DISK] («Жесткий диск UEFI») или [HARD DISK] («Жесткий диск»).

Настройка приоритета BBS жесткого диска
Выберите [UEFI Hard disk Driver BBS Priority] или [Hard disk driver BBS Priority]

Нажмите [Boot Option #1] («Опция загрузки №1»)

Установите [Boot Option#1] («Опция загрузки №1») в качестве системного диска
Например: выберите [Windows Boot Manager] (P0: Acer GT500M 256G)
MSI Fast Boot: Here’s How To Configure It
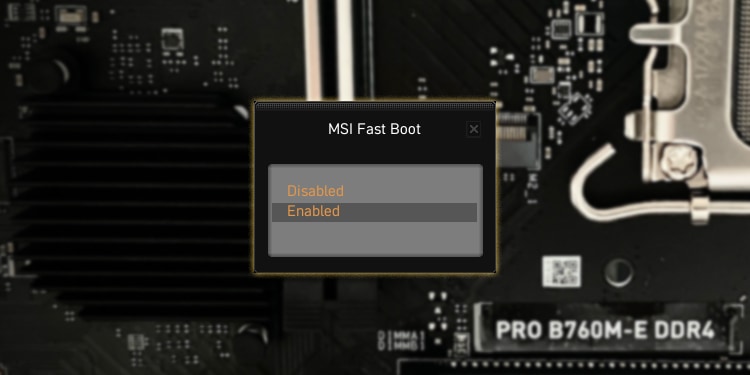
MSI boards vary a lot in terms of Fast Boot support. Some boards don’t support it at all, others let you use the standard Fast Boot option, while some provide the proprietary MSI Fast Boot level that’s basically extra-fast.
On the systems that do support it, you can enable or disable MSI Fast Boot from the Boot tab in the BIOS. You can also configure it with alternative methods like the MSI Center if the BIOS is inaccessible.
I’ve had to do this before on my own B760 board after MSI Fast Boot made the BIOS key useless. You can learn all the important points about MSI Fast Boot from this guide to ensure you don’t face any such hassles yourself.
Table of Contents
Should You Enable or Disable MSI Fast Boot
On supported boards, you’ll usually find two levels of this feature. The basic Fast Boot skips certain hardware checks during POST to speed up the boot time. MSI Fast Boot additionally disables USB, PS2, and SATA devices at boot to further improve the boot time.
I tested each config multiple times on my PRO B760M-E DDR4 board. Here are the results from my cold boot test:
| Config | Average Boot Time |
| Fast Boot Off | 14 seconds |
| Fast Boot On | 11 seconds |
| MSI Fast Boot On | 13 seconds |
MSI Fast Boot is supposed to provide the fastest boot time at the expense of certain devices at boot. In my case, this was partly true.
My system skipped the POST screen entirely and I wasn’t able to access the BIOS using the BIOS key. However, it took longer to boot compared to when I used standard Fast Boot, meaning I didn’t see any benefits.
I encourage you to test the boot times if you plan to enable Fast Boot on your own system. Some people reduce their boot time by a substantial amount with this feature, while others barely see any improvements.
Depending on your own results, you can decide whether MSI Fast Boot is worth enabling or you’d prefer to disable it.
Configure Fast Boot in MSI BIOS
After you decide how you’ll configure Fast Boot, the actual steps are very simple.
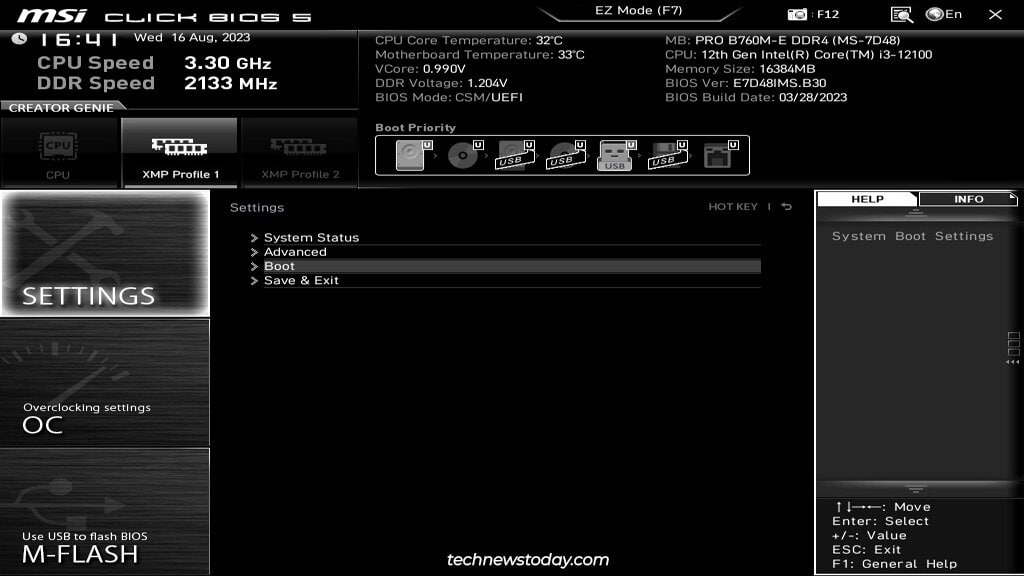
- Power on your PC and continuously press Del/F2 to enter the MSI BIOS. If the BIOS key doesn’t work, check the last section.
- Press F7 to switch to Advanced Mode (if required). Then, select Settings >Boot. On some boards, the Fast Boot setting may be located in the Advanced >Windows OS tab instead.
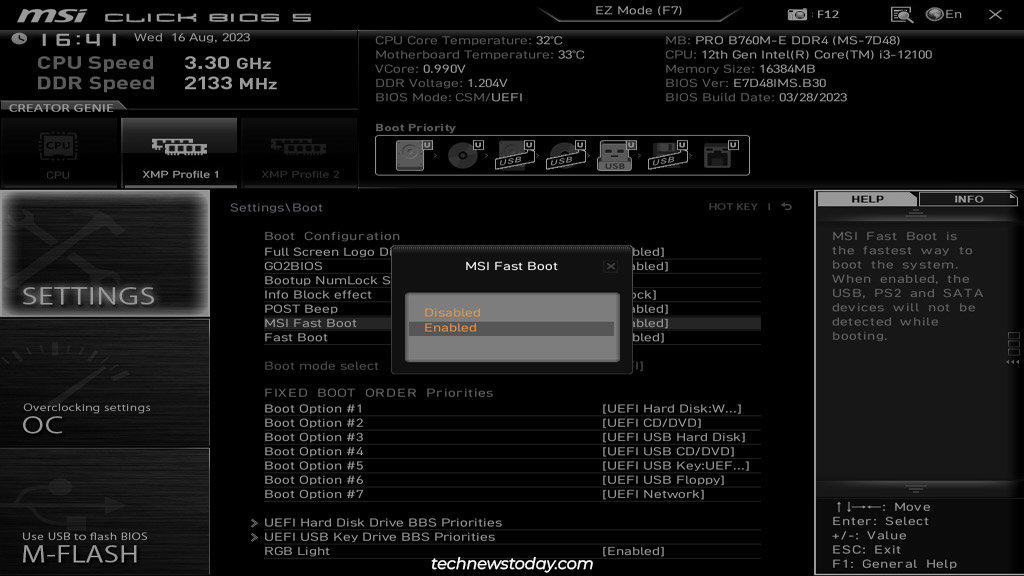
Select the Fast Boot or MSI Fast Boot option and enable or disable it as you’ve decided.
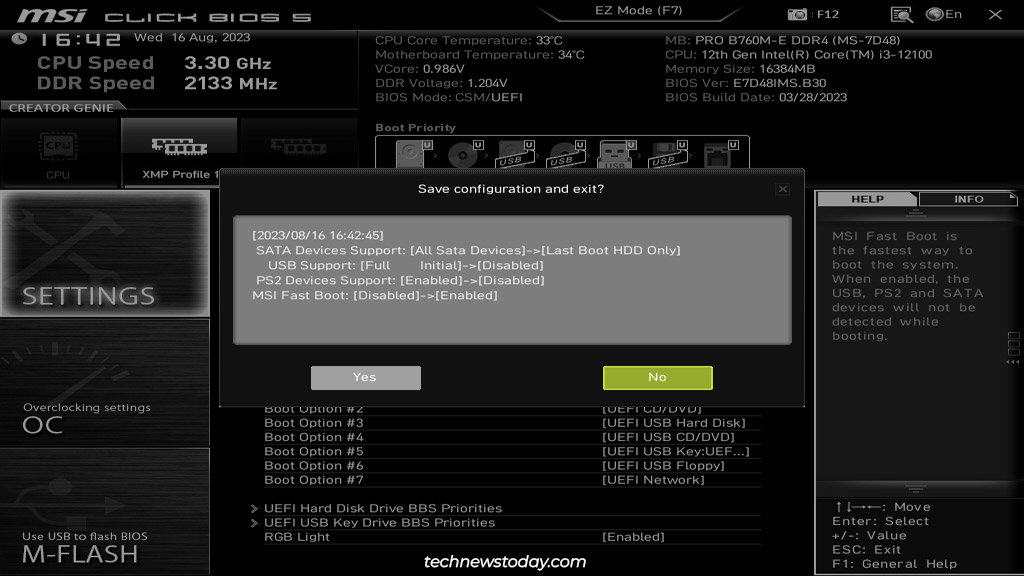
Press F10 and select Yes to save the changes. After that exit the BIOS.
Use MSI Center
The MSI Center method is a bit hit-or-miss as some versions let you toggle the Fast Boot setting while others don’t. If you use this app, you can check if it’ll let you configure Fast Boot with the following steps:
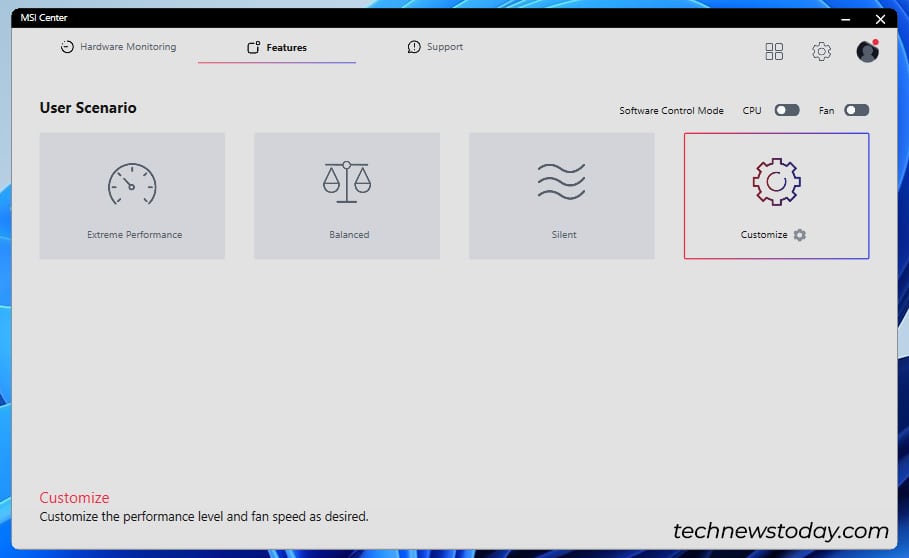
-
Launch the MSI Center app and select Features >User Scenario >Customize.
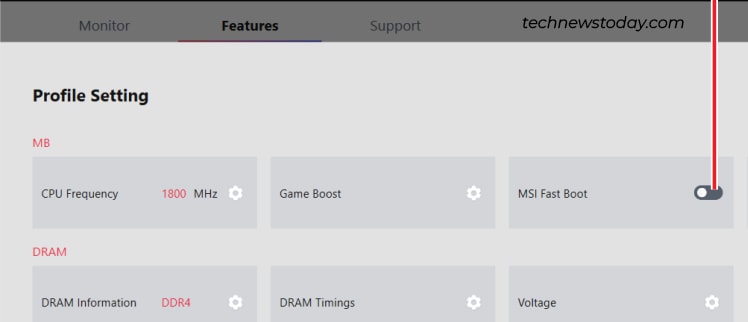
In the Motherboard section, toggle the MSI Fast Boot option on or off.
Can’t Enter the BIOS Due To Fast Boot
The main problem people face after enabling MSI Fast Boot is that the USB keyboard doesn’t work at boot, so they can’t use the BIOS key to access the BIOS. In such cases, you have three options.
- You can use the MSI Center method to disable Fast Boot.
- Press the restart button to restart your PC 3 times in a row. Your system will boot into the recovery environment. There, select See advanced repair options >Troubleshoot >Advanced Options >UEFI Firmware Settings to access the BIOS.
- If neither of these works, you can remove the CMOS battery to reset the BIOS to factory defaults (meaning MSI Fast Boot will be disabled).
Anup Thapa primarily covers Windows systems, networking, and computer hardware at TechNewsToday. Anup has been writing professionally for almost 5 years, and tinkering with PCs for much longer. His love for all things tech started when he got his first PC over 15 years ago. It was a Pentium IV system running Windows XP on a single 256 MB stick. He spent his formative years glued to this PC, troubleshooting any hardware or software problems he encountered by himself. Professionally, Anup has had brief forays into a variety of fields from coding and hardware installation to writing. In doing so, he’s worked with people of different backgrounds and skill levels, from average joes to industry leaders and experts. This has given him not just a versatile skill set, but also a unique perspective for writing that enables him to concisely communicate complex information and solve his reader’s problems efficiently. You can reach out to him at anup@technewstoday.com.
При подготовке материала использовались источники:
https://kompuktery.ru/kak-vklyuchit-fast-boot-v-biose-msi
https://ru.msi.com/support/technical_details/MB_Boot_Priority
https://www.technewstoday.com/fast-boot-msi/