Скачать и исправить bootstat.dat
Иногда система Windows отображает сообщения об ошибках поврежденных или отсутствующих файлов bootstat.dat. Подобные ситуации могут возникнуть, например, во время процесса установки программного обеспечения. Каждая программа требует определенных ресурсов, библиотек и исходных данных для правильной работы. Поэтому поврежденный или несуществующий файл bootstat.dat может повлиять на неудачное выполнение запущенного процесса.
Файл был разработан Microsoft для использования с программным обеспечением Office. Здесь вы найдете подробную информацию о файле и инструкции, как действовать в случае ошибок, связанных с bootstat.dat на вашем устройстве. Вы также можете скачать файл bootstat.dat, совместимый с устройствами Windows 10, Windows 10, Windows 8.1, Windows 8, Windows 7, Windows 7, Windows Vista, Windows Vista, Windows Vista, Windows Vista, Windows XP, Windows 8, которые (скорее всего) позволят решить проблему.

Совместим с: Windows 10, Windows 10, Windows 8.1, Windows 8, Windows 7, Windows 7, Windows Vista, Windows Vista, Windows Vista, Windows Vista, Windows XP, Windows 8
Популярность пользователя
Исправьте ошибки bootstat.dat
- 1 Информация о файле bootstat.dat
- 2 Ошибки, связанные с файлом bootstat.dat
- 3 Как исправить ошибки, связанные с bootstat.dat?
- 3.1 Сканирование на наличие вредоносных программ
- 3.2 Обновление системы и драйверов
- 3.3 Инструмент проверки системных файлов
- 3.4 Восстановление системы
- 4.1 Список версий файла bootstat.dat
Информация о файле
Основная информация Имя файла bootstat.dat Расширение файла DAT Тип Dynamic Link Library Описание Game Data Программного обеспечения программа Office 2010 Программного обеспечения Office автор Microsoft Версия программного обеспечения 2010 подробности Размер файла 67584 Самый старый файл 2017-04-24 Последний файл 2017-05-10 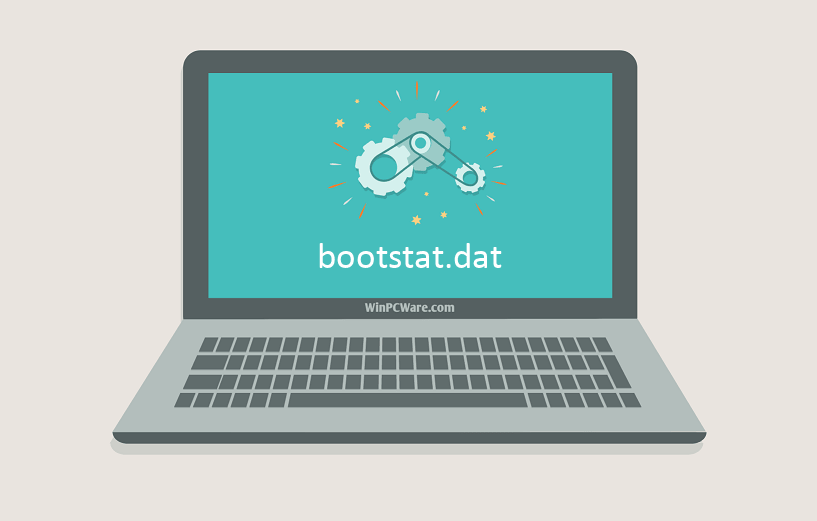
Наиболее распространенные проблемы с файлом bootstat.dat
Существует несколько типов ошибок, связанных с файлом bootstat.dat. Файл bootstat.dat может находиться в неправильном каталоге файлов на вашем устройстве, может отсутствовать в системе или может быть заражен вредоносным программным обеспечением и, следовательно, работать неправильно. Ниже приведен список наиболее распространенных сообщений об ошибках, связанных с файлом bootstat.dat. Если вы найдете один из перечисленных ниже (или похожих), рассмотрите следующие предложения.
- bootstat.dat поврежден
- bootstat.dat не может быть расположен
- Ошибка выполнения — bootstat.dat
- Ошибка файла bootstat.dat
- Файл bootstat.dat не может быть загружен. Модуль не найден
- невозможно зарегистрировать файл bootstat.dat
- Файл bootstat.dat не может быть загружен
- Файл bootstat.dat не существует
bootstat.dat

Не удалось запустить приложение, так как отсутствует файл bootstat.dat. Переустановите приложение, чтобы решить проблему.
Проблемы, связанные с bootstat.dat, могут решаться различными способами. Некоторые методы предназначены только для опытных пользователей. Если вы не уверены в своих силах, мы советуем обратиться к специалисту. К исправлению ошибок в файле bootstat.dat следует подходить с особой осторожностью, поскольку любые ошибки могут привести к нестабильной или некорректно работающей системе. Если у вас есть необходимые навыки, пожалуйста, продолжайте.
Как исправить ошибки bootstat.dat всего за несколько шагов?
Помните, прежде чем предпринимать какие-либо действия, связанные с системными файлами, сделайте резервную копию ваших данных!
Ошибки файла bootstat.dat могут быть вызваны различными причинами, поэтому полезно попытаться исправить их различными способами.
Шаг 1.. Сканирование компьютера на наличие вредоносных программ.

Файлы Windows обычно подвергаются атаке со стороны вредоносного программного обеспечения, которое не позволяет им работать должным образом. Первым шагом в решении проблем с файлом bootstat.dat или любыми другими системными файлами Windows должно быть сканирование системы на наличие вредоносных программ с использованием антивирусного инструмента.
Если по какой-либо причине в вашей системе еще не установлено антивирусное программное обеспечение, вы должны сделать это немедленно. Незащищенная система не только является источником ошибок в файлах, но, что более важно, делает вашу систему уязвимой для многих опасностей. Если вы не знаете, какой антивирусный инструмент выбрать, обратитесь к этой статье Википедии — сравнение антивирусного программного обеспечения.
Шаг 2.. Обновите систему и драйверы.

Установка соответствующих исправлений и обновлений Microsoft Windows может решить ваши проблемы, связанные с файлом bootstat.dat. Используйте специальный инструмент Windows для выполнения обновления.
- Откройте меню «Пуск» в Windows.
- Введите «Центр обновления Windows» в поле поиска.
- Выберите подходящую программу (название может отличаться в зависимости от версии вашей системы)
- Проверьте, обновлена ли ваша система. Если в списке есть непримененные обновления, немедленно установите их.
- После завершения обновления перезагрузите компьютер, чтобы завершить процесс.
Помимо обновления системы рекомендуется установить последние версии драйверов устройств, так как драйверы могут влиять на правильную работу bootstat.dat или других системных файлов. Для этого перейдите на веб-сайт производителя вашего компьютера или устройства, где вы найдете информацию о последних обновлениях драйверов.
Шаг 3.. Используйте средство проверки системных файлов (SFC).

Проверка системных файлов — это инструмент Microsoft Windows. Как следует из названия, инструмент используется для идентификации и адресации ошибок, связанных с системным файлом, в том числе связанных с файлом bootstat.dat. После обнаружения ошибки, связанной с файлом %fileextension%, программа пытается автоматически заменить файл bootstat.dat на исправно работающую версию. Чтобы использовать инструмент:
- Откройте меню «Пуск» в Windows.
- Введите «cmd» в поле поиска
- Найдите результат «Командная строка» — пока не запускайте его:
- Нажмите правую кнопку мыши и выберите «Запуск от имени администратора»
- Введите «sfc / scannow» в командной строке, чтобы запустить программу, и следуйте инструкциям.
Шаг 4. Восстановление системы Windows.

Другой подход заключается в восстановлении системы до предыдущего состояния до того, как произошла ошибка файла bootstat.dat. Чтобы восстановить вашу систему, следуйте инструкциям ниже
- Откройте меню «Пуск» в Windows.
- Введите «Восстановление системы» в поле поиска.
- Запустите средство восстановления системы — его имя может отличаться в зависимости от версии системы.
- Приложение проведет вас через весь процесс — внимательно прочитайте сообщения
- После завершения процесса перезагрузите компьютер.
Если все вышеупомянутые методы завершились неудачно и проблема с файлом bootstat.dat не была решена, перейдите к следующему шагу. Помните, что следующие шаги предназначены только для опытных пользователей
Загрузите и замените файл bootstat.dat
Последнее решение — вручную загрузить и заменить файл bootstat.dat в соответствующей папке на диске. Выберите версию файла, совместимую с вашей операционной системой, и нажмите кнопку «Скачать». Затем перейдите в папку «Загруженные» вашего веб-браузера и скопируйте загруженный файл bootstat.dat.
Перейдите в папку, в которой должен находиться файл, и вставьте загруженный файл. Ниже приведен список путей к каталогу файлов bootstat.dat.
Если действия не помогли решить проблему с файлом bootstat.dat, обратитесь к профессионалу. Существует вероятность того, что ошибка (и) может быть связана с устройством и, следовательно, должна быть устранена на аппаратном уровне. Может потребоваться новая установка операционной системы — неправильный процесс установки системы может привести к потере данных.
bootstat.dat

Намедни задался вопросом, при каких условиях появляется экран утилиты восстановления загрузки (Startup Repair). Восстановление загрузки это автоматизированное средство, которое обнаруживает большое количество общих проблем загрузки Windows и пытается их устранить в автоматическом режиме. Данная функциональная особенность последних версий Windows зачастую достаточно серьезно достает пользователей, поскольку в ожидании окончания процесса восстановления можно провести не один десяток минут, полностью выпадая из рабочего процесса на достаточно продолжительное время. Сама утилита восстановления конечно же интересна, но это тема отдельной статьи, а на тот момент мне просто хотелось выяснить по каким же условиям она стартует. Было выдвинуто предположение, что экран появляется лишь при внезапном выключении питания. Данная версия сразу была поставлена под сомнение, поскольку в памяти у меня всплыли примеры ситуаций, когда пользователи жаловались на автовосстановление загрузки даже при нормальном (с виду) завершении работы. С целью выяснить причины запуска средства восстановления загрузки решено было провести небольшой эксперимент. Хочу сразу оговориться, что рассматривать данный материал следует применительно к операционной системе Windows 7 SP1, поскольку все тесты проводились именно на этой версии, поэтому учтите, что в других версиях ситуация могла кардинально поменяться.
Начать поиски я решил в исходном коде распакованного файла bootmgr.exe, всё же как-никак самый что ни на есть начальный этап загрузки. Необходимой информации по теме в Сети я найти так и не смог, а с чего то надо было начинать! Памятуя, что в различных окнах английских версий системы я видел названия recovery tool и startup repair , я просто решил поискать по словам «recovery» (восстановление) и repair (исправление, ремонт), однако простым поиском по исходнику мне ничего подобного обнаружить не удалось, в файле не было упоминаний ни про какое восстановление. Далее я перешел к исходному коду дизассемблированного Winload.exe всё в той же IDA и просто решил поискать всё то же слово «recovery». В листинге файла мной была найдена переменная, автоименованная дизассемблером как aRecoveryTrue , которая имела значение recovery=true и на которую в коде ссылались две функции: OslpDisplayAutoAdvMenu и OslpDisplayAdvancedBootMenu . Должно быть это опция в конфигурации загрузки, по которой код Winload.exe , судя по всему, должен производить некие действия по восстановлению работоспособности. Предположим что это ОНО! Опираясь на некоторые внутренние критерии я отбросил вторую функцию и сконцентрировался на функции с именем OslpDisplayAutoAdvMenu (которая вызывалась из OslpDisplayAdvancedOptionsProcess , а та, в свою очередь, вызывалась из основной функции OslpMain ).
Функция OslpDisplayAdvancedOptionsProcess интересна тем, что посредством неё происходит вызов функции OslpDisplayAdvancedBootMenu , которая выводит дополнительные сервисные меню, в числе которых и меню восстановления. Просматривая её код, я наткнулся на запрос опций по кодовому обозначению BCD элемента 14000008h . Оказалось, что данный идентификатор носит имя BcdLibraryObjectList_RecoverySequence (BCDE_LIBRARY_TYPE_RECOVERY_SEQUENCE) или recoverysequence и содержит список идентификаторов GUID, указывающих на элементы загрузки среды восстановления. Запустив команду bcdedit /enum all я получил полный список идентификаторов, размещенных в хранилище данных конфигурации загрузки, среди которых мне встретилось и символическое имя recoverysequence и связанный с ним идентификатор 8be0cdd3-7c4b-11e3-b403-24be05175d79 , который указывал на путь [C]:\Recovery\8be0cdd3-7c4b-11e3-b403-24be05175d79\. . По этому пути на основном системном диске располагается файл winre.wim , который и представляет собой среду восстановления. Теперь хотя бы понятно, где искать код восстановления.
Но, вернемся к основной линии повествования. Так вот, чуть выше по коду в функции OslpMain я обнаружил некие условия перехода, по которым либо функция OslpDisplayAdvancedOptionsProcess получает управление, либо нет. Упомянутые условия являются результатом работы с выходными параметрами функции OslpGetBootStatusData , которая, судя по моим догадкам и названию, получает и проверяет некий статус загрузки. В самой функции OslpGetBootStatusData вызывается функция OslpGetSetBootStatusData , которая, вероятно, и оперирует с неким источником статуса. Так что же является источником статуса? Начав просматривать код функции, я обнаружил указание на файл bootstat.dat, и, поскольку файл этот попадался мне довольно часто, то вспомнил, что знания мои о нем ограничивались лишь пониманием, что это файл, в котором хранится некий статус загрузки, более ничего о нем я не знал. В Сети исчерпывающего описания по нему я не встретил, поэтому попытаюсь предложить собственное определение:
Boot Status Data (BSD) или Boot Status File — данные о статусе загрузки, содержащие информацию о прохождении системы через различные стадии жизненного цикла, включая стадии загрузки и завершения. Представляет собой ГЛОБАЛЬНЫЙ СТАТУС всех режимов загрузки-выключения. Не путать с BCD!
Возможно что данные эти каким-то образом могут использоваться для обнаружения ошибок этапов загрузки/завершения операционной системы для предоставления пользователю вариантов восстановления на этапе загрузки или автоматического запуска среды восстановления. В дополнение ко всему, как будет показано далее, файл статуса загрузки содержит разнообразную дополнительную информацию. Если мне не изменяет память, файл появился еще в операционной системе Windows XP, однако значимость его для системы со временем могла меняться.
Я вспомнил, что Bootmgr тоже работает с данным файлом, во всяком случае у меня в памяти осталось стойкое на то ощущение. Вернувшись к коду Bootmgr и поискав файл bootstat.dat , я удостоверился, что к нему действительно происходит обращение через функцию BmpInitializeBootStatusDatalog , то есть он начинает использоваться уже до этапа Winload.exe , на этапе Bootmgr . В коде функции BmpInitializeBootStatusDatalog вызывается:- функция _BlGetBootOptionDevice@16 с идентификатором BCD элемента 11000043h , который указывает на устройство.
- функция _BlGetBootOptionString@12 с идентификатором BCD элемента 12000044h , который указывает на путь к файлу.
- функция _BlGetBootOptionBoolean@12 с идентификатором BCD элемента 16000045h , который указывает на то, сохранились ли записи BSD с предыдущей сессии или BSD обнуляется при каждой сессии.
Эту логику можно отследить по следующему фрагменту кода:
Можно ли удалить файл bootstat.dat и как это сделать

Вы заметили, что ваш компьютер начал работать медленнее и загрузка операционной системы занимает все больше времени? Это может быть связано с наличием файла bootstat.dat, который может замедлить работу вашей системы. В этой статье мы расскажем вам, как удалить этот файл и восстановить производительность вашего компьютера.
Bootstat.dat — это файл, создаваемый операционной системой Windows для отслеживания времени загрузки системы. Этот файл может накапливаться со временем и стать причиной замедления работы компьютера. В связи с этим, удаление bootstat.dat может помочь ускорить загрузку операционной системы и повысить производительность компьютера.
Удаление файла bootstat.dat — задача, которую можно выполнить вручную. Однако, прежде чем удалить файл, рекомендуется создать резервную копию вашей системы, чтобы в случае непредвиденных ситуаций можно было восстановить данные. После создания резервной копии вы можете приступить к удалению файла bootstat.dat.
Шаг 1: Откройте проводник Windows и перейдите в папку C:\Windows\System32\
Шаг 2: Найдите файл bootstat.dat и выделите его.
Шаг 3: Нажмите правую кнопку мыши на файле и выберите «Удалить».
Шаг 4: В появившемся окне подтвердите удаление файла.
После удаления файла bootstat.dat рекомендуется перезагрузить компьютер, чтобы изменения вступили в силу. После перезагрузки вы должны заметить улучшение производительности вашего компьютера и более быструю загрузку операционной системы. Теперь вы знаете, как удалить файл bootstat.dat и восстановить производительность вашего компьютера.
Как удалить bootstat.dat?
Чтобы удалить bootstat.dat, следуйте этим шагам:
- Откройте Проводник и перейдите в папку C:\Windows\system32.
- Найдите файл bootstat.dat и выделите его.
- Нажмите правой кнопкой мыши на файл bootstat.dat и выберите опцию «Удалить».
- Подтвердите удаление файла.
После удаления bootstat.dat может потребоваться перезагрузка компьютера для полного удаления файла. После перезапуска компьютера у вас должна улучшиться производительность системы, так как файл bootstat.dat больше не будет занимать место на жестком диске.
Почему bootstat.dat влияет на производительность?
Со временем bootstat.dat может накапливаться и становиться все более объемным, что может замедлять процесс загрузки компьютера. Чем больше данных содержит файл, тем больше времени требуется для его обработки операционной системой при каждом запуске. Это может привести к снижению производительности компьютера и увеличению времени загрузки операционной системы.
Удаление файла bootstat.dat может помочь улучшить производительность компьютера. После удаления этого файла операционная система создаст новый bootstat.dat и начнет отслеживать данные запусков с чистого листа, что может сократить время загрузки и повысить производительность компьютера.
Как найти и удалить bootstat.dat?
Чтобы найти bootstat.dat и удалить его, выполните следующие шаги:
Шаг 1. Откройте Проводник Windows, который можно найти на рабочем столе или в меню «Пуск». Шаг 2. В адресной строке Проводника введите следующий путь: C:\Windows\ . Шаг 3. Найдите файл с названием bootstat.dat . Шаг 4. Выделите файл bootstat.dat и нажмите клавишу «Delete» на клавиатуре или щелкните правой кнопкой мыши на файле и выберите «Удалить» в контекстном меню. Шаг 5. Подтвердите удаление файла, если появится соответствующее сообщение. После удаления файла bootstat.dat рекомендуется перезагрузить компьютер для его полного удаления из системы. После перезагрузки вы должны заметить улучшение производительности вашего компьютера.
Как восстановить производительность компьютера после удаления bootstat.dat?
После удаления файла bootstat.dat компьютер может некоторое время работать медленно или неэффективно. Однако, существует несколько способов улучшить производительность системы и восстановить ее исходное состояние.
Вот несколько рекомендаций, которые помогут вам восстановить производительность компьютера:
1. Очистите временные файлы и кэш 2. Удалите ненужные программы и файлы 3. Дефрагментируйте жесткий диск 4. Проверьте систему на наличие вирусов и вредоносного ПО 5. Обновите драйвера 6. Увеличьте объем оперативной памяти 7. Настройте автозагрузку приложений Последовательно применяя эти шаги, вы сможете восстановить производительность компьютера после удаления файла bootstat.dat. Также рекомендуется регулярно проводить техническое обслуживание компьютера и следить за его работой.
При подготовке материала использовались источники:
https://www.winpcware.com/ru/extension/dat/bootstat-dat
https://mywarmfloor.ru/mozno-li-udalit-fail-bootstatdat-i-kak-eto-sdelat/