Сочетания клавиш
Все клавиатуры Майкрософт позволяют применять сочетания клавиш при работе в Windows и других приложениях Майкрософт.
Вот обобщение некоторых из наиболее распространенных из них.
Совместимое устройство
Переименование выбранного элемента
Поиск файла или папки
Активация строки меню в активной программе
Выбор всех элементов в документе или окне
Копирование выбранного элемента
Добавление веб-страницы в избранное
Открытие диспетчера загрузки
Выделение текста в адресной строке
Вставка выбранного элемента
Вырезание выбранного элемента
Открытие меню «Пуск»
Перемещение курсора в начало следующего слова
Перемещение курсора в начало предыдущего слова
Перемещение курсора в начало следующего абзаца
Перемещение курсора в начало предыдущего абзаца
CTRL+SHIFT+любая клавиша со стрелкой
Выделение блока текста
CTRL+любая клавиша со стрелкой+ПРОБЕЛ
Выбор нескольких отдельных элементов в окне или на рабочем столе
CTRL+колесо прокрутки мыши
Изменение размера значков на рабочем столе
Использование клавиш со стрелками для переключения между открытыми элементами
Запуск диспетчера задач
Отображение строки меню Когда вы выберете нужный элемент, строка меню исчезнет.
Переход на домашнюю страницу
Просмотр избранного, веб-каналов и журнала браузера
Закрытие активного элемента или выход из активной программы
Открытие контекстного меню активного окна
Переключение между открытыми программами
Удаление выбранного элемента без его предварительного помещения в корзину, т. е. безвозвратное удаление
SHIFT+любая клавиша со стрелкой
Выбор нескольких элементов в окне или на рабочем столе, а также выделение текста в документе
Открывает контекстное меню для выбранных элементов (аналогично щелчку правой кнопкой мыши)
клавишу с логотипом Windows
Открытие меню «Пуск»
Клавиша с логотипом Windows+D
Очистка экрана и отображение рабочего стола
Клавиша с логотипом Windows+E
Клавиша с логотипом Windows+F
Поиск файлов или папок
Клавиша с логотипом Windows+M
Свертывание всех окон
Клавиша с логотипом Windows+СТРЕЛКА ВНИЗ
Клавиша с логотипом Windows+СТРЕЛКА ВВЕРХ
Клавиша с логотипом Windows+L
Блокировка компьютера (без использования сочетания CTRL+ALT+DELETE)
SHIFT+клавиша с логотипом Windows+M
Отмена свертывания всех окон
Клавиша с логотипом Windows+TAB
Циклическое переключение между кнопками панели задач
Клавиша с логотипом Windows+F1
Функция переключения между окнами в windows 7.

В операционной системе windows 7 для моментального переключения между окнами работающих программ существует несколько функций, одна из которых известна почти всем, это перелистывание при помощи нажатия на значок нужной программы на панели задач.
А вот о двух остальных функциях, включаемых при помощи горячих клавиш, знают не все. И поэтому в сегодняшней статье я подробно расскажу о них, а также покажу как создать специальный ярлык, при открытии которого можно будет переключатся между программами.
Переключение между окнами в windows 7
Первая функция, о которой я хочу вам рассказать, это перелистывание с помощью клавиш «Alt+Tab», при одновременном нажатии этих клавиш вы будете переключаться между окнами двух последних использованных программ.
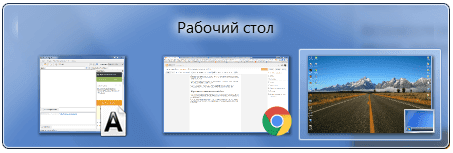
Но если сначала зажать «Alt» а потом нажимать «Tab», то вы сможете переключаться между окнами всех запущенных программ, значки которых отображаются на панели задач.
[adsense1]Воспроизвести вторую функцию переключения так же легко, но эффект перелистывания от такой функции, на мой взгляд, гораздо красивее. Нажмите сочетание клавиш «Win+Tab» и вы сразу же увидите разницу между первой и второй функцией.
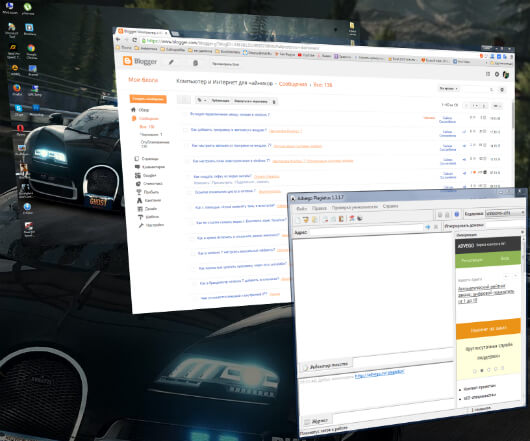
Этот эффект называется «Flip 3d», однако в России его чаще называют «эргономичное пролистывание».
Как создать ярлык переключения между окнами?
Теперь давайте поговорим о том, как создать ярлык функции перелистывания окон.
Для этого правой кнопкой мыши щелкните по пустому месту на рабочем столе и в контекстном меню выберите пункт «создать», далее в выпавшем подменю «ярлык».
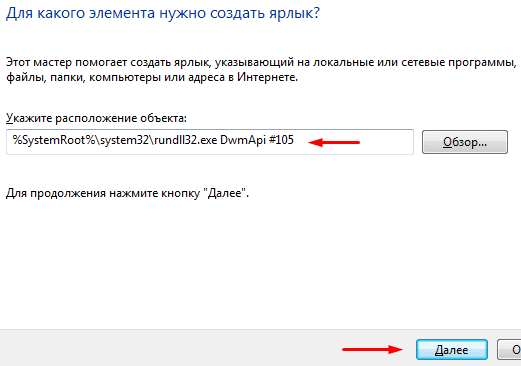
При помощи команды горячих клавиш Ctrl+C скопируйте вот этот путь: %SystemRoot%system32rundll32.exe DwmApi #105 и командой Ctrl+V вставьте его в поле «укажите расположение объекта» и нажмите далее.
Теперь укажите имя создаваемого ярлыка, по умолчанию он будет называться «rundll32», можно оставить как есть и нажать кнопку «готово».
После этого на рабочем столе появиться вот такой ярлычок:
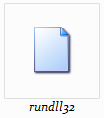
При нажатии на который будет открываться функция переключения между окнами. Чтобы перелистывать окна, нужно будет нажимать «Tab» а чтобы сделать выбор «Enter».
На этом я хочу поблагодарить вас за внимание и пожелать хорошего дня.
Быстрое переключение задач между окнами из одного приложения в Windows 7.

Как открывать несколько пакетов Microsoft Office Word, Microsoft Office Excel, Microsoft Office PowerPoint окон документов, в дополнение ко всему Windows Explorer и ещё несколько сообщений, таких как Windows Live Messenger, Skype, Yahoo Messenger, ICQ, Google Talk и других окон чата?Если вы тот, который соответствует описанию выше, то вы знаете ,как трудно найти окно, которое нужно использовать для такого множества открытых окон приложений, особенно при использовании ускорителя клавиатуры Alt + Tab, или даже Win + Tab для ярлыка переключателя Aero предварительного просмотра задач с клавиатуры.
Windows 7 и Windows Server 2008 R2 включают полезную функцию, которая позволяет пользователю быстро переключения между открытыми окнами или фреймами в одной индивидуальной программе . С помощью одного и того же приложения переключатель задач имеет трюк,с которыя пользователь может легко переключаться и прыгать между всеми открытыми окнами запущенных приложений, что делает задачу поиска окон для работы простой.
Как быстро можно переключать задачи между окнами из одного приложения в Windows 7.
Нажмите и удерживайте клавишу Ctrl, нажмите на значок приложения или кнопку на панели задач Windows 7. Окна станут открытыми. Постоянно нажимая на значок приложения или кнопку на панели задач будут переключаться и вращатся между различными открытыми окнами конкретного приложения ,что бы значительно повысить скорость переключения задач по сравнению с использованием Alt + Tab или Win + Tab, которые вращаются между всеми открытыми окнами разных приложений.
Выше описанная хитрость работает для всех приложений, которые могут иметь несколько или более одного открытого окна (но не закладки).
P.P.S. Если у Вас есть вопросы, желание прокомментировать или поделиться опытом, напишите, пожалуйста, в комментариях ниже.
При подготовке материала использовались источники:
https://support.microsoft.com/ru-ru/topic/%D1%81%D0%BE%D1%87%D0%B5%D1%82%D0%B0%D0%BD%D0%B8%D1%8F-%D0%BA%D0%BB%D0%B0%D0%B2%D0%B8%D1%88-f2302f54-02a3-a62b-36ef-74ee5a83cb87
https://yrokicompa.ru/funkciya-pereklyucheniya-mezhdu-oknami-v-windows-7/
https://kompkimi.ru/sovety/bystroe-pereklyuchenie-zadach-mezhdu-oknami-iz-odnogo-prilozheniya-v-windows-7