Что это за программа Private Computer Services и нужна ли она на телефоне
Существуют десятки различий между Android и iOS. Кто-то скажет, что эти ОС одинаковы и отличаются только интерфейсом и сферой применения. Отнюдь, у Андроида есть явное преимущество перед iOS – это открытость исходного кода. Пользователи Android могут беспрепятственно просматривать системные файлы, что неподвластно владельцем iOS. Как раз благодаря такой открытости можно узнать, что на всех телефонах с Android предустановлен сервис Private Computer Services.
Описание приложения
Стоит отметить, что о программе из заголовка пользователи узнают не из Play Market, App Store или прочих интернет-ресурсов. Чаще всего владельцы телефонов даже не догадываются о ее существовании, пока однажды не решаются просмотреть список установленных системных приложений. Там они и обнаруживают программу с подозрительным названием и непонятным происхождением.

Однако не стоит сразу сетовать на махинации вирусов или им подобных программ. Дело в том, что этот сервис устанавливается на все телефоны, так как входит в ядро Android. Трудно указать точное предназначение сервиса. В официальной документации нет ответа на этот вопрос. Однако если верить некоторым форумам, то это ПО используется для сбора информации о работе программ и различных вычислениях. Само ПО не производит никаких вычислений, а потому практически не нагружает устройство.
Стоит ли удалять
Возникает логичный вопрос – если в сети почти нет информации об этом сервисе и его предназначение трудно определить, то насколько безопасно удалять его с телефона. Авторы не решились на такую авантюру, чтобы не повреждать прошивку телефона. Однако, учитывая небольшие размеры программного продукта и тот факт, что он по умолчанию устанавливается на Андроид – категорически не рекомендуем удалять ПО. Вообще, сделать это может только пользователь с правами root, которые по умолчанию отключены. Еще один повод не трогать сервис, название которого указано в заголовке. В противном случае пользователь рискует повредить прошивку и привести телефон в нерабочее состояние.

Тем не менее, если указанный программный продукт по каким-то причинам раздражает читателя, то он может временно отключить его. Для этого необходимо открыть настройки, перейти в раздел «Приложения». В этом разделе будет находиться нужная программа. Останется только кликнуть по ней, а после нажать на кнопку «Отключить». В случае возникновения сбоев сервис нужно обратно активировать.
S Planner — что это за программа на Андроид и нужна ли она?

S Planner — фирменный календарь Самсунг, позволяющий просматривать и создавать события/встречи по дням/неделям/месяцам.
Интересная программа, которая будет полезна тем, кому важно всегда помнить предстоящие дела, а также тем у кого этих дел много.
Ссылка на Плей Маркет, где идет основное описание проги, только на английском.
Основные моменты
- В магазине Гугл Плей указано что в программе может быть реклама. Имейте ввиду.
- Это приложение поможет сэкономить время и более оптимизировано использовать каждый день.
- Позволит планировать день, составлять список дел.
- Поддерживает синхронизацию все календари Гугл.
- Отображает встречи за день/неделю/месяц. Также умеет показывать события сразу из нескольких календарей одновременно.
- Показывает события разного характера — праздники, финансовые, связанные с жизнью. Точно непонятно что имеется ввиду, может важные личные даты, например дни рождения.
- Поддерживаются заметки.
- Есть функция отображения дней рождений людей, которые записаны в вашей телефонной книге.
S Planner — внешний вид




Надеюсь данная информация оказалась полезной. Удачи и добра, до новых встреч друзья!
Task Scheduler — что это за программа и нужна ли она?

Планировщик задач Windows, где находятся запланированные задания — системные и сторонних программ.
В планировщике могут быть и опасные задания, которые маскируются под известные программы. Простыми словами — вирусы.
Как открыть планировщик задач? Например просто напишите планировщик задач в поиске на панели задач (внизу) и в результатах найдете нужное.
Но мне кажется, что лучше всего запускать Task Scheduler (планировщик задач) при помощи команды. Это просто универсально, работает на Windows 7, Windows 10 и наверно даже в Windows XP.
Итак, зажмите Win + R, появится окошко Выполнить, вставьте команду:

Нажали ОК — запустится планировщик задач:

Слева как видите есть разделы, их там много, но обычно интерес представляет раздел Библиотека планировщика заданий (Task Scheduler Library):

В этом разделе идут задания разного софта, иногда есть подозрительные, как я уже писал они могут быть от вирусов. Например у меня здесь задания такие:
- AnVir Task Manager — от утилиты по анализу автозагрузки, в ней кстати и планировщик можно посмотреть.
- CCleaner Update — от известной чистилки CClenaer, судя по наличию слова Update задание нужно для проверки обновлений.
- MailRuUpdater — от софта Маил ру, тоже наверно нужно для обновления.
- OneDrive Standalone Update Task — связано с облаком от Microsoft, и тоже имеет отношение к обновлению.
- Opera scheduled Autoupdate — браузер Опера, тоже связано с обновлением.
Это только пример. Их может быть много, намного больше. Если Windows только установлена, то их будет минимальное количество.
Что такое задание? Это некая запись, в которой прописаны условия запуска программы или ее компонента — что и когда. Запланировано может быть например каждый день, раз в неделю, раз в месяц, или вообще одноразово, при входе пользователя в систему и так далее. Задания обычно вручную не добавляются, программы сами их добавляют, часто при их установке.
Давайте возьмем одно задание и разберем его для примера, пусть это будет Anvirlauncher. Чтобы вызвать свойства — нажмите по нему два раза мышкой, после чего появится окно с информацией:

На вкладке Триггеры указано когда именно запускается задание:

Важная информация находится и на вкладке Действия — что именно запускается, какой процесс и из какой папки:

Таким образом вы сможете кстати понять что за программа запускает, часто папка запуска процесса содержит название ПО.
На остальных вкладках уже информация не особо интересна.
Кстати вот например взять задание OneDrive Standalone Update Task, у него на вкладке Триггеры указано что запускается только один раз:

Чтобы удалить задание, отключить, выполнить или посмотреть его свойства — достаточно просто нажать по нему правой кнопкой и выбрать нужный пункт:

На этом все, надеюсь информация была полезной, вы узнали что такое Task Scheduler, что это планировщик заданий, в котором находятся системные задания от Windows, а также от стороннего софта.
Удачи, до новых встреч друзья!
Android без Google — синхронизация с календарями Google и Яндекс

Устал я писать про серверы. Попал мне тут в руки телефон типа Huawei с каким-то 10-м Android на борту и без сервисов Google. С мая 2019 года у современных моделей смартфонов Huawei и Honor нет сервисов Google.
Сервисы Google, честно говоря, довольно странное ПО. Оно постоянно выкачивает непонятно что и занимает место, так что я сначала обрадовался, что этого лишнего хлама не будет. Оказалось, что без них ни одно приложение Google не работает. А мне хотелось бы иметь:
- Почту Gmail
- Синхронизацию контактов Google
- Синхронизацию календаря Google Calendar
- Синхронизацию заметок Google Keep
На то, чтобы вникнуть как всё это себе вернуть, у меня ушло несколько дней. Особо долго провозился с календарём.
С контактами я разобрался просто, экспортировал контакты из Google в формате vСard и импортировал их в облако Huawei. В принципе, мне без разницы где хранить контакты, лишь бы их всегда можно было восстановить после замены или сброса телефона, пусть лежат в Huawei.
Gmail и Google Keep прекрасно заработали после установки GBox.
GBox — это программное обеспечение (виртуальная машина), позволяющее скачивать и устанавливать все программы Google и софт на базе GMS (Google Mobile Services).

А вот с Google Calendar засада какая-то приключилась, хоть приложение и устанавливается из GBox, но синхронизироваться с календарём Google не хочет. Я уже было хотел перевести свои дела в Яндекс Календарь, стал читать официальную инструкцию, она-то мне и помогла. А в Яндексе предлагают поставить приложение OneCalendar или другое подобное, поддерживающее формат CalDAV.

OneCalendar позволяет подключиться к разным календарям и выводить события и мероприятия в единой ленте. Даже виджет есть.

Зелёные события у меня из календаря Яндекса, а остальные — Google.
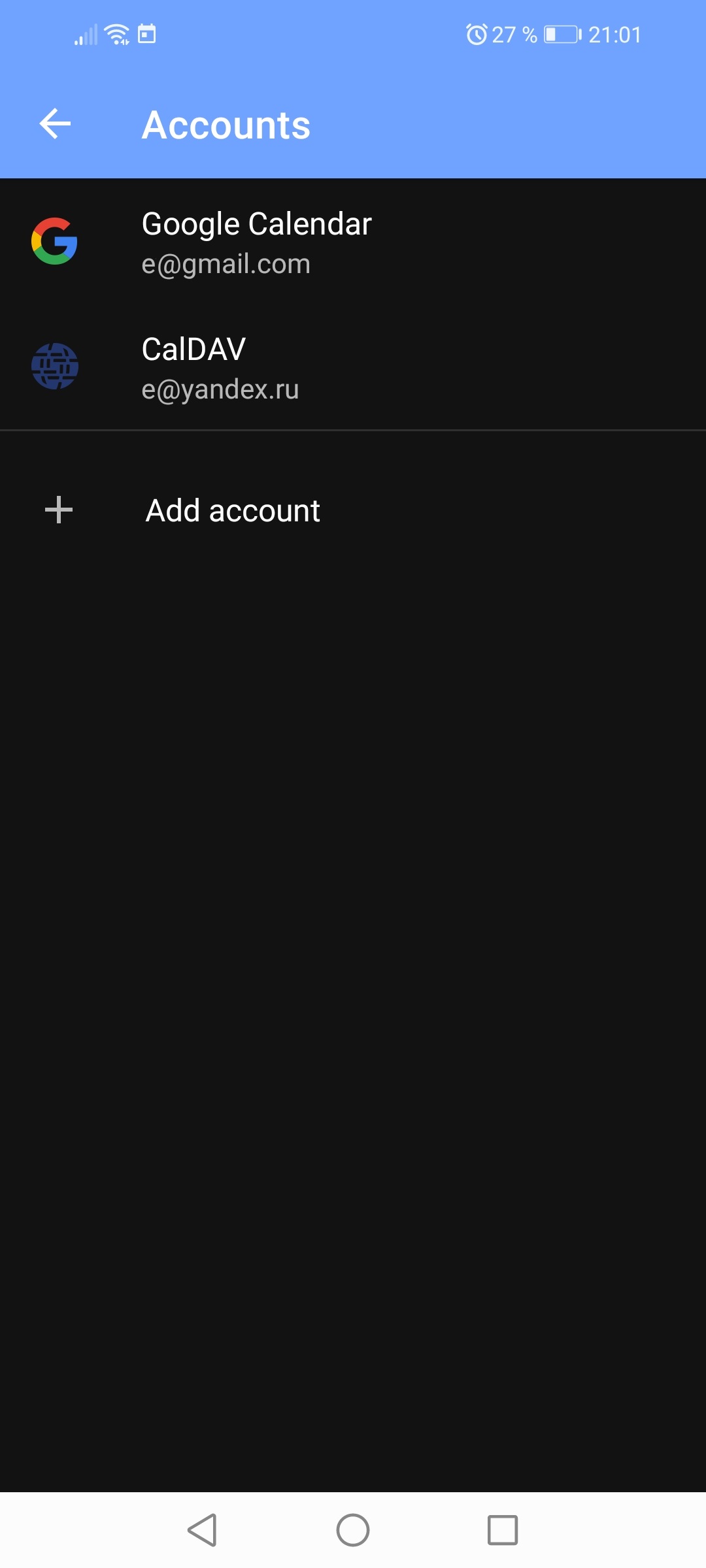
Google Calendar добавляется легко, для этого достаточно подключить соответствующий тип аккаунта. Яндекс календарь подключается через CalDav.

Встроенных типов аккаунтов для календарей достаточно много:
- Microsoft
- iCloud
- Exchange
- CalDAV
- WebCal
- Yahoo
- GMX
- Mailbox.org
- Nextcloud
- Synology
- OwnCloud

Краткая инструкция по добавлению Яндекс Календарь в OneCalendar:
- Откройте страницу Пароли приложений вашего аккаунта Яндекс ID и нажмите Создать новый пароль.
- Выберите тип приложения Календарь и придумайте название пароля. Например, укажите название приложения, для которого вы создаете пароль. С этим названием пароль будет отображаться в списке.
- Нажмите кнопку Создать. Пароль приложения отобразится во всплывающем окне. Созданный пароль можно увидеть только один раз. Если вы ввели его неправильно и закрыли окно, удалите текущий пароль и создайте новый.
- Скачайте и установите приложение OneCalendar (это приложение бесплатное), которое может работать с протоколом CalDAV.
- Откройте приложение и на экране Account type выберите пункт CalDAV.
- Укажите следующие параметры:
User name: ваш_логин@ваш_домен
Password: пароль приложения, созданный на предыдущем шаге.
Server: https://caldav.yandex.ru - Нажмите кнопку Connect.
- Отметьте календари, которые хотите синхронизировать, и нажмите кнопку Done.
- На экране Account added выберите пункт Done — события из отмеченных календарей появятся в приложении One Calendar.
Краткая инструкция по добавлению Google Calendar в OneCalendar:
- Откройте приложение и на экране Account type выберите пункт Google.
- Укажите данные для входа в ваш Google аккаунт.
- Приложение OneCalendar запросит разрешение на доступ к аккаунту. Разрешить.
- Отметьте календари, которые хотите синхронизировать, и нажмите кнопку Done.
- На экране Account added выберите пункт Done — события из отмеченных календарей появятся в приложении One Calendar.
Как настроить календарь андроид — инструкция
В операционной системе андроид есть множество предустановленных приложений, удалить которые без root-прав не представляется возможным. В данной статье речь пойдёт о таком приложении, как календарь андроид-устройств.
За что отвечает софт
Данная программа показывает текущую дату. Благодаря данному обстоятельству пользователь телефона всегда сможет сориентироваться на счёт предстоящих праздников и событий.
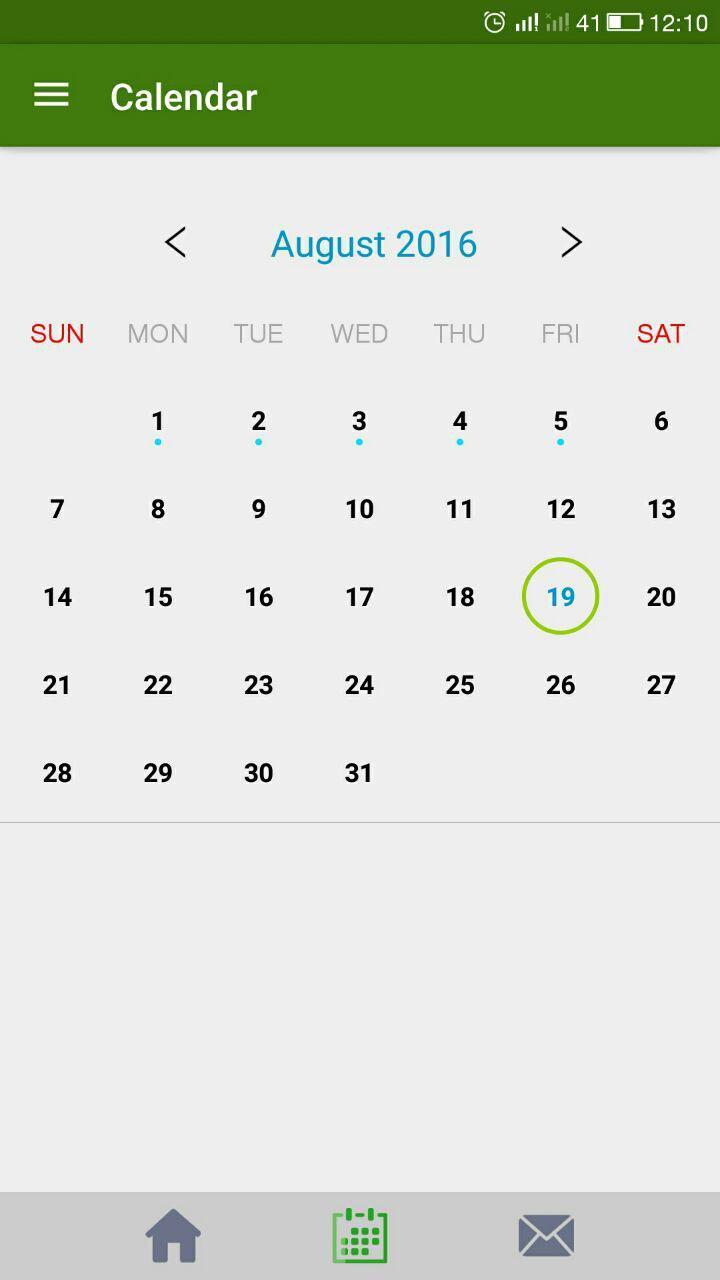
Приложение для просмотра даты на OC Android
На многих версиях OC Android календарь входит в стандартный пакет виджетов, т.е. его можно отображать на рабочем столе устройства, выбрав соответствующий стиль оформления и место расположения.
Обратите внимание! Рядом с календарём на телефоне можно установить время, а также данные о температурном режиме на улице. Однако для реализации последней функции потребуется подключение к Интернету.
Как настроить календарь Android
Режим работы данной программы пользователи телефонов могут настроить на собственное усмотрение. В общем случае настройку приложения можно разделить на несколько этапов:
- Загрузить программу Google календарь. Этот софт входит в список сервисов Google, которые обычно предустановлены на всех смартфонах.
- Кликнуть по значку настроек календаря. Здесь будет представлено несколько параметров, которые можно подкорректировать, например, часовой пояс, день недели, фон, показ уведомлений и т. д.
- Выбрать нужный параметр и настроить его либо активировать.
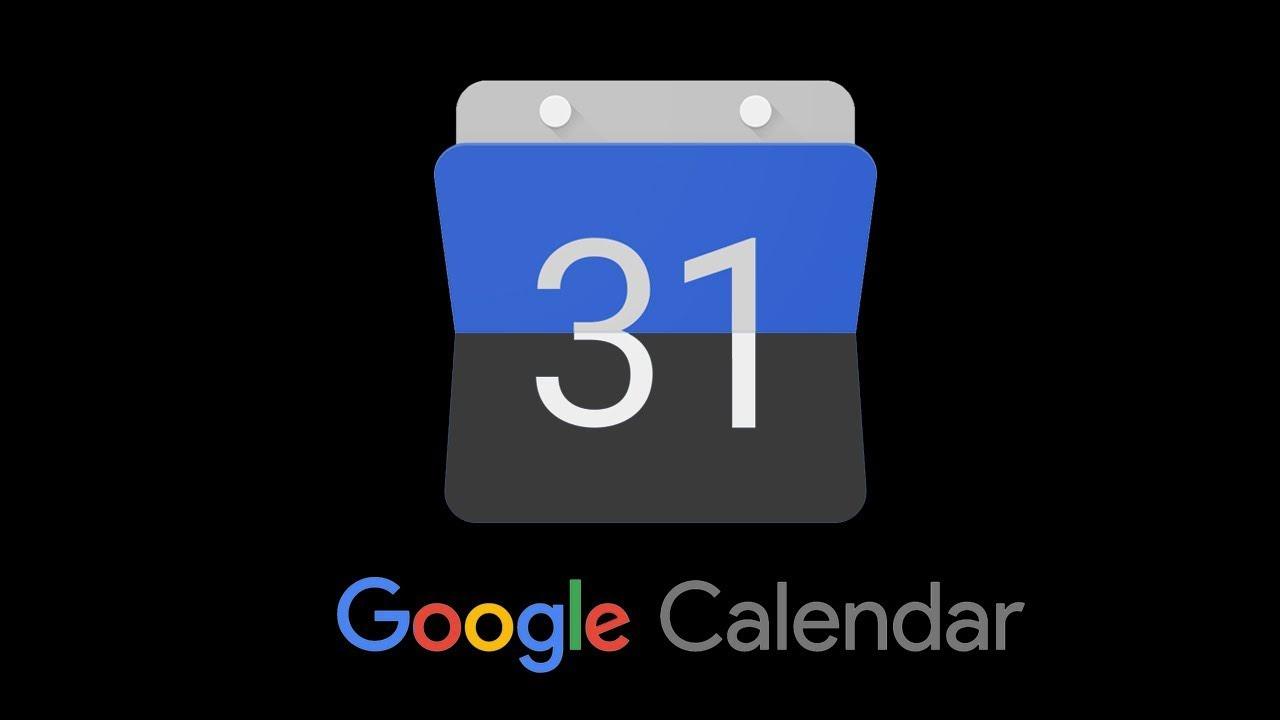
Иконка софта для создания уведомлений о предстоящих событиях от компании Google
Как изменить фон Google календаря
Для выполнения поставленной задачи рекомендуется воспользоваться следующим алгоритмом:
- Найти программу в списке сервисов Гугл Плей и запустить её.
- Перейти в окно настроек софта, кликнув по значку шестерёнки, который располагается в правом верхнем углу тачскрина.
- Тапнуть по строчке «Общие».
- Выбрать пункт «Тема».
- Поменять фон приложения. Пользователь сможет поставить либо тёмную, либо светлую тему исходя из своих предпочтений.
К сведению! Настройка виджета «Календарь», который установлен на телефоне, осуществляется в параметрах дисплея. Скачать календарь на андроид можно из магазина приложения Гугл бесплатно.
Как синхронизировать календарь Google с Android
Данная процедура подразделяется на несколько этапов, каждый из которых заслуживает подробного рассмотрения. Далее будет представлен процесс синхронизации календаря Google с операционной системой андроид.
Добавление ещё одного аккаунта Гугл
Этот процесс выполняется следующим образом:
- Запустить меню настроек смартфона, щёлкнув по значку шестерёнки на рабочем столе.
- В представленном списке найти строку «Аккаунты» и кликнуть по ней.
- Нажать на кнопку «Добавить».
- В типе создаваемого аккаунта поставить галочку напротив строки «Google».
- Зарегистрировать новую учётную запись, следуя подсказкам системы.
- После того как регистрация закончится, нужно будет согласиться с оповещением OC Android и перезагрузить устройство для применения изменений.
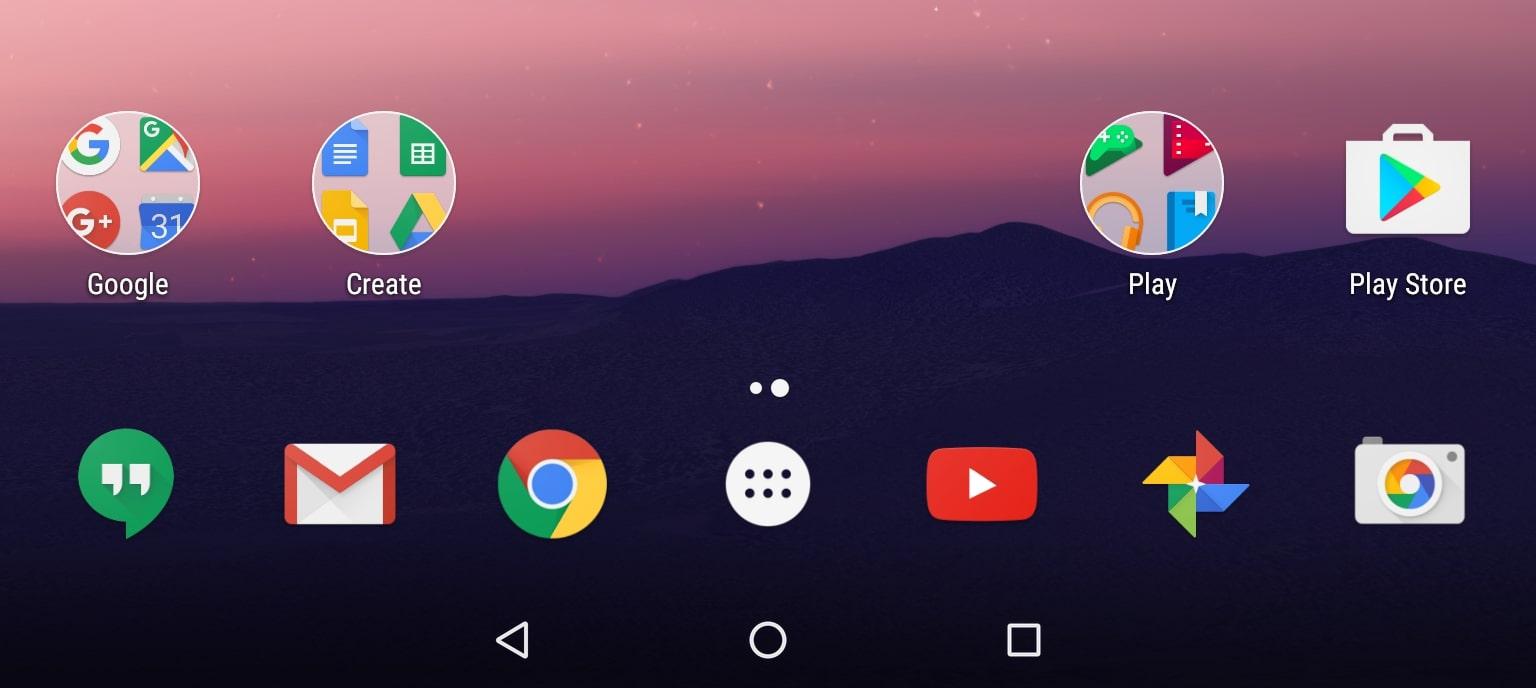
Сервисы Google для операционной системы Android
Синхронизация Google календаря с обычным приложением подобного назначения, установленным на гаджете
Процесс выполнения поставленной задачи подразделяется на несколько шагов:
- Открыть обычный календарь, который установлен на телефоне. Этот софт должен быть на каждом девайсе, который функционирует на OC Android.
- Тапнуть по значку настроек календаря, который выглядит в виде трёх точек.
- В списке параметров отыскать название своей учётной записи Гугл, которая была добавлена.
- Найти Google календарь и поставить галочку рядом с названием этого сервиса.
- После выполнения вышеуказанных действий оба приложения будут синхронизированы между собой.
Обратите внимание! Обычно ошибки запуска календаря Google возникают из-за отсутствия данной синхронизации, поэтому игнорировать этот пункт не рекомендуется. На аккаунт Гугл также можно перенести контакт.
Как очистить календарь в андроиде
Кэш любого приложения, которое установлено на операционной системе Android, можно очистить через меню настроек. Календарь не является исключением. Чтобы справиться с поставленной задачей, нужно выполнить ряд простых действий:
- Кликнуть по символу шестерёнки, который располагается на рабочем столе гаджета.
- Пролистать до середины списка и тапнуть по пункту «Приложения».
- В списке отобразившихся программ найти «Календарь» и щёлкнуть по нему. Откроется меню с информацией по данному софту. Здесь будут предоставлены сведения о потребляемой энергии телефона, количестве занимаемой памяти, а также информация по расходу трафика.
- Внизу окна обычно располагаются кнопки «Закрыть», «Удалить», «Удалить обновления» и «Очистить».
- В данном случае пользователю надо будет тапнуть по последней клавише и дождаться окончания очистки.
Важно! Деинсталляция приложения производится аналогичным образом.
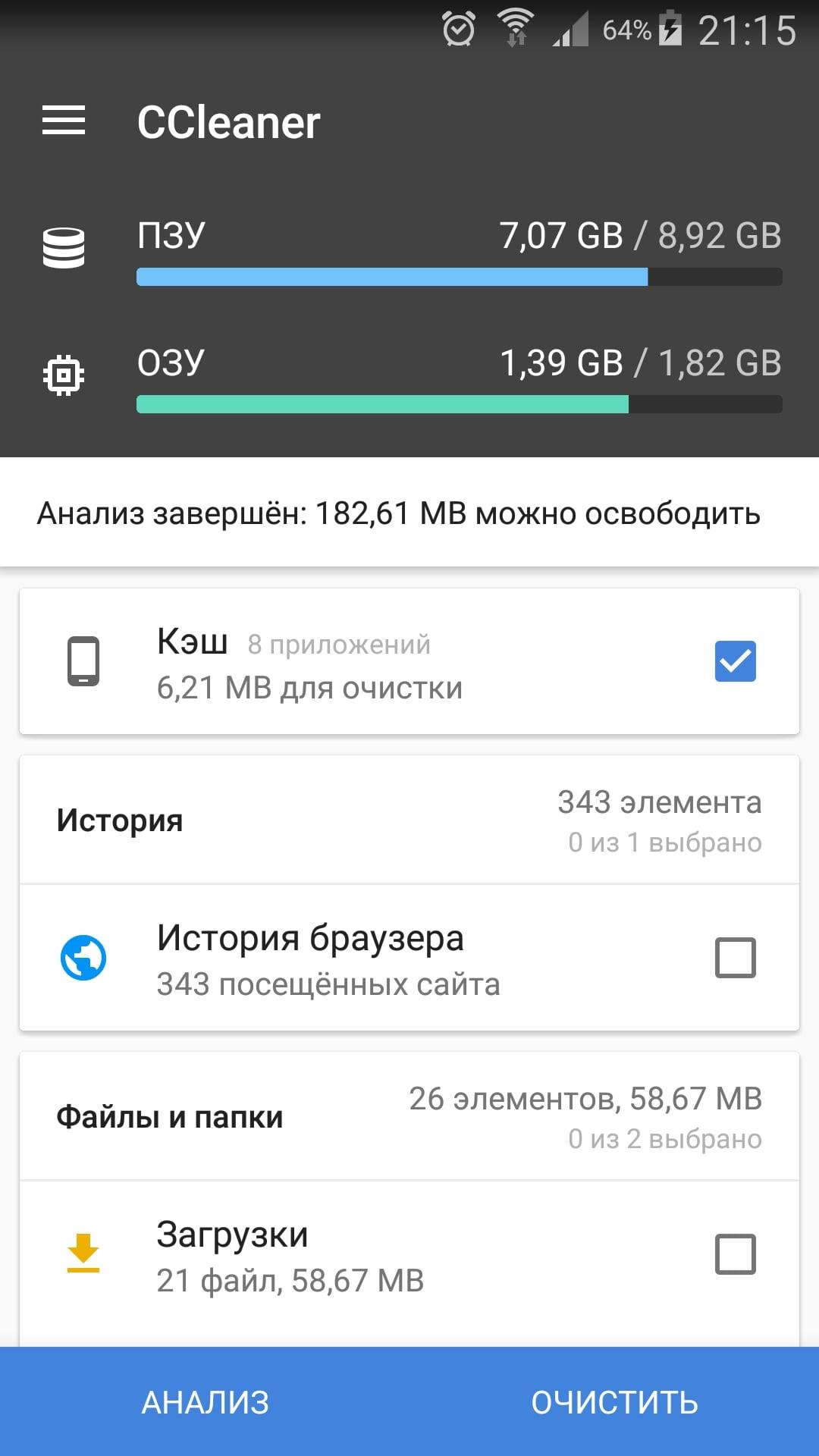
Очистка кэша телефона на OC Android
Что делать, если появилась реклама и спам в календаре на Android
Обычно подобная проблема возникает из-за подключения к Интернету. При этом реклама может появиться в любом системном приложении в момент, когда устройство подключено к Wi-Fi или мобильной сети.
Спам в Google календаре можно убрать следующим образом:
- Открыть приложение в своём аккаунте Гугл и зайти в его настройки.
- В меню параметров софта необходимо перейти на вкладку «Мероприятия». Здесь устанавливаются напоминания о предстоящих событиях.
- В данном разделе надо перевести ползунок в активное положение напротив строки «Показывать только уведомления, на которые оформлена подписка».
После выполнения вышеуказанных действий в календаре больше не будет появляться назойливая рекламная вставка.
Обратите внимание! В обычном приложении «Календарь» избавиться от рекламы и спама можно только путём отключения телефона от Сети. Данное обстоятельство не повлияет на работу программы.
Что делать, если календарь на иностранном языке
С данной проблемой сталкиваются многие пользователи после покупки нового мобильника, особенно если телефон от компании Xiaomi.
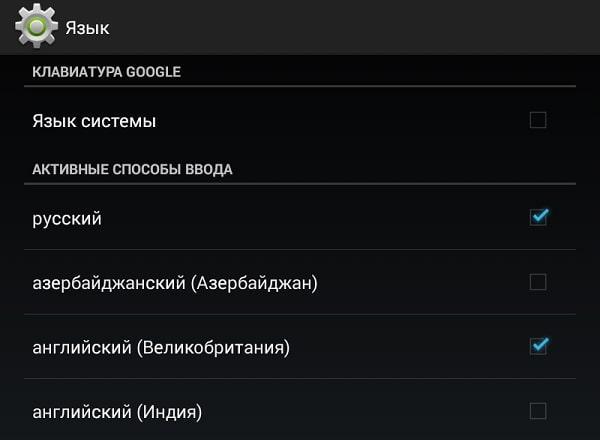
Изменение языка приложений на смартфоне, который функционирует на операционной системе андроид
Если у смартфона есть оригинальная прошивка, то для смены языка в календаре можно воспользоваться следующим алгоритмом:
- Найти значок программы на рабочем столе гаджета и кликнуть по нему.
- Запустить настройки приложения. Обычно значок шестерёнки в календаре находится вверху экрана.
- Перейти в раздел «Общие».
- После выполнения предыдущего действия на дисплее телефона должно отобразиться меню с настраиваемыми параметрами.
- Пролистать до конца списка и тапнуть по строке «Дополнительно».
- Откроется ещё одно окно, где пользователь должен кликнуть по пункту «Язык интерфейса».
- В появившемся списке необходимо выбрать русский язык и нажать на «Ок».
- Проверить, изменился ли интерфейс приложения после проделанных манипуляций.
Обратите внимание! Язык календаря Google изменяется аналогичным образом. Чтобы изменить интерфейс всех сервисов Гугл, достаточно поменять язык у одного сервиса.
Инструкция по смене региона для смартфона
Чтобы поменять страну на телефоне, необходимо руководствоваться следующим алгоритмом:
- Запустить окно настроек девайса.
- Кликнуть по параметру «Расширенные настройки».
- В появившемся меню найти строки «Язык и ввод», «Дата и время», «Регион». Эти параметры нужно будет отредактировать для выполнения поставленной задачи.
- В поле «Язык» необходимо указать параметр для соответствующей страны.
- В разделе «Дата и время» пользователю нужно будет найти строку «Часовой пояс» и изменить сведения на своё усмотрение. Смена региона осуществляется по аналогии.
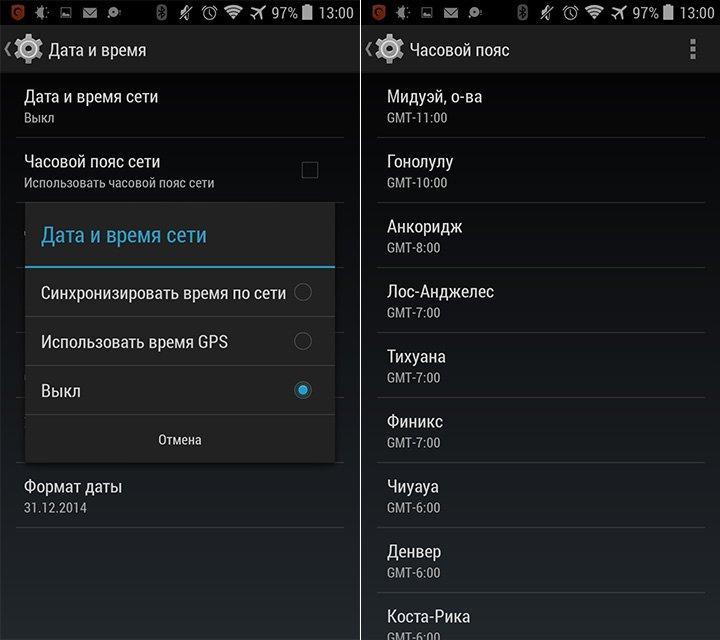
Раздел «Дата и время» на телефоне
Таким образом, календарь на Android позволяет установить напоминание о предстоящем событии, чтобы не забыть о данном мероприятии. Информация, изложенная выше, позволит понять, как происходит синхронизация календаря Android.
При подготовке материала использовались источники:
https://online-radio24.ru/calendar-services-chto-eto-za-programma-i-nuzhna-li-ona/
https://internet-lab.ru/android_googless_sync_google_cal
https://mirinfo.ru/android/kalendar.html