Catalyst Control Center — что это за программа? Установка, настройка и полное удаление программы
Catalyst Control Center – это специальная программа от компании АМД, которая создана для настройки видеокарты, изображения на экране, контроля за обновлениями драйверов и всеми остальными функциями. Разработчики очень гордятся, поскольку они создали единый центр управления в лице Catalyst Control Center. Что это за программа? Вы узнаете, прочитав данную статью.

Функционал утилиты
Данную программу компания начала прикреплять к драйверам на свои видеокарты, начиная с 2007 года. На протяжении 9 лет с выходом новых поколений графических чипов улучшалась и дорабатывалась и данная утилита. С каждым годом видеокарты от АМД становятся все мощнее и круче. Однако без правильной настройки и контроля со стороны программного обеспечения железная деталь не может самостоятельно грамотно распределять ресурсы, что зачастую приводит к низкой производительности. Или наоборот: видеокарта может работать на полную мощность и перегреться из-за этого, что приведет к сбоям в работе или полной поломке оборудования.
Но не только для современных платформ может пригодиться данный софт. На довольно старых машинах эта программа способна помочь в оптимизации работы и «выжать» немного ФПС для вашей любимой игры. Также приложение способно отслеживать все изменения и обновления в драйверах и заботливо оповещать пользователя об этом. Помимо описанных задач, программа занимается настройкой нескольких экранов, подключенных одновременно, позволяет настраивать цветопередачу, контрастность и другие параметры в обход настроек монитора и многое другое. Ни один владелец системы, собранной на платформе АМД, не станет отказываться от Catalyst Control Center. Что это за программа и каковы ее задачи, мы разобрались. Теперь перейдем к установке.

Установка программы
Для этого вам необходимо зайти на официальный сайт компании АМД amd.com. Перейдите на вкладку «Программное обеспечение AMD» в левом столбце меню. Здесь появится страница с полным описанием интересующей нас программы и ее возможностями. При желании вы можете ознакомиться с ней и почерпнуть для себя что-то новое. Внизу текста имеется кнопка «Скачать здесь» — кликните на нее.
Вас перекинет на страницу загрузок всех драйверов и ПО. В меню выберите вашу операционную систему, ее разрядность (самое важное) и модель видеокарты (достаточно указать серию). Далее вы перейдете на страницу со всем доступным ПО для ваших характеристик видеокарты и ОС. Скачайте Catalyst Control Center с этой страницы. Далее откройте установочный файл и следуйте инструкции. В ходе инсталляции вы можете выбрать компоненты, которые желаете установить. У вас есть возможность установить сразу обновленную версию драйверов вместе с софтом. Теперь вы знаете, как установить Catalyst Control Center.
Для удаления программы необходимо воспользоваться панелью управления «Виндовс» или зайти в папку с установленной программой и открыть файл uninst.exe. Будьте внимательны и не удалите вместе с приложением по настройке драйвер для видеокарты по ошибке. Как удалить Catalyst Control Center, вы знаете, теперь перейдем к первому запуску.
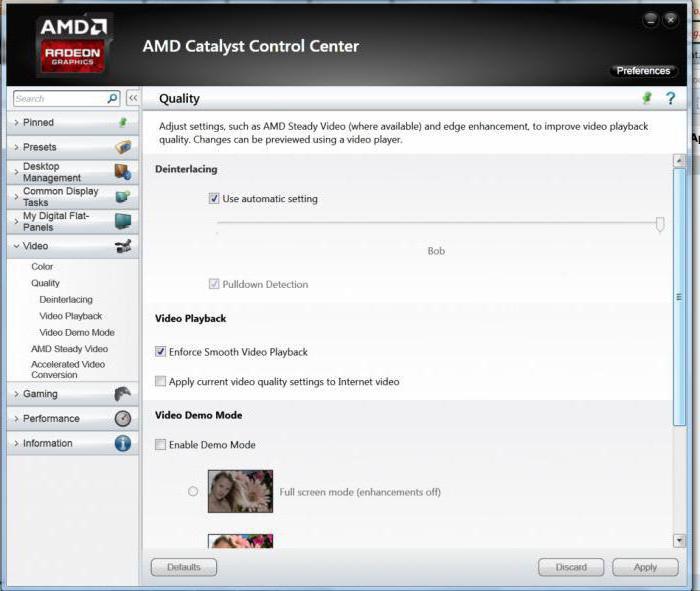
Первый запуск программы
При первом запуске вам необходимо выбрать один из двух режимов. Если вы не очень хорошо осведомлены в вопросе настройки, то выбирайте базовый режим. Здесь вам можно установить разрешение экрана, настроить качество картинки и количество подключенных мониторов. Также в упрощенном виде предлагается выбрать режим работы видео-ускорителя: либо качество, либо производительность. Настройка сделана в виде ползунка, по умолчанию стоит сбалансированный режим. В последней вкладке можно настроить отображение видео. На этом возможности базового режима заканчиваются.
Если вы сможете самостоятельно качественно настроить работу видеокарты по всем параметрам, то выбирайте расширенный режим AMD Catalyst Control Center. Настройка в дополнительном режиме открывается очень просто, даже если при первом запуске вы выбрали базовый режим. Для этого достаточно нажать на кнопку «Дополнительно». Здесь опытному пользователю есть где разгуляться. Рассмотрим данный режим подробнее.
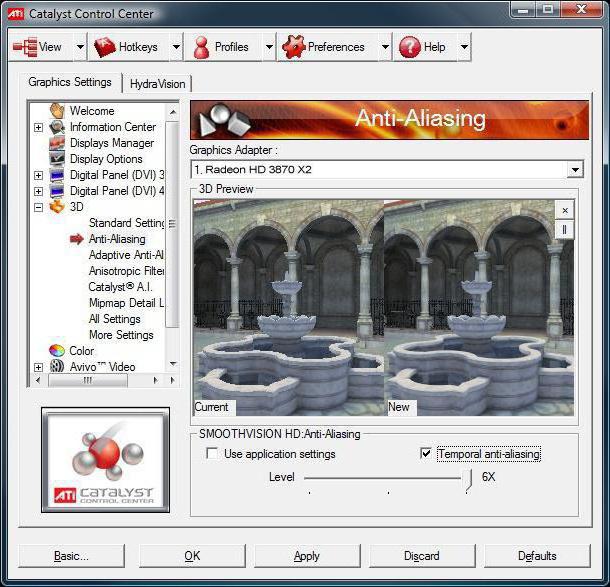
Дополнительные настройки
В расширенном режиме вы найдете все, что только можно представить. Начиная от изменения внешнего вида окна и заканчивая тонкими параметрами настройки видеокарты в Catalyst Control Center. Что это за программа, спросите вы, где сами настройки? Для начала разберемся, в каком русле вам необходимо настроить работу графической платы.
Если вы знаете, что мощности видеокарты хватает с запасом, но она не используется, необходимо выкручивать все параметры на максимальные. Также можно настроить программу на производительность, что позволит получить небольшой прирост ФПС на слабой видеокарте.
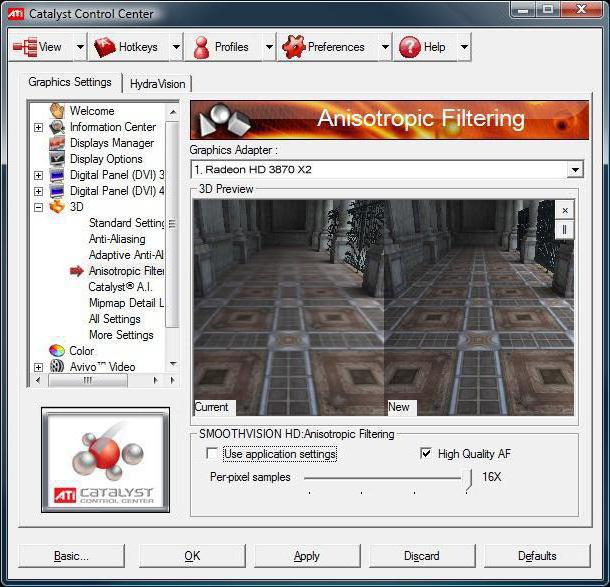
Подробнее о пунктах
Для настройки 3D-параметров перейдите во вкладку «Настройки трехмерной графики». Первый подпункт – «Стандартные параметры». Здесь все точно так же, как и в базовом режиме – наглядное изображение, которое показывает изменения, и ползунок «Производительность-Качество». Выставляем в нужное нам положение или оставляем посередине.
Далее идет «Сглаживание». Выставив параметр в положение 6Х, вы избавите себя от лесенок на гранях, однако понизится количество кадров в секунду. Снижение параметра до 2Х работает по обратному принципу.
Анизотропная фильтрация отвечает за детализацию поверхности объектов. Минимальный параметр – 2Х, а максимальный составляет 16Х. Производительность и качество работает по такому же принципу, что и в случае со сглаживанием. Таким же образом настраивается и детализация.
Последний подпункт – дополнительные настройки. Здесь вы можете выбрать параметры ускорителей DirectX 3D и OpenGL. Как видите, настроить можно практически любую характеристику видеокарты с помощью Catalyst Control Center. Что это за программа и варианты настройки, вы знаете. Осталось разобраться с возможными проблемами.
Советы по устранению проблем с запуском
Если имеются какие-либо проблемы с запуском или стабильной работой программы, проверьте ее разрядность и сравните с разрядностью вашей операционной системы. Не запускается Catalyst Control Center также из-за устаревшей версии. Скачайте на официальном сайте последнее обновление для утилиты.
Если ничего не помогает, попробуйте полностью удалить софт АМД вместе с драйвером видеокарты и установить заново. Местом установки выбирайте папку Program Files на системном разделе жесткого диска. Путь к папке не должен содержать русских букв.
Catalyst Control Center — что это за программа? Установка, настройка и полное удаление программы

Программа Catalyst Control Center представляет собой специальный продукт от компании AMD, который был разработан специально для настройки видеокарты,контроля за обновления мидрайверов и остальных функции. Разработчики программы очень гордятся своим детищем, поскольку им удалось создать единый центр управления в лице программы Catalyst Control Center. Что же собой представляет данная программа? Ответить на этот вопрос вы сможете после прочтения данной статьи.
Catalyst Control Center: функционал утилиты
Программу Catalyst Control Center компания AMD начала прикреплять к драйверам на свои видеокарты, начиная с 2007 года. Данная утилита на протяжении 9 лет улучшалась и дорабатывалась с выходом новых поколений графических чипов. Видеокарты от компании AMD с каждым годом становятся все более крутыми и мощными. Без правильной настройки и контроля со стороны ПО данный железный компонент не сможет оптимально распределять ресурсы. Это очень часто приводит к снижению уровня производительности. Видеокарта может наоборот работать на полную мощность и из-за этого перегреться. В результате могут возникнуть сбои в работе оборудования или его полная поломка. Данный софт может пригодиться не только для современных платформ. Даже на довольно старых машинах эта программа поможет вам добиться оптимизации работы и «выжать» еще немного FPS для ваших любимых компьютерных игр. Приложение Catalyst Control Center способно самостоятельно отслеживать все изменения, происходящие в обновлениях драйверов и оповещать об этом пользователя. Кроме перечисленных задач, данную программу также можно использовать для настройки нескольких одновременно подключенных экранов. Она также дает возможность настроить контрастность, цветопередачу и многие другие параметры в обход настроек монитора. Ни один владелец компьютерной системы, собранной на базе платформы AMD, не будет отказываться от использования утилиты. Мы уже немного разобрались в том, что собой представляет данная программа и каковы ее основные задачи. Теперь перейдем непосредственно к процессу установки.
Catalyst Control Center: установка программы
Чтобы настроить программу Catalyst Control Center, вам нужно будет посетить официальный сайт компании AMD — amd.com. Далее здесь необходимо перейти на вкладку «Программное обеспечение AMD». Данная вкладка располагается в левом столбце меню. Тут также появится страница с полным описанием программы и ее возможностей. Вы при желании сможете ознакомиться с ней и почерпнуть что-нибудь новое для себя. Внизу текста присутствует кнопка «Скачать здесь». Вы можете кликнуть на нее. После этого вас перекинет на страницу загрузки всего программного обеспечения и драйверов. Здесь в меню необходимо выбрать тип и разрядность используемой вами операционной, а также указать модель и серию видеокарты. Далее вам нужно перейти на страницу со всем доступным программным обеспечением для вашей версии операционной системы и характеристик видеокарты. С этой страницы необходимо скачать Catalyst Control Center. Затем необходимо открыть установочный файл и следовать инструкции. В процессе установки вы сразу сможете выбрать компоненты, которые вы хотите установить. Если имеется такая возможность, можно сразу установить обновленную версию драйверов вместе с софтом. Теперь вы знаете, как можно установить на свой компьютер утилиту Catalyst Control Center. Для удаления данной программы необходимо воспользоваться панелью управления Windows или зайти в папку с установленной программой и открыть файл uninst.exe. Здесь необходимо проявить осторожность: не удалите вместе с приложением по настройке по ошибке драйвера для видеокарты. Теперь, когда вы знаете, как удалить Catalyst Control Center, можно переходить к первому запуску программы.
Catalyst Control Center: первый запуск
При первом запуске программы Catalyst Control Center вам необходимо выбрать один из двух режимов. Если вы не слишком хорошо разбираетесь в настройках данного приложения, то вам лучше будет выбрать базовый режим. Тут вам необходимо будет установить разрешение экрана, настроить качество картинки и число подключаемых мониторов. В упрощенном виде вам будет предложено выбрать режим работы видео-ускорителя: или производительность, или качество. Все настройки осуществляются при помощи ползунка. По умолчанию здесь установлен сбалансированный режим. На последней вкладке можно осуществить настройку отображения видео. Возможности базового режима на этом заканчиваются. Если вы можете самостоятельно настроить работу видеокарты по всем имеющимся настройкам, то вам подойдет расширенный режим AMD Catalyst Control Center. В дополнительном режиме настройка открывается очень просто, даже если вы выбрали базовый режим Catalyst Control Center. Достаточно просто нажать для этой цели на кнопку «Дополнительно». Тут опытному пользователю будет, где развернуться. Давайте более подробно рассмотрим данный режим.
Дополнительные настройки
В расширенном режиме вы сможете найти все, что можно только представить. Тут будет все, начиная от изменения внешнего вида окна и заканчивая тонкими параметрами настройки видеокарты. Что же собой представляет данная программа? Где в ней сами настройки? Прежде всего, нам нужно разобраться, в каком русле вы будете осуществлять настройку графической платы. Если вы знаете, что мощности устройства вам хватает с запасом и использоваться на полную она не будет, то необходимо все параметры выкрутит на максимум. Можно также настроить программу на производительность. Это позволит вам получить небольшой прирост FPS на слабой видеокарте.
Catalyst Control Center: подробнее о пунктах настройки
Для настройки 3D-параметров необходимо перейти ко вкладке «Настройки трехмерной графики». Первым пунктом здесь будут «Стандартные параметры». Здесь все совершенно также, как и в базовом режиме – имеется наглядное изображение, которое показывает изменения, а также ползунок «Производительность-Качество». Вам необходимо выбрать нужное вам положение или оставить ползунок посередине. Далее идет параметр «Сглаживание». Если вы выставите параметр в положение 6X,то сможете избавить себя от появления лесенок на гранях. Однако количество кадров в секунду при этом снизится. Снижение данного параметра до значения 2X работает по обратному принципу. За детализацию поверхности объектов отвечает анизотропная фильтрация. Минимальное значение данного параметра составляет 2X, а максимальное – 16X. Качество и производительность работает по тому же принципу, что и в случае со сглаживанием. Так же осуществляются и настройки детализации. Последним пунктом здесь следуют дополнительные настройки. Тут вы можете выбрать параметры ускорителей Open GL и Direct X. Как вы сами можете убедиться, при помощи приложения можно настроить практически любую характеристику видеокарты. Теперь вы знаете, что собой представляет данная программа, и какие варианты ее настройки существуют.
Похожие статьи:
- XP-AntiSpy. Настройка конфигурации ПК
- Lockhunter — разблокировщик файлов
- Switch Off. Управление питанием компьютера
- Sysinternals Autoruns — приложение для управления автозапуском
- Hashtab. Скачать бесплатно
При подготовке материала использовались источники:
https://fb.ru/article/263672/catalyst-control-center—chto-eto-za-programma-ustanovka-nastroyka-i-polnoe-udalenie-programmyi
https://computerologia.ru/catalyst-control-center-chto-eto-za-programma-ustanovka-nastrojka-i-polnoe-udalenie-programmy/