AMD Catalyst Control Center: установка и настройка
Любой видеокарте, даже самой производительной и современной, требуется для работы подходящий драйвер или специальная утилита для дополнительной настройки. Видеоадаптеры Radeon, дискретные или интегрированные, работают намного лучше и обеспечивают большую частоту кадров после установки на компьютер центра управления AMD Catalyst Control Center (CCC), впервые выпущенного в 2007 году. Это средство предназначено для тонкой настройки характеристик графических карт американского бренда Advanced Micro Devices.
Обзор программы
Утилиту CCC, которая уже больше 10 лет идёт в комплекте к драйверам видеокарт Radeon, в будущем может заменить программный пакет Software Crimson от того же производителя. Однако на сегодняшний день её всё равно требуется устанавливать на десктопный ПК или ноутбук с графикой от AMD.
Ежегодно функциональность утилиты повышается, увеличивая возможности правильного распределения ресурсов и производительность графических карт, продолжающих успешно конкурировать с моделями Nvidia.
- оптимизация 3D-графики, позволяющая увеличить качество изображения в большинстве игр;
- интеграция с соцсетями, улучшающая работу встроенных в эти ресурсы виджетов и игровых приложений;
- сглаживание кадров, необходимое для использования в играх;
- управление питанием ноутбука, позволяющее снизить энергопотребление мобильных компьютеров при работе от аккумулятора;
- установка оптимального уровня контрастности и детализации картинки – функция, которая пригодится не только для игр, но и при работе с графическими редакторами и просмотре фильмов в высоком разрешении;
- одновременная настройка нескольких подключенных к видеокарте экранов (дисплеев компьютера или телевизоров);
- обновление программного обеспечения для видеоадаптеров, в большинстве случаев автоматическое.
К преимуществам использования AMD CCC можно отнести небольшие требования к ресурсам компьютера, встроенный менеджер для игр и возможность аппаратного ускорения видеокарт.
Центр управления работает и на современных высокопроизводительных компьютерах, и на устаревших устройствах, позволяя ускорить работу графики и добавить несколько кадров в секунду для игрового процесса. С помощью этой же утилиты можно настроить кадровую частоту вручную.
AMD Catalyst Control Center: настройка для игр

Играть с помощью центра управления CCC удобнее и проще, а процесс настройки игр занимает не больше нескольких минут. А единственная проблема, характерная для ноутбуков с установленной одновременно интегрированной и дискретной графикой, возникает, когда в меню утилиты нет настроек видеокарты, и отсутствует возможность оптимизировать изображение.
Вопрос решается переключением с одного графического адаптера на другой – через BIOS, с помощью Catalyst Control Center или при выборе соответствующего GPU, который предлагается пользователю лэптопа при изменении источника питания.
- Открыть AMD Catalyst Control Center.
- Выбрать в левом столбике вкладку игры.
- Нажать на кнопку «Добавить», расположенную в разделе параметров приложения.
- Найти в списке исполняемый файл игры (имеет расширение .exe и в Windows обозначается как «Приложение») и нажать «ОК».
Утилита автоматически анализирует игровые настройки и проведёт оптимизацию встроенной или дискретной графики. Благодаря этому видеокарта не только работает быстрее, но и меньше изнашивается в процессе эксплуатации.
При ручной настройке графики пользователь получает возможность самостоятельно выбрать максимальное качество изображения, высокую скорость работы игры или стандартные значения настроек, предполагающие компромисс между fps и разрешением.
Как запустить AMD Catalyst Control Center
- базовый, устанавливающий параметры видеокарты по умолчанию и позволяющий в дальнейшем настраивать разрешение, качество и число подключённых устройств вывода изображения;
- расширенный, обеспечивающий ручную настройку большинства характеристик графики.
При отсутствии необходимости в изменении параметров видеокарты рекомендуется выбирать обычный режим. Опытному пользователю, собирающемуся оптимизировать работу игр, стоит отдать предпочтение второму варианту.
Если же возникла проблема, что не открывается AMD Catalyst Control Center, достаточно обновить драйвера, предварительно удалив старые.
Как обновить AMD Catalyst Control Center
Для обновления центра управления от пользователя потребуются практически те же действия, что и при установке новых драйверов для любой другой комплектующей компьютера. Получить новую версию утилиты вместе с управляющими программами для графического адаптера можно на официальном сайте компании.
Где скачать AMD Catalyst Control Center
Единственным правильным вариантом при скачивании центра управления CCC является официальный сайт производителя видеокарт AMD. После перехода на главную страницу владелец компьютера должен открыть вкладку программного обеспечения «Download AMD Drivers & Software».
- для старых видеоадаптеров это будут Windows XP и платформы Unix;
- для видеокарт более поздних лет выпуска – Windows 7 и 8;
- для самых последних десктопных моделей – только Windows 10.
Выбрав подходящий вариант, следует скачать эту версию и запустить установку на компьютере. Нежелательно пользоваться для скачивания посторонними сайтами. Результатом может стать не только установка устаревшего ПО, но и повышенный риск заражения системы вирусами.
Для Windows 7, 8.1, 8 и Vista
Для Windows 10
| 32-bit | 64-bit |
Размер файла: ~250.00 МБ
Язык: Русский
Операционная система: Windows 10 32/64-bit, Windows 7 32/64-bit, Windows 8.1 32/64-bit, Windows 8 32/64-bit, Windows Vista
Как установить AMD Catalyst Control Center

- Переходом на официальный сайт производителя и выбором подходящей модели видеокарты. После скачивания инсталляционного файла его устанавливают на компьютере.
- Выбором автоматического определения модели видеоадаптера на том же сайте.
- Использование утилит для автоматического обновления драйверов типа Drivers Pack Solution.
Третьим способом пользоваться не рекомендуется. Иногда сторонняя утилита не только неправильно обновляет драйвера видеокарты, но и вносит изменения в управляющие программы других комплектующих – процессора, сетевой карты, Bluetooth-модуля.
AMD Catalyst не запускается: что делать?
Проблемы, возникающие при установке и запуске программного пакета, часто связаны с неправильно выбранной разрядностью системы. Корректная работа программы возможна только, если скачанная с ресурса производителя версия совпадает с битностью Windows. Например, для 32-битной Виндоус ошибка установки пакета AMD Catalyst возникает при попытке инсталлировать центр управления для 64-битной платформы.
Не запускается утилита и при появлении проблем с совместимостью версий. Поэтому, если не удается запустить AMD Catalyst Control Center, стоит удалить уже установленное программное обеспечение для видеоадаптера.
Устанавливать новый центр управления рекомендуется на системный раздел диска, в папке, путь к которой не содержит русских букв.
Как полностью удалить AMD Catalyst Control Center
- Открыть панель управления.
- Выбрать пункт программ и компонентов (или установки и удаления программ для Windows XP).
- Найти в открывшемся списке удаляемую утилиту и выбрать её удаление.
Когда программа будет полностью удалена с компьютера, следует перезагрузить систему. Теперь ПК (или ноутбук) готов к установке новой версии центра управления.
Что такое Центр управления Catalyst
Цента управления Catalyst — это утилита, которая поставляется в комплекте с драйвером для вашей видеокарты AMD. Он отображается как CCC.exe в диспетчере задач, и в большинстве случаев, вам он будет не нужен. Возможно, вам придется копаться в настройках Центра управления Catalyst, если вы играете в игры на своем компьютере, и вы можете о нем вспомнить, если он когда-нибудь станет выдавать ошибку, но вы можете просто не обращать не нее внимания.
Что делает Центр управления Catalyst?
Центр управления Catalyst запускается при включении компьютера, потому что он должен работать в фоновом режиме для управления работой видеокарты AMD. То же программное обеспечение также использовалось для управления видеокартами ATI до того, как AMD приобрела ATI, поэтому на старых компьютерах с видеокартами ATI также может быть установлен CCC.exe.
Если вы не играете в видеоигры на своем компьютере, вам, вероятно, никогда не придется касаться Центра управления Catalyst, но если все же играете, это довольно просто. Программа позволяет проверить наличие обновлений драйверов для вашей видеокарты и управлять ее работой.
Некоторые основные действия, которые можно выполнить с помощью Центра управления Catalyst, включают изменение разрешения или области рабочего стола, а также частоту обновления экрана. Есть также много более продвинутых настроек, которые в основном полезны для геймеров. Например, можно изменить настройки сглаживания, чтобы удалить неровные края в 3D-объектах.
Если у вас есть ноутбук, у которого две видеокарты, можно также использовать Центр управления Catalyst для переключения между ними. Это полезно, если у игры низкая производительность, и это вызвано тем, что игра не использует мощную видеокарту AMD.
Как появилась CCC.exe на вашем компьютере?
Если у вас видеокарта AMD, то CCC.exe обычно устанавливается вместе с драйвером, который фактически отвечает за работу видеокарты. Хотя можно установить только драйвер, без Центр управления Catalyst, гораздо чаще устанавливают их вместе, как пакет. Другие исполняемые файлы, такие как MOM.exe, также включены в этот пакет.
В менее распространенных случаях возможно, что ваш компьютер был заражен вирусом или вредоносной программой, которая маскируется под Центр управления Catalyst. Если у вас есть видеокарта Nvidia, и на вашем компьютере никогда не была установлена видеокарта AMD, это может быть именно так.
ССС.exe это вирус?
CCC.exe, когда вы загружаете непосредственно с сайта AMD, разумеется, не вирус, но вирусы могут маскировать себя как CCC.exe. Любой хороший антивирус или anti-malware программа найдет эту скрытую проблему, но вы также можете сами посмотреть на расположение CCC.exe на вашем компьютере. Это можно сделать за шесть простых шагов:
- Нажмите и удерживайте control + alt + delete на клавиатуре.
- Щелкните на «Диспетчер задач».
- Перейдите на вкладку «Процессы».
- Найдите CCC.exe в столбце «Имя».
- Запишите, что написано в соответствующем столбце командной строки.
- Если нет столбца командной строки, щелкните правой кнопкой мыши столбце «Имя», а затем щелкните левой кнопкой мыши на надписи «Командная строка».
- Если ваша копия CCC.exe является официальной, расположение в столбце «Командная строка» будет похожим на Program Files (x86)/ATI Technologies. Если ССС.exe расположена в любом другом месте, это признак того, что она может быть вредоносной программой.
Как исправить проблемы CCC.exe?
Когда ССС.exe начинает некорректно работать, это может привести к сообщению об ошибке, которая выскочит на экране. Некоторые распространенные сообщения об ошибках:
- CCC.exe перестал отвечать
- CCC.exe испытывает проблемы
- Центр управления Catalyst: приложение обнаружило ошибку и должно быть закрыто
Это обычно происходит, когда программа повреждена, и наиболее распространенными решениями является восстановление Центра управления Catalyst или полная его переустановка. В более ранних версиях Windows это можно сделать в разделе Программы и компоненты Панели управления. В Windows 10 необходимо перейти в Приложения и компоненты в Параметрах Windows.
Более простой вариант — просто загрузить новейшую версию Центра управления Catalyst непосредственно с сайта AMD. При запуске установщика Центра управления Catalyst следует сперва удалить поврежденную версию и только потом установить рабочую.
Поскольку Центра управления Catalyst не является необходимой утилитой, вы также можете просто отменить ее запуск при загрузке компьютера. После этого вы не сможете получить доступ к любым дополнительным настройкам для вашей видеокарты, но это также должно остановить раздражающие сообщения об ошибке.
Catalyst Control Center — что это за программа? Установка, настройка и полное удаление программы
Catalyst Control Center – это специальная программа от компании АМД, которая создана для настройки видеокарты, изображения на экране, контроля за обновлениями драйверов и всеми остальными функциями. Разработчики очень гордятся, поскольку они создали единый центр управления в лице Catalyst Control Center. Что это за программа? Вы узнаете, прочитав данную статью.

Функционал утилиты
Данную программу компания начала прикреплять к драйверам на свои видеокарты, начиная с 2007 года. На протяжении 9 лет с выходом новых поколений графических чипов улучшалась и дорабатывалась и данная утилита. С каждым годом видеокарты от АМД становятся все мощнее и круче. Однако без правильной настройки и контроля со стороны программного обеспечения железная деталь не может самостоятельно грамотно распределять ресурсы, что зачастую приводит к низкой производительности. Или наоборот: видеокарта может работать на полную мощность и перегреться из-за этого, что приведет к сбоям в работе или полной поломке оборудования.
Но не только для современных платформ может пригодиться данный софт. На довольно старых машинах эта программа способна помочь в оптимизации работы и «выжать» немного ФПС для вашей любимой игры. Также приложение способно отслеживать все изменения и обновления в драйверах и заботливо оповещать пользователя об этом. Помимо описанных задач, программа занимается настройкой нескольких экранов, подключенных одновременно, позволяет настраивать цветопередачу, контрастность и другие параметры в обход настроек монитора и многое другое. Ни один владелец системы, собранной на платформе АМД, не станет отказываться от Catalyst Control Center. Что это за программа и каковы ее задачи, мы разобрались. Теперь перейдем к установке.

Установка программы
Для этого вам необходимо зайти на официальный сайт компании АМД amd.com. Перейдите на вкладку «Программное обеспечение AMD» в левом столбце меню. Здесь появится страница с полным описанием интересующей нас программы и ее возможностями. При желании вы можете ознакомиться с ней и почерпнуть для себя что-то новое. Внизу текста имеется кнопка «Скачать здесь» — кликните на нее.
Вас перекинет на страницу загрузок всех драйверов и ПО. В меню выберите вашу операционную систему, ее разрядность (самое важное) и модель видеокарты (достаточно указать серию). Далее вы перейдете на страницу со всем доступным ПО для ваших характеристик видеокарты и ОС. Скачайте Catalyst Control Center с этой страницы. Далее откройте установочный файл и следуйте инструкции. В ходе инсталляции вы можете выбрать компоненты, которые желаете установить. У вас есть возможность установить сразу обновленную версию драйверов вместе с софтом. Теперь вы знаете, как установить Catalyst Control Center.
Для удаления программы необходимо воспользоваться панелью управления «Виндовс» или зайти в папку с установленной программой и открыть файл uninst.exe. Будьте внимательны и не удалите вместе с приложением по настройке драйвер для видеокарты по ошибке. Как удалить Catalyst Control Center, вы знаете, теперь перейдем к первому запуску.
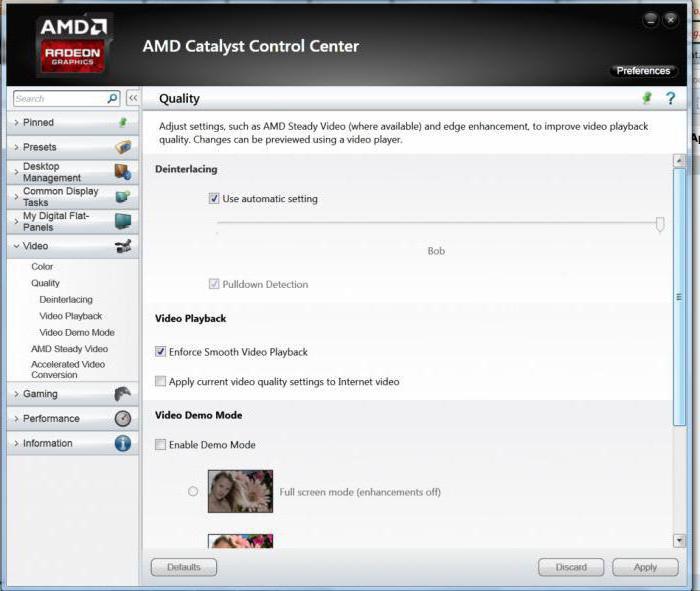
Первый запуск программы
При первом запуске вам необходимо выбрать один из двух режимов. Если вы не очень хорошо осведомлены в вопросе настройки, то выбирайте базовый режим. Здесь вам можно установить разрешение экрана, настроить качество картинки и количество подключенных мониторов. Также в упрощенном виде предлагается выбрать режим работы видео-ускорителя: либо качество, либо производительность. Настройка сделана в виде ползунка, по умолчанию стоит сбалансированный режим. В последней вкладке можно настроить отображение видео. На этом возможности базового режима заканчиваются.
Если вы сможете самостоятельно качественно настроить работу видеокарты по всем параметрам, то выбирайте расширенный режим AMD Catalyst Control Center. Настройка в дополнительном режиме открывается очень просто, даже если при первом запуске вы выбрали базовый режим. Для этого достаточно нажать на кнопку «Дополнительно». Здесь опытному пользователю есть где разгуляться. Рассмотрим данный режим подробнее.
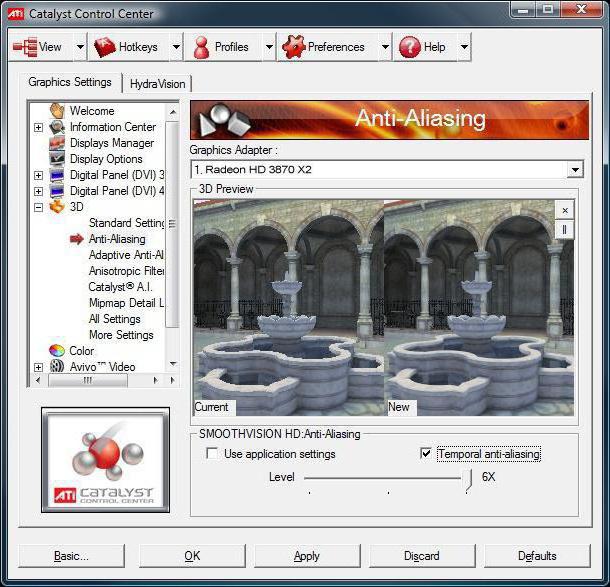
Дополнительные настройки
В расширенном режиме вы найдете все, что только можно представить. Начиная от изменения внешнего вида окна и заканчивая тонкими параметрами настройки видеокарты в Catalyst Control Center. Что это за программа, спросите вы, где сами настройки? Для начала разберемся, в каком русле вам необходимо настроить работу графической платы.
Если вы знаете, что мощности видеокарты хватает с запасом, но она не используется, необходимо выкручивать все параметры на максимальные. Также можно настроить программу на производительность, что позволит получить небольшой прирост ФПС на слабой видеокарте.
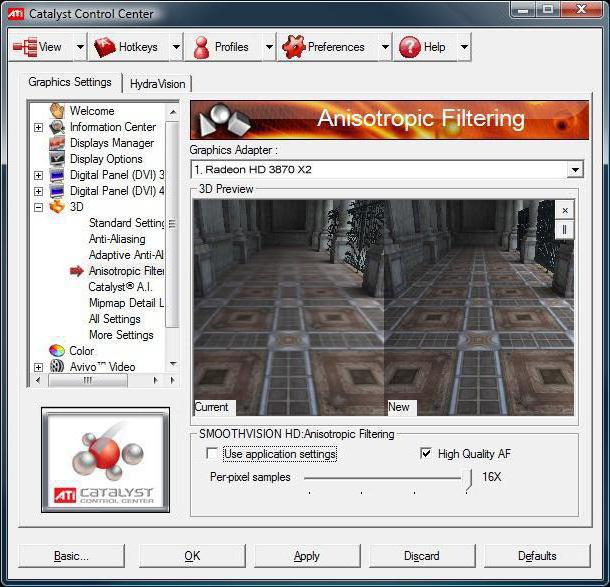
Подробнее о пунктах
Для настройки 3D-параметров перейдите во вкладку «Настройки трехмерной графики». Первый подпункт – «Стандартные параметры». Здесь все точно так же, как и в базовом режиме – наглядное изображение, которое показывает изменения, и ползунок «Производительность-Качество». Выставляем в нужное нам положение или оставляем посередине.
Далее идет «Сглаживание». Выставив параметр в положение 6Х, вы избавите себя от лесенок на гранях, однако понизится количество кадров в секунду. Снижение параметра до 2Х работает по обратному принципу.
Анизотропная фильтрация отвечает за детализацию поверхности объектов. Минимальный параметр – 2Х, а максимальный составляет 16Х. Производительность и качество работает по такому же принципу, что и в случае со сглаживанием. Таким же образом настраивается и детализация.
Последний подпункт – дополнительные настройки. Здесь вы можете выбрать параметры ускорителей DirectX 3D и OpenGL. Как видите, настроить можно практически любую характеристику видеокарты с помощью Catalyst Control Center. Что это за программа и варианты настройки, вы знаете. Осталось разобраться с возможными проблемами.
Советы по устранению проблем с запуском
Если имеются какие-либо проблемы с запуском или стабильной работой программы, проверьте ее разрядность и сравните с разрядностью вашей операционной системы. Не запускается Catalyst Control Center также из-за устаревшей версии. Скачайте на официальном сайте последнее обновление для утилиты.
Если ничего не помогает, попробуйте полностью удалить софт АМД вместе с драйвером видеокарты и установить заново. Местом установки выбирайте папку Program Files на системном разделе жесткого диска. Путь к папке не должен содержать русских букв.
При подготовке материала использовались источники:
https://videocard.pro/soft/amd-catalyst-control-center
https://geekhow.ru/programmy/chto-takoe-centr-upravleniya-catalyst/
https://fb.ru/article/263672/catalyst-control-center—chto-eto-za-programma-ustanovka-nastroyka-i-polnoe-udalenie-programmyi