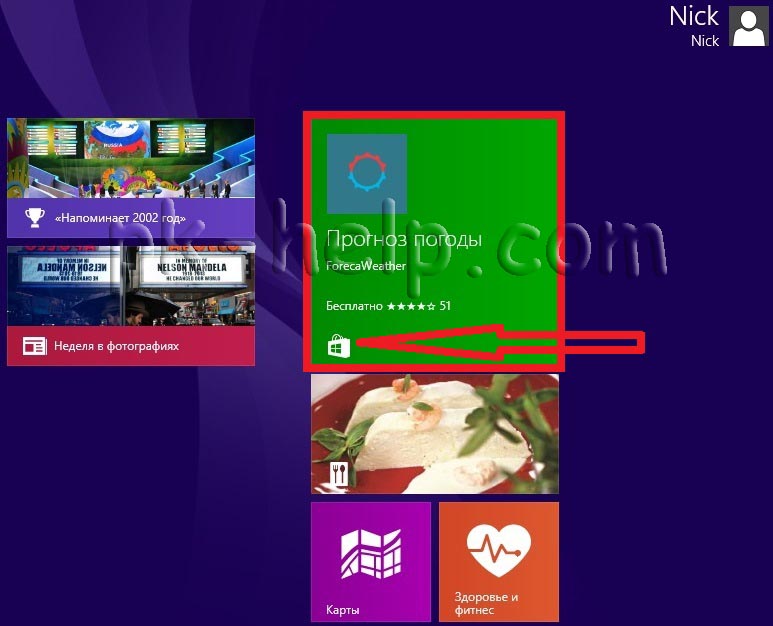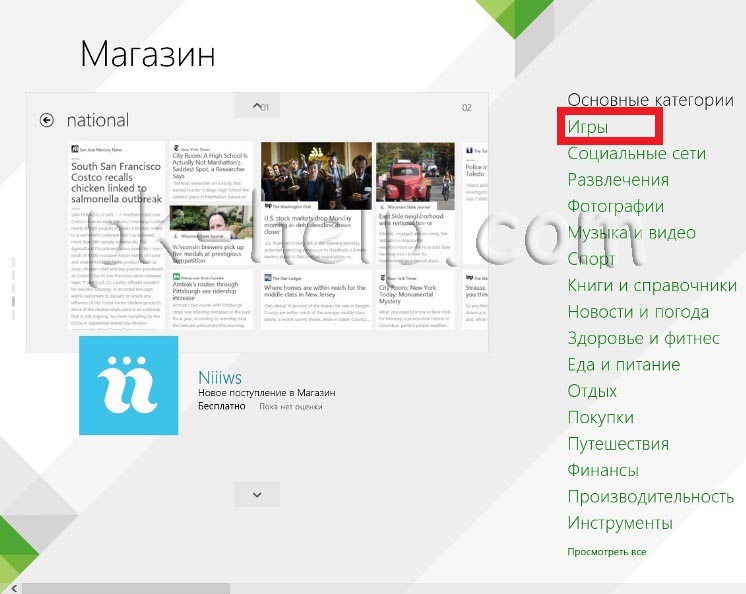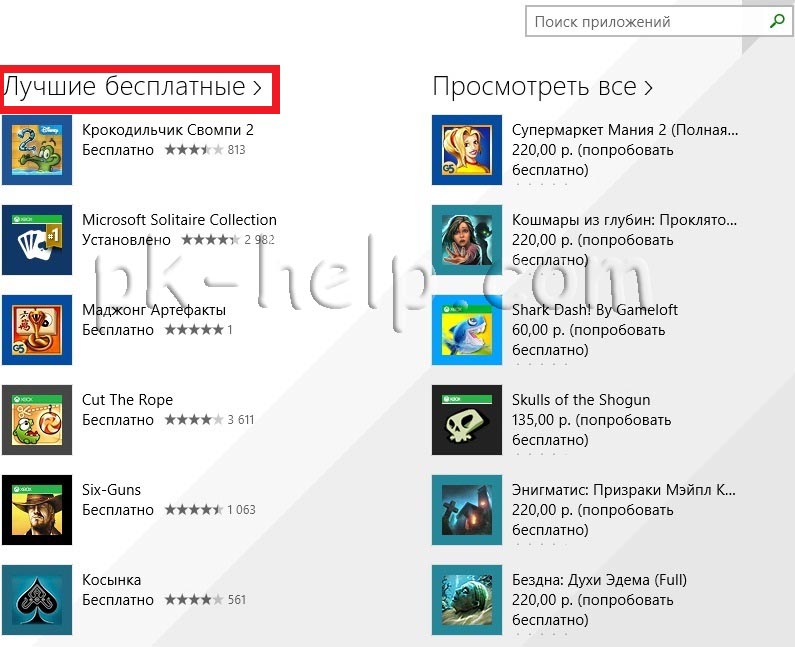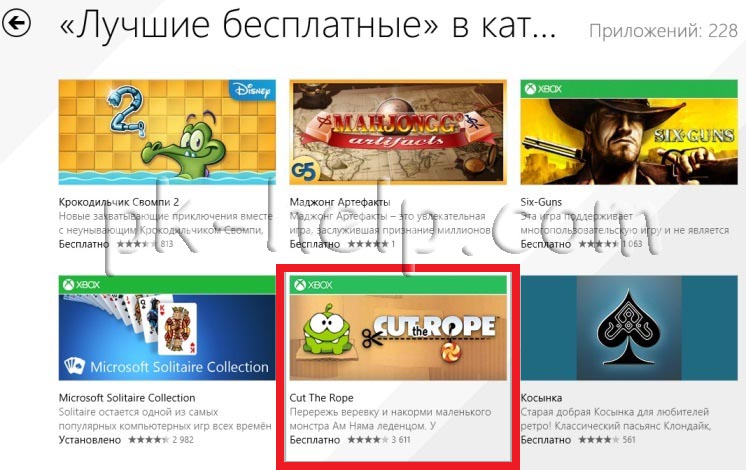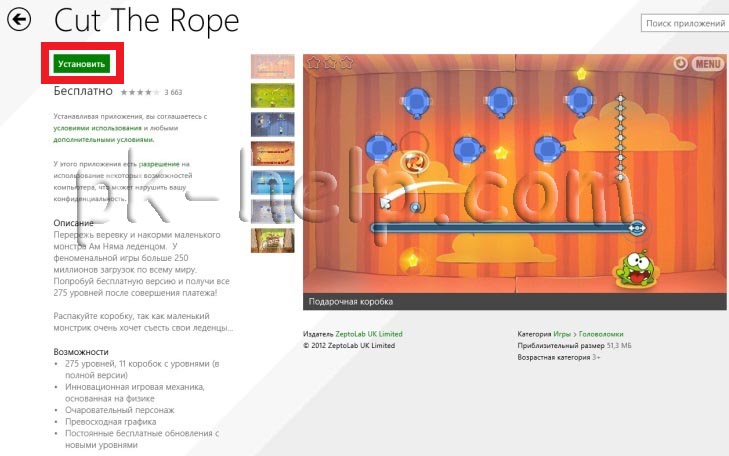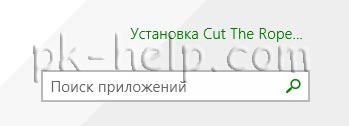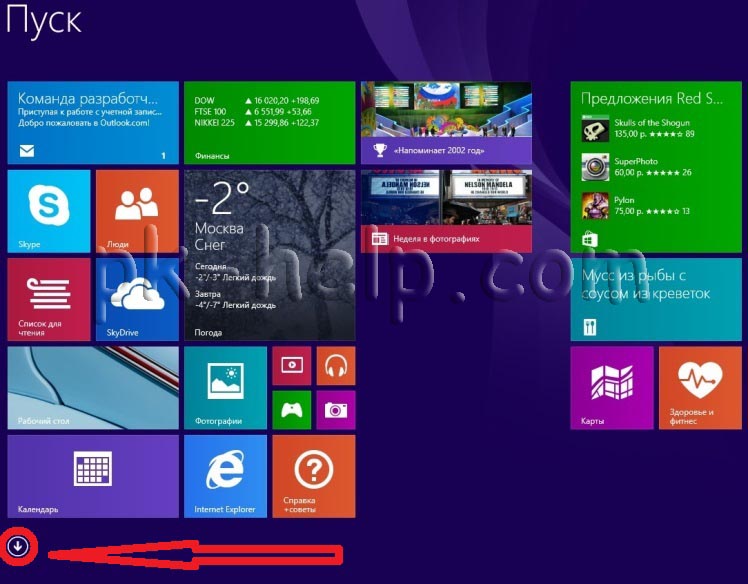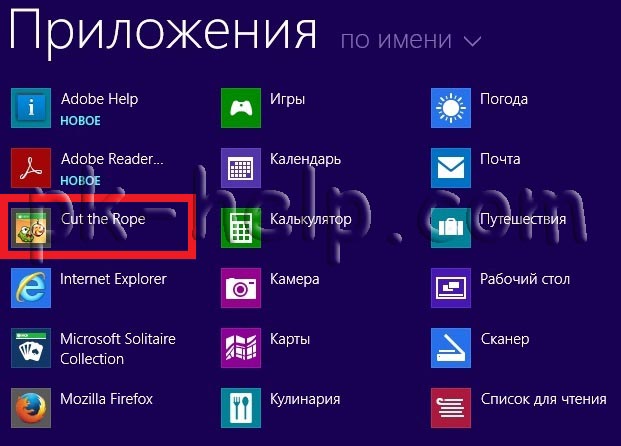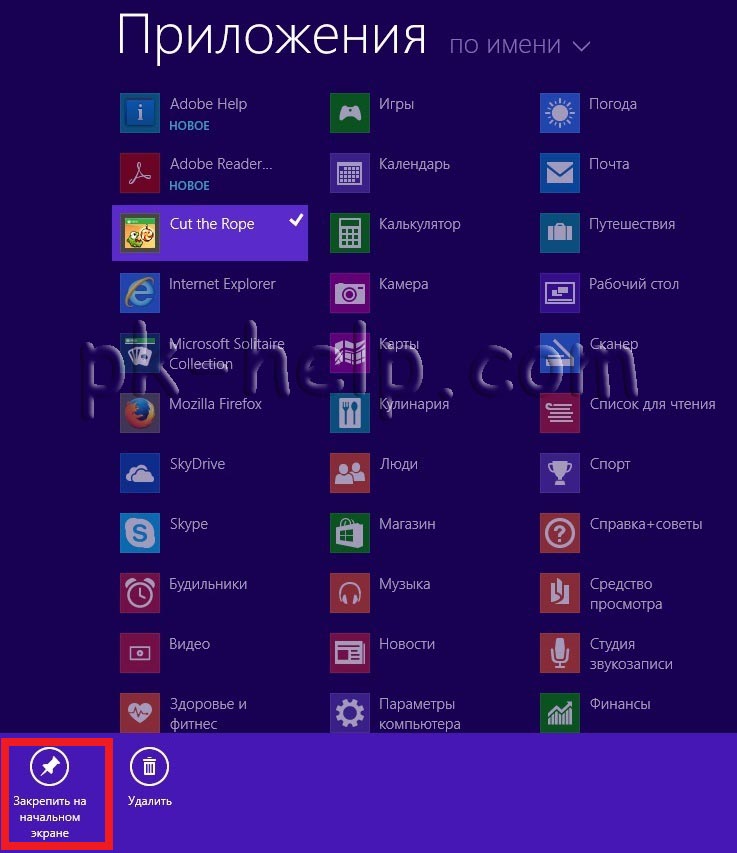Как установить программу на Windows?
Принцип установки программ практически одинаков для разных версий операционных систем Windows (XP, 7, 10 и 11) и разного ПО. Мы постараемся дать общие советы и рекомендации для начинающих и неопытных пользователей.
1. Скачайте нужные программу на официальном сайте разработчика или в каталоге SoftSalad.ru (все программы проверены антивирусами).
2. Скачанные файлы по умолчанию сохраняются в папку Загрузки (Downloads). Также их можно открыть из браузера и раздела Загрузки.
В большинстве случаев программы скачиваются в формате EXE, иногда — в архивах ZIP или RAR.
- EXE — нужно два раза нажать левой кнопкой мыши на скачанный файл.
- ZIP или RAR — нужно распаковать содержимое архива через программы WinRar или 7-ZIP ( подробнее читайте здесь ) и запустить установщик.
3. Откроется стартовое окно инсталлятора (он же установщик) с основными сведениями о программе. Изучите все данные и продолжите установку.
Вот пример инсталлятора программы DriverHub:
4. На следующем этапе нужно выбрать путь установки (конкретный жесткий диск или его раздел) и другие параметры (создавать или нет ярлык на рабочем столе и в меню Пуск).
5. Нужно быть внимательным на всех этапах установки программ — разработчики ПО часто предлагают дополнительный софт и инструменты вместе с основной рекламой. Это может быть Яндекс.Браузер, панель Bing, антивирусное ПО и многое другое.
6. Если эти дополнения не нужны — уберите галочки. Этот раздел часто находится в разделах Дополнительно, Параметры установки, Выборочная установка и т.д.
7. Нажмите кнопку Установить и дождитесь окончания установки ПО.
На этом установка программы будет завершена. Иногда разработчики предложат перезапустить компьютер — рекомендуем согласиться. Далее можно пользоваться установленным ПО, ярлык которого должен находиться на рабочем столе и/или в меню «Пуск» (см. пункт 4).
Чтобы не тратить время на поиск, скачивание и установку программ, рекомендуем использовать пакетный установщик программ ZipSoft . Каталог насчитывает более 300 лучших программ на все случаи жизни. Весь софт проверен антивирусными программами.
- Инструкции
- Лучшие программы
- Полезные советы
Чем установить программу в Виндовс 8
Все пользователи операционных систем Windows, привыкли к тому, что для того что бы установить какое либо приложение или игру необходимо иметь диск или файл установщика, запустить его и установить на компьютер\ ноутбук, но в Windows8.1 помимо этого стандартного способа устанавливать приложения и игры можно с помощью магазина Windows (на планшетах с версией Windows RT 8.1 установка программ доступна только с магазина). Т.е вы просто заходите в магазин выбираете необходимое приложение и кликнув кнопку «Установить» устанавливаете его. Система напоминает известные App Store или Play Market для устройств Apple и Android соответственно.
В данной статье я пошагово опишу процесс установки приложений, а точнее игры. Хочу заметить, что такие игры как косынка, сапер и другие отсутствую в Windows 8.1 их нельзя включить как в Windows 7 , а можно поставить с магазина.
Для того чтобы воспользоваться магазином необходимо иметь учетную запись Майкрософт, более подробно как зарегистрироваться в статье Регистрация учетной записи Microsoft в Windows 8.1 . После того как вы зарегистрировались перейдите в интерфейс Metro (нажмите на кнопку «Пуск») и нажмите на окно Магазин. Угадать этот значок можно по картинке- сумки с логотипом Windows.
Выбираете необходимую категорию, в данном примере- Игры.
После этого появятся игры объединенные в группы, в данном примере я буду выбирать среди бесплатных игр.
Выбираем игру, в данном примере я выбрал «Cut the Rope«, нажимаем на ней левой клавиши мыши или пальцем (для планшетов).
Откроется окно о игре, где будут принтскрины игры, отзывы и оценки, для установки нажмите кнопку «Установить«.
Во время установки в верхнем правом углу будет написано «Установка «
В конце установки в верхнем правом углу появиться сообщение, что приложение установлено.
После этого переходите в режим Metro (кнопка «Пуск») и:
— нажимаете стрелку вниз- на компьютере\ ноутбуке
— проводите пальцем вниз- для планшетов.
Вы увидите все установленные приложения среди которых будет и установленная игра.
Если вы хотите, чтобы приложение было в главном меню Metro, нажмите правой кнопкой мыши на игре и выберите «Закрепить на начальном экране«.
Теперь вы можете увидеть установленное приложение на начальном экране Metro.
В магазине приложений Windows пока что мало приложений, но это дело поправимо и в скором времени думаю там их будет предостаточно. Хочу отметить, что все приложения сохраняются в вашей учетной записи Microsoft. То есть, если вы однажды купили игру, то для установки этой игры на другой компьютер с Windows 8.1, вам достаточно будет зайти под своим аккаунтом Microsoft и повторно, не покупая заново, можете установить игру без всяких проблем.
Установка современных приложений Windows 8, минуя Windows Store
21.04.2015
itpro
Windows 8
комментариев 15
Большинство пользователей Windows 8 считают, что современные приложения Windows 8 (Metro Apps) можно устанавливать только из онлайн магазина приложений Windows Store. На самом деле это не совсем так. Попробуем разобраться, как в Windows 8 установить современное приложение, которое не опубликовано в магазине Windows Store.
Концепция магазина приложений Windows Store предполагает, что все доступные в нем приложения перед загрузкой в магазин проходят обязательную сертификацию Microsoft. Благодаря этому пользователи Windows 8 защищены от проникновения через магазин приложений Windows вредоносных программ.
Однако, подумаем о корпоративном сегменте пользователей, для которых Windows Store может быть отключен административно, которым запрещен выход в интернет или для которых разработчики написали персональное корпоративное Metro-приложение, которое по разным соображениям (тестовое приложение, конфиденциальное и т.п.) нельзя публиковать в общедоступном Windows Store. Именно для таких случаев Microsoft разработала функционал под названием Sideloading. Side-loading предполагает установку в Windows 8 несертифицированных Metro-приложений с любых внешних носителей — CD/DVD, USB, минуя официальный Microsoft Windows App Store.
Совет. Есть обходной способ получения установочного appx файл для любого приложения из Windows Store c помощью Fiddler. Подробности в этой статье.
Чтобы разрешить установку и запуск Metro Apps в режиме Sideloading – окружение должно соответствовать следующим условиям:
- Metro-приложение должно быть подписано с помощью сертификата, которому доверяет компьютер, на котором оно будет установлено
- На компьютере должна быть установлена Enterprise или Pro редакция Windows 8 / Windows 8.1 или серверная Windows Server 2012 / R2 , а сам компьютер находится в домене (т.е. компьютер находится в бизнес-окружении)
- На компьютере с помощью политики или реестра должна быть разрешена установка доверенных appx-приложений
Примечание. Режим установки современных приложений в режиме Sideloading доступен также для разработчиков Metro-приложений, для этого устройство с Windows 8должно быть активировано с помощью специальной лицензии разработчика (developer’s license) Стоит такая лицензия порядка 100$. В этом случае ограничения на редакцию Windows 8 и нахождение системы в домене не накладываются.
Итак, чтобы в Windows 8 разрешить установку Metro Apps не из магазина Windows Store, нужно выполнить следующие операции:
- Разрешить установку доверенных приложений. Для этого нужно открыть редактор групповой политики (gpedit.msc), перейти в раздел Computer Configuration -> Administrative Templates -> Windows Components -> App Package Deployment и включить (перевести в состояние Enabled) политику Allow all trusted apps to install.
Того же эффекта можно добиться путем прямого редактирования системного реестра. Откройте редактор regedit.exe и измените значение ключа AllowAllTrustedApps в ветке HKEY_LOCAL_MACHINE\Software\Policies\Microsoft\Windows\Appx\ на 1. Если ключ реестра отсутствует, его нужно создать вручную (тип DWORD).
- Следующий этап — публикация сертификата устанавливаемого приложения на клиентском ПК. Сертификат нужно установить в раздел Trusted Root Certification Authorities (как в системе установить самоподписанный сертификат описано здесь). Если сертификат нужно установить сразу на множестве компьютеров – проще всего сделать это через групповые политики – пример есть тут.
add-appxpackage C:\Install\Apps\corporate.appx
Если нужно интегрировать современное приложение непосредственно в wim-образ Windows 8 / 8.1, придется воспользоваться DISM :
DISM /Add-ProvisionedAppxPackage /PackagePath: C:\Install\Apps\corporate.appx /SkipLicense
Примечание. В результате установки данное приложение, как и стандартные Windows Store App устанавливается в папку C:\Program Files\WindowsApps
Установленные таким образом приложения можно удалить стандартным способом:
-
Только для текущего пользователя:
Remove-AppxPackage PackageName
DISM.exe /Online /Remove-ProvisionedAppxPackage /PackageName:yourpackagename

Читайте далее в разделе Windows 8
Ограниченный доступ к Wi-Fi сети в Windows 10 / 8.1: решаем проблему
Как создать загрузочную UEFI флешку для установки Windows 8 или Windows Server 2012
Пропала языковая панель в Windows 8. Что делать?
Безопасная загрузка (SecureBoot) настроена неправильно в Windows 8.1
При подготовке материала использовались источники:
https://www.softsalad.ru/articles/instructions/install-program
http://pk-help.com/workstation/install-games-windows8
https://winitpro.ru/index.php/2014/06/19/ustanovka-modern-appx-prilozhenij-bez-windows-store/