Chocolatey — пакетный менеджер для Windows
Как сказал один мудрец (и по совместительству просто мой друг):
“нет плохих или хороших операционных систем, есть подходящие и не подходящие для решения конкретных пользовательских задач”.
Глубокая мысль, я с этим полностью согласен. Хотя для решения конкретно моих рабочих задач намного лучше подходят другие ОС, у Windows тоже есть своя ниша. Я уже давно привык пользоваться в повседневной деятельности Unix-подобными операционными системами, такими как Fedora Linux и macOS. Но недавно я решил совершить очередной набег в мир Windows — попробовать новые классные фичи WSL2 да в игры поиграть.
Только в этот раз я решил сразу сделать всё по-правильному, и устанавливать весь софт так, чтобы им потом было удобно управлять и обновлять. В поисках решения этой задачи я открыл для себя замечательный инструмент Chocolatey, который теперь считаю жизненно необходимым для комфортного пользования Windows.
Chocolatey — это пакетный менеджер для Windows, примерно как apt в мире Debian/Ubuntu или dnf в мире Fedora/CentOS. Пакетный менеджер занимается установкой, удалением и обновлением программ. Если вам, как и мне, надоело ставить галочки под текстом лицензии (хоть раз вообще читали?) и безразлично нажимать кнопку “далее”, то Chocolatey вам поможет. Он имеет интерфейс командной строки — то, что надо для такого гика, как я! У Chocolatey большая библиотека пакетов — больше 7500 штук, всё популярное там точно есть.
Хоть я привёл в пример apt и dnf , на самом деле, Chocolatey имеет намного больше общего с Homebrew — пакетным менеджером для macOS. В Linux пакетные менеджеры уже давно стали насущной необходимостью — там этим никого не удивить, а Chocolatey и Homebrew работают в окружениях, где изначально пакетные менеджеры не предусмотрены. При этом оба они отлично справляются со своими задачами.
Chocolatey написан на C# и PowerShell, имеет открытый исходный код. Для работы требует Windows 7 или новее.
Установка
Чтобы установить Chocolatey, нужно запустить командную строку с правами администратора. Сделать это в Windows 10 можно так:
- Нажимаем на клавиатуре кнопку Win или просто открываем меню «Пуск»;
- Набираем cmd ;
- На найденной программе нажимаем правой кнопкой мыши и выбираем пункт “Run as administrator” или, в русской локализации, “Запуск от имени администратора”.
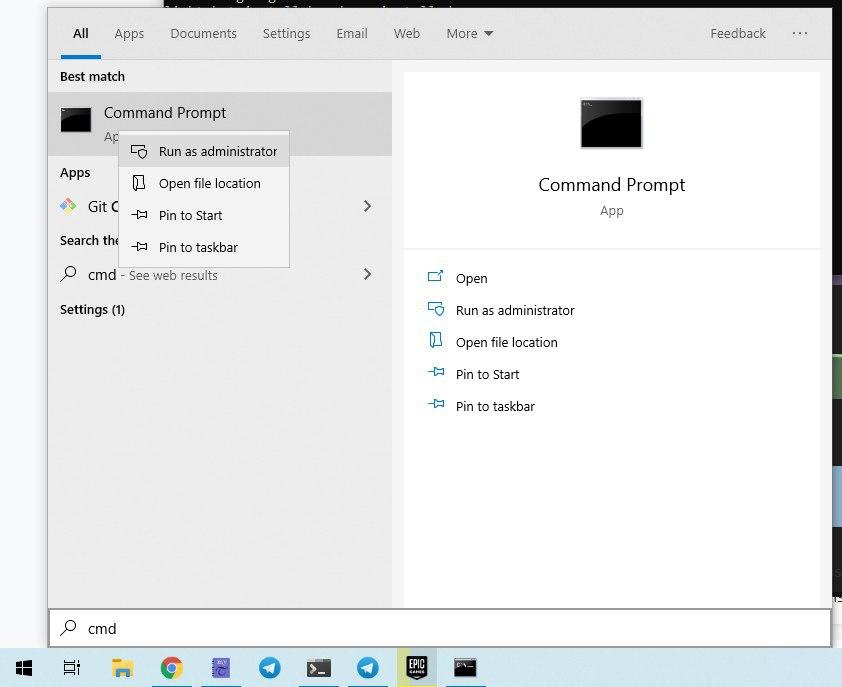
В открывшееся окно терминала нужно вставить следующую команду:
@"%SystemRoot%\System32\WindowsPowerShell\v1.0\powershell.exe" -NoProfile -InputFormat None -ExecutionPolicy Bypass -Command " [System.Net.ServicePointManager]::SecurityProtocol = 3072; iex ((New-Object System.Net.WebClient).DownloadString('https://chocolatey.org/install.ps1'))" && SET "PATH=%PATH%;%ALLUSERSPROFILE%\chocolatey\bin" На всякий случай, если эта команда устареет и перестанет работать, или вы предпочитаете вставлять в администраторский терминал команды только из официальных источников (и правильно делаете), то документация по установке находится вот здесь.
После того, как команда отработает (у меня установка заняла примерно минуту), нужно перезапустить терминал. Вместо cmd можно запустить PowerShell (тоже от имени администратора) — он немного удобнее. Можно проверить установку:
choco -? Если вы видите справку по команде, то установка прошла успешно.
Установка программ
Давайте установим через choco первые программы. Все эти программы найдены в реестре пакетов и проверены мной — работают. При установке вы можете заметить, что все программы скачиваются с официальных сайтов разработчиков. Если вы переживаете по поводу вирусов, то рекомендую почитать, какие меры предпринимают мейнтейнеры Chocolatey, чтобы обеспечить безопасность пакетов (там всё серьезно).
Во всех командах я добавил флаг -y , чтобы установщик не задавал вообще никаких вопросов. Эта команда автоматически соглашается с лицензиями и разрешает запуск скриптов установки. Ради интереса можете попробовать убрать этот флаг из команд, и посмотреть, что будет.
Допустим, что вам нужен браузер (удалите из команды ненужные названия):
choco install -y googlechrome firefox Или текстовый редактор/IDE (удалите из команды ненужные названия):
choco install -y notepadplusplus.install vscode Я являюсь заядлым пользователем PyCharm, который лучше всего устанавливать через JetBrains Toolbox (как и любые другие IDE от JetBrains):
choco install -y jetbrainstoolbox Инструменты для разработки:
choco install -y git python3 microsoft-windows-terminal postman Мессенджеры и видео-конференции:
choco install -y telegram.install slack zoom choco install -y steam epicgameslauncher Всякое прочее-разное полезное:
choco install -y 7zip vlc paint.net teamviewer qbittorrent thunderbird putty.install И для установки даже не пришлось кликать мышью по кнопкам!
Тут можете почитать про удаление программ при помощи choco .
Обновление
Вот так можно обновить все установленные через choco программы до актуальных версий:
choco upgrade all -y По-моему, это очень круто и удобно!
Заключение
choco — теперь для меня это просто маст-хэв на Windows. Самая первая программа, которую я буду устанавливать. Благодаря Chocolatey, для меня Windows стала немного дружелюбнее. Всем рекомендую попробовать!
Если понравилась статья, то подпишитесь на уведомления о новых постах в блоге, чтобы ничего не пропустить!
Дополнительное чтение
- официальный сайт Chocolatey;
- реестр пакетов;
- исходный код;
- видео про Chocolatey для тех, кто больше любит воспринимать информацию визуально.
Использование Chocolatey для установки программ в Windows
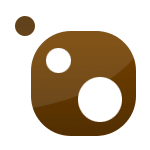
Пользователям Linux привычна установка, удаление и обновление приложений с помощью менеджера пакетов apt-get — это безопасный и удобный способ быстро установить то, что нужно. В Windows 7, 8 и 10 можно получить аналогичные функции благодаря использованию менеджера пакетов Chocolatey и именно об этом пойдет речь в статье. Цель инструкции — познакомить обычного пользователя с тем, что такое менеджер пакетов и показать преимущества использования данного подхода.
Установка Chocolatey
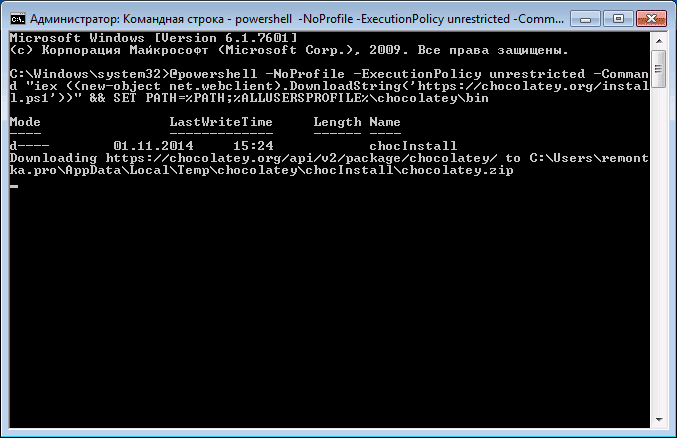
Для установки Chocolatey на компьютер, вам потребуется запустить командную строку или Windows PowerShell от имени администратора, после чего использовать следующие команды:
В командной строке
@powershell -NoProfile -ExecutionPolicy unrestricted -Command "iex ((new-object net.webclient).DownloadString('https://chocolatey.org/install.ps1'))" && SET PATH=%PATH%;%ALLUSERSPROFILE%\chocolatey\bin
В Windows PowerShell используйте команду Set-ExecutionPolicy RemoteSigned для разрешения выполнения удаленных подписанных сценариев, после чего установите Chocolatey с помощью команды
iex ((new-object net.webclient).DownloadString('https://chocolatey.org/install.ps1'))
После установки через PowerShell перезапустите его. Вот и все, менеджер пакетов готов к работе.
Используем менеджер пакетов Chocolatey в Windows

Для того, чтобы скачать и установить любую программу с использованием менеджера пакетов, вы можете использовать командную строку или Windows PowerShell, запущенные от имени администратора. Для этого вам достаточно всего лишь ввести одну из команд (пример для установки Skype):
- choco install skype
- cinst skype
При этом, будет автоматически загружена и установлена последняя официальная версия программы. Более того, вы не увидите предложений согласиться на установку нежелательного ПО, расширений, изменения поиска по умолчанию и стартовой страницы браузера. Ну и последнее: если вы укажите через пробел несколько названий, то все они будут по очереди установлены на компьютер.
В настоящий момент таким образом можно установить около 3000 бесплатных и условно бесплатных программ и, естественно, вы не можете знать названия всех из них. В этом случае вам поможет команда choco search.

К примеру, если попробовать установить браузер Mozilla, то вы получите сообщение об ошибке, что такая программа не найдена (еще бы, ведь браузер называется Firefox), однако choco search mozilla позволит понять в чем ошибка и следующим шагом достаточно будет ввести cinst firefox (номер версии указывать не требуется).
Отмечу, что поиск работает не только по названиям, но и по описанию доступных приложений. Например, для поиска программы записи дисков, можно поискать по ключевому слову burn, и в результате получить список с нужными программами, включая те, в названии которых burn не фигурирует. Полный список доступных приложений вы можете посмотреть на сайте chocolatey.org.

Аналогичным образом можно удалить программу:

- choco uninstall имя_программы
- cuninst имя_программы
или обновить ее с помощью команд choco update или cup. Вместо имени программы можно использовать слово all, то есть choco update all обновит все программы, установленные с помощью Chocolatey.
Графический интерфейс менеджера пакетов
Имеется возможность использовать и графический интерфейс Chocolatey для установки, удаления, обновления и поиска программ. Для этого введите choco install ChocolateyGUI и запустите установленное приложение от имени Администратора (появится в меню пуск или списке установленных программ Windows 8). Если вы планируете часто им пользоваться, рекомендую отметить запуск от имени Администратора в свойствах ярлыка.

Интерфейс менеджера пакетов интуитивно понятен: две вкладки, с установленными и доступными пакетами (программами), панель с информацией о них и кнопками для обновления, удаления или установки, в зависимости от того, что именно было выбрано.
Преимущества данного способа установки программ
Подводя итог, еще раз отмечу преимущества использования менеджера пакетов Chocolatey для установки программ (для начинающего пользователя):
- Вы получаете официальные программы из надежных источников и не рискуете, пытаясь найти то же ПО в Интернете.
- При установке программы не требуется следить за тем, чтобы не установилось чего-либо ненужного, будет установлено чистое приложение.
- Это действительно быстрее, чем поиск официального сайта и страницы загрузки на нем вручную.
- Вы можете создать файл сценария (.bat, .ps1) или просто установить сразу все нужные бесплатные программы одной командой (например, после переустановки Windows), то есть для установки двух десятков программ, включая антивирусы, утилиты и проигрыватели, вам нужно лишь один раз ввести команду, после чего даже не понадобиться нажимать кнопку «Далее».
Надеюсь, кому-то из моих читателей эта информация будет полезной.
А вдруг и это будет интересно:
- Лучшие бесплатные программы для Windows
- Paragon Partition Manager CE — бесплатная программа для работы с разделами и дисками
- Windows Web Experience Pack — что это, как удалить или скачать
- Программа архивации данных в Windows 11 и 10
- Как преобразовать динамический диск в базовый в Windows
- Файлы оптимизации доставки в Windows 11 и Windows 10 — можно ли удалить?
- Windows 11
- Windows 10
- Android
- Загрузочная флешка
- Лечение вирусов
- Восстановление данных
- Установка с флешки
- Настройка роутера
- Всё про Windows
- В контакте
- Одноклассники
-
Виталий 03.11.2014 в 22:04
- Dmitry 05.11.2014 в 08:31
- Dmitry 29.12.2014 в 08:38
Chocolate программа что это
Watch videos, read documentation, and hear Chocolatey success stories from companies you trust. View Resources
Events
Find past and upcoming webinars, workshops, and conferences. New events have recently been added! View Events
Courses
Step-by-step guides for all things Chocolatey! Earn badges as you learn through interactive digital courses. View Courses

Join the Chocolatey Team on our regular monthly stream where we discuss all things Community, what we do, how you can get involved and answer your Chocolatey questions.

Join the Chocolatey Team on our regular monthly stream where we put a spotlight on the most recent Chocolatey product releases. You’ll have a chance to have your questions answered in a live Ask Me Anything format.

Livestream from
Thursday, 06 October 2022 We recently released our largest update to Chocolatey Central Management so far. Join Gary and Steph to find out more about Chocolatey Central Management and the new features and fixes we’ve added to this release. Watch On-Demand

Webinar Replay from
Wednesday, 30 March 2022 At Chocolatey Software we strive for simple, and teaching others. Let us teach you just how simple it could be to keep your 3rd party applications updated across your devices, all with Intune! Watch On-Demand

Livestream from
Thursday, 9 June 2022 Join James and Josh to show you how you can get the Chocolatey For Business recommended infrastructure and workflow, created, in Azure, in around 20 minutes. Watch On-Demand

Livestream from
Thursday, 04 August 2022 Join Paul and Gary to hear more about the plans for the Chocolatey CLI in the not so distant future. We’ll talk about some cool new features, long term asks from Customers and Community and how you can get involved! Watch On-Demand

Livestreams from
October 2022 For Hacktoberfest, Chocolatey ran a livestream every Tuesday! Re-watch Cory, James, Gary, and Rain as they share knowledge on how to contribute to open-source projects such as Chocolatey CLI. Watch On-Demand

Livestream from
Thursday, 03 November 2022 Join Paul and Gary for this months Chocolatey product livestream where we look at the latest release of Chocolatey 1.2.0, Chocolatey Licensed Extension 5.0.0 and shine a spotlight on the new hook scripts functionality. This opens up so many possibilities for Chocolatey CLI users! Watch On-Demand

Livestream from
Tuesday, 29 November 2022 Join Josh as he adds the ability to manage Chocolatey GUI config and features with the Chocolatey Ansible Collection. Watch On-Demand

Webinar from
Tuesday, 13 December 2022 Join Gary, Paul, and Maurice as they introduce and demonstrate how to use Chocolatey! Questions will be answered live in an Ask Me Anything format. Watch On-Demand
При подготовке материала использовались источники:
https://semakin.dev/2020/05/chocolatey/
https://remontka.pro/chocolatey/
https://chocolatey.org/?ref=