Chrome Components Pepper Flash — проверить обновления в браузере
В интернет браузере Google Chrome встроен Adobe Flash Player финальной версии. Однако, по причине безопасности разработчики отключили его автоматический запуск. Логично было сделать одну кнопку для запуска воспроизведения Флеш контента на странице, но разработчики за прятали ее так, что без помощи друга не найдешь.
Как включить Flash Player в Google Chrome: Browser Plugins
В связи с ожесточенной политикой Google в борьбе с плагином, выкладываю актуальный рабочий метод заставить его работать. Хочу уточнить, что в связи с постоянными изменениями, прошу писать в комментариях — получилось или нет запустить Flash Player в Хроме.
В статье уже рассказано, что во-первых на необходимой странице нужно разрешить запуск плагина. Жмем на значок, рядом с адресом сайта и разрешаем запуск Flash Player на этом ресурсе. Но, даже добавив сайт в список разрешенных, вы увидите вверху надпись «Когда вы закроете браузер настройки Adobe Flash Player будут сброшены» и каждый раз, при новом запуске Google Chrome вы будете повторять эту процедур снова.
Решается проблема таким образом:
- В адресной строке пишем chrome://flags/#enable-ephemeral-flash-permissions
- Если первый пункт не сработал, то набираем chrome://flags/ и находим пункт «Enable Ephemeral Flash Permissions»
- Переводим его в состояние Disabled
- Нажимаем на кнопку Restart Now
- Добавляем все необходимые сайты в исключение: теперь на них всегда будет работать плагин
Для возможности пользоваться в Google Chrome флешем, необходимо включить запуск Flash Player следующим образом:
- Запустите браузер
- Прежде всего уточните, что у вас последняя версия браузера: «Меню» — «Справка» — «О браузере Google Chrome«

- В адресной строке браузера введите следующееchrome://components
- Найдите модуль Adobe Flash Player (может называться Pepper Flash) в списке установленных и нажмите «Обновить«

- В адресной строке Хрома введите:chrome://plugins
- Найдите плагин Adobe Flash Player и поставьте галочку на «Запускать всегда«

- После всех выполненных шагов Flash Player у вас запустится
Проверить Flash Player
Как включить Флеш Плеер в Гугл Хром
Дальше мы рассмотрим еще новые варианты, которые могу работать только на новых версиях Хрома. Это связано с тем, что разработчики браузера всякий раз пытаются бороться с флеш контентом на страницах сайта.
- Скачайте Google Chrome и обновите его до последней версии.
- В названии сайта с правой стороны найти значок пазла, нажать по нему и выбрать «Разрешить».
- Если вы попали на сайт с зеленым значком «Безопасное соединение» (как на нашем сайте) или закрытым замком, то нажмите по значку — нажмите по стрелочкам справа от Настройки Flash — установите «Всегда разрешать» — обновите страницу, через кнопку F5 на клавиатуре.

Браузер Google Chrome – популярный веб-обозреватель, который наделен широкими возможностями. Ни для кого не секрет, что для браузера регулярно выпускаются новые обновления. Однако, если вам необходимо обновить не весь браузер в целом, а отдельный его компонент, то данная задача также доступна пользователям.
Предположим, вас устраивает текущая версия браузера, однако, для корректной работоспособности некоторых компонентов, например, Pepper Flash (известен как Flash Player), обновления все же рекомендуется проверять и, при необходимости, устанавливать.
Как проверить обновления для Pepper Flash?
Обратите внимание, что наилучший способ обновлять компоненты Google Chrome – это обновлять непосредственно сам браузер. Если у вас нет серьезной необходимости обновлять отдельные компоненты браузера, то лучше браузер обновлять комплексно.
Подробнее об этом: Как обновить браузер Google Chrome
1. Откройте браузер Google Chrome и в адресной строке перейдите по следующей ссылке:

2. На экране отобразится окно, в котором содержатся все отдельные компоненты браузера Google Chrome. Найдите в этом списке интересующий компонент «pepper_flash» и щелкните около него по кнопке «Проверить обновления».

3. Данное действие не только проверит наличие обновлений для Pepper Flash, но и обновит данный компонент.
Таким образом, данный способ позволяет обновить встроенный в браузер плагин Flash Player, не прибегая к установке самого браузера. Но не забывайте, что своевременно не обновляя браузер, вы рискуете столкнуться с серьезными проблемами не только в работе веб-обозревателя, но и вашей безопасности. Мы рады, что смогли помочь Вам в решении проблемы. Опишите, что у вас не получилось. Наши специалисты постараются ответить максимально быстро.
Помогла ли вам эта статья?
Проблема безопасности в сети всегда актуальна и стоит довольно остро. Уязвимость многих программ и приложений, их нестабильная работа и высокая ригидность вынуждают разработчиков отказываться от их использования в пользу более стабильных и надёжных решений. Примером подобного является произошедшее с компонентом «Adobe Flash», на смену которому в современных браузерах приходят альтернативные варианты, одним из которых и стал «Pepper Flash».
В данном материале я расскажу, что такое Chrome Components Pepper Flash, а также поясню, как проверить обновления Pepper Flash в вашем Гугл Хром.
При этом не рекомендую злоупотреблять такими выборочными обновлениями. Будет лучше постоянно иметь на своём компьютере самую свежую версию браузера Хром, что обеспечит стабильную и надёжную работу указанного веб-навигатора.
В данном материале мной было рассмотрено обновление для компонента Pepper Flash в браузере «Google Chrome» по адресу Chrome Components. Следите за регулярными обновлениями для вашего браузера, этого гарантирует его стабильную и надёжную работу в будущем.
Как обновить компонент Pepper Flash в браузере Google Chrome
Раз вы здесь оказались, то скорее всего вы зашли на какой-то сайт и у вас не воспроизвелось видео – проигрыватель Adobe Pepper Flash в Google Chrome не заработал. По причине того, что он не обновлен. Что же мешает обновлению?
Политика обновления Google Chrome
Даже если администратор запретил автообновление вашего браузера Chrome, компонент Pepper Flash в общем то обновляется автоматически.
Как проверить его обновления вручную
Чтобы обновить его вручную:
- Откройте браузер Chrome.
- Введите в адресной строке chrome://components. Откроется список установленных компонентов.
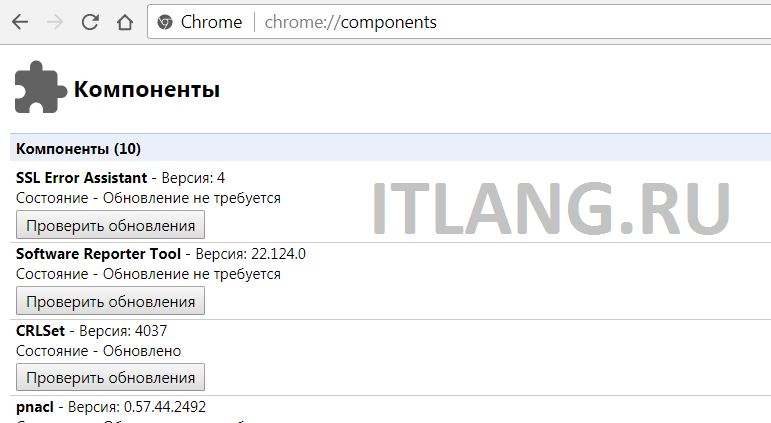
- Найдите среди них компонент pepper_flash.
- Щелкните кнопку «Проверить обновления».
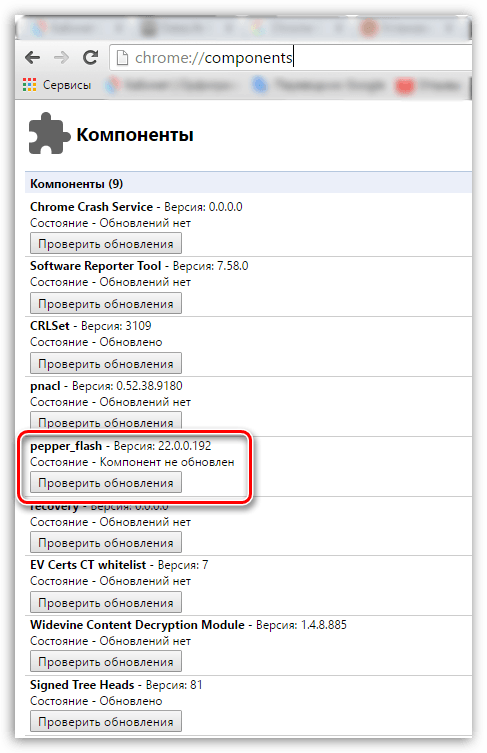
- Компонент должен обновиться.
Если обновление находится, но не выполняется
Бывает, что когда вы щелкаете «Проверить обновления», обновление pepper_flash находится, но в процессе обновления происходит ошибка, то есть в итоге он оказывается не обновлен (см. картинку, только она на английском интерфейсе. По-русски там будет стоять «не обновлен»):
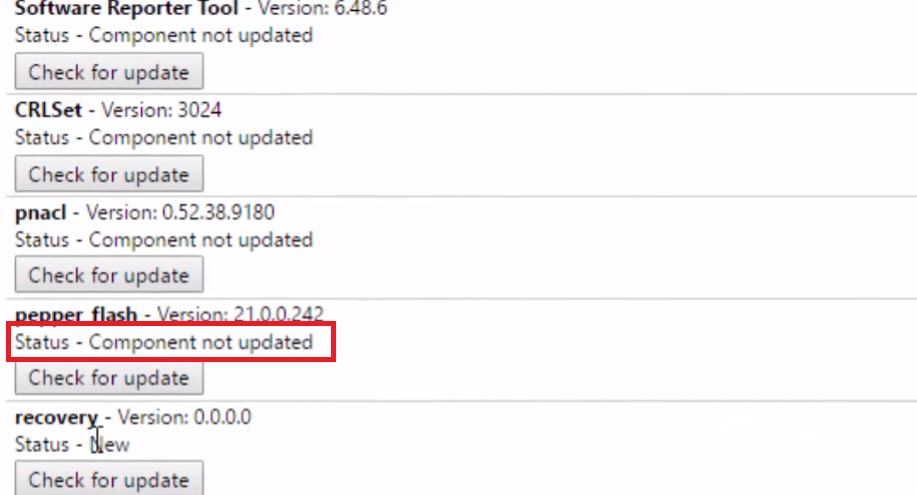
Причина может быть в том, что вы вошли на компьютер не под учетной записью администратора. А обновления разрешены только под аккаунтом администратора. В этом случае:
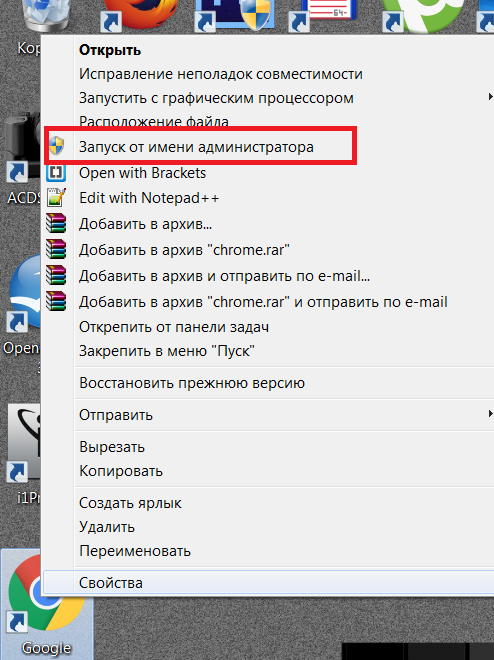
- Зайдите на компьютер под аккаунтом администратора.
- Запустите Google Chrome от имени администратора.
- Попробуйте снова обновить pepper_flash, то есть выполните шаги 1-4 из предыдущего раздела.
Что еще можно сделать
Если аккаунт администратора вам не доступен или предыдущие способы не сработали, то
- Закройте Chrome.
- Откройте папку C:\Users\имя_вашего_аккаунта\AppData\Local\Google\Chrome\User Data
- Удалите папку PepperFlash.
- Откройте снова Chrome.
Должна начаться загрузка последней версии Pepper Flash.
Видео о проблеме на английском. Примечательны и комментарии к этому видео на Ютуб.
Страница chrome://plugins, о которой говорится в видео, в современных версиях Chrome недоступна, теперь Flash ищите на странице chrome://settings/content/flash
При подготовке материала использовались источники:
https://vsebrauzeri.ru/brauzery-dlya-linux/chrome-components-pepper-flash-proverit-obnovleniya-v-brauzere
https://itlang.ru/kak-obnovit-komponent-pepper-flash-v-brauzere-google-chrome/


