Использование спящего и гибридного режима на ПК – когда это опасно
В мире технологий время от времени формируются некоторые мифы, даже если они не подкреплены никакими научными исследованиями, по крайней мере, недавними. Эти мифы обычно возникают на форумах или в новостных агентствах, которые неверно истолковывают факт.
Для ПК и ноутбуков спящий режим часто рассматривается как запретное состояние, которое не следует использовать без крайней необходимости.
Это, конечно, один из тех мифов, который лучше всего объясняется контекстом. Спящий режим, режим гибернации и выключение часто используются взаимозаменяемо, хотя это далеко не одно и то же.
Что такое спящий режим
Спящий режим был придуман как функция энергосбережения. Как следует из названия, или, вернее, одного из его названий, спящий режим приостанавливает текущий сеанс в оперативной памяти, отключая всё питание второстепенных компонентов.
Оперативная память в этом случае получает наибольшую мощность, чего достаточно, чтобы сохранить данные в целости. Этот режим был придуман для мобильных устройств и устройств с батарейным питанием, таких как ноутбуки. Большинство ноутбуков имеют спящий режим в качестве функции по умолчанию, которая запускается через 30 минут бездействия.
Большинство современных ПК с современными операционными системами также переходят в спящий режим через 30 или 45 минут, в зависимости от системы и поставщика.

Спящий режим вреден для ПК?
По сравнению с режимом полного отключения питания, спящий режим сохраняет некоторую мощность, но только для основных компонентов, в основном ОЗУ, где текущий сеанс или состояние машины приостанавливается. Оперативная память является энергозависимой памятью, а это означает, что при отключении питания все данные внутри теряются.
Спящий режим – это эффективный способ сэкономить немного энергии, будь то настольные ПК или ноутбуки.
Единственный раз, когда вам нужно беспокоиться о спящем режиме, это если вы работаете с конфиденциальными данными и можете столкнуться с полной потерей питания. Ноутбук, например, может разрядить аккумулятор и, следовательно, потерять текущий сеанс.
Компьютер с меньшей вероятностью потеряет питание, если только не произойдёт перебой в подаче электроэнергии или какой-либо другой сбой питания.
Спящий режим имеет недостатки
Помимо сохранения активного сеанса в оперативной памяти, которая является энергозависимым хранилищем, спящий режим также потребляет больше энергии, чем другие энергосберегающие альтернативы. Выключение компьютера – очень эффективный способ экономии энергии, потому что весь компьютер будет выключен, кроме USB-портов, если такая опция включена.
Спящий режим может привести к потере активного сеанса, если на компьютере произойдёт сбой питания. При заряженном аккумуляторе или использовании ИБП (источник бесперебойного питания) спящий режим становится менее опасным вариантом.
Что касается затрат на электроэнергию, спящий режим определенно лучше, чем оставлять устройство включенным всё время, однако он всё же хуже, чем выключение или гибернация.
Гибернация – более безопасная альтернатива?
До того, как твердотельные накопители были широко распространены, то есть стали дёшевы и стали производиться массово, спящий режим был функцией, используемой большинством людей, устанавливавших свои системы на жёстких дисках. Загрузка системы из оперативной памяти в состоянии, когда питание не полностью отключено, намного быстрее, чем загрузка сеанса, хранящегося на HDD.
Гибернация – это метод энергосбережения, который в этом отношении намного эффективнее спящего режима. Гибернация сохраняет текущий сеанс на энергонезависимом носителе, например, на жёстком диске или SSD, обычно на том, на котором установлена система.
Загрузка из режима гибернации дольше, чем из спящего режима, поскольку компьютер полностью выключается после сохранения сеанса. Это увеличивает время загрузки, но с преимуществами полностью безопасного сеанса даже в случае потери питания.
Недостатки и проблемы гибернации
По сравнению со спящим режимом, гибернация записывает текущий сеанс на диск. Обычно это не проблема для дисков HDD, потому что они имеют неограниченное количество операций записи и чтения, не считая механических поломок.
Однако, для SSD запись данных ведёт к необратимому повреждению. Все твердотельные накопители имеют ограничение на количество терабайт или петабайт данных, которые вы можете записать, прежде чем они потеряют способность записывать данные. Если вы много копируете и вставляете данные на SSD и добавляете режим гибернации в качестве метода энергосбережения, вы наносите больше вреда SSD.
С другой стороны, конфиденциальные данные будут в безопасности в случае потери питания. Кроме того, повреждение твердотельного накопителя можно довольно точно отследить, поэтому вы получите предупреждение до того, как накопитель достигнет своего предела.
Как насчёт гибридного сна
Гибридный сон, скорее всего, является лучшим из обоих миров, но чаще используется на настольных компьютерах, которые, как правило, будут иметь постоянный источник питания, если не произойдёт отключение/сбой питания. Гибридный сон сохраняет текущий сеанс как в ОЗУ, так и на диске, а затем переводит компьютер в режим пониженного энергопотребления.
Это сочетает в себе функцию безопасности данных гибернации, при которой данные сохраняются на диск, и быстроту спящего режима, когда сеанс также сохраняется в ОЗУ. Затем компьютер переводится в режим пониженного энергопотребления, точно такой же, как в спящий режим, но с другой функцией безопасности на случай потери питания.
Этот режим обычно отключен по умолчанию, но является самым безопасным и наиболее эффективным из обоих режимов, поскольку вы получаете преимущества обоих, причём часть гибернации покрывает потенциальную потерю данных в спящем режиме, а другая обеспечивает скорость и быстрое время загрузки.
Включить гибридный спящий режим относительно просто, хотя в Windows 10 и 11 требуется некоторое погружение в меню. Обычный спящий режим включается легко, но гибридный спящий режим является более сложной задачей.
Заключение и резюме
Короче говоря, спящий режим – это не плохо для вашего ПК. Что, вероятно, было бы хуже, чем спящий режим, это полные циклы питания или несколько циклов в течение дня, например, включение и выключение компьютера.
Спящий режим – это функция энергосбережения, которая отлично работает, если у вас достаточно энергии для питания вашего устройства.
Это может быть проблемой с ноутбуками, когда они не подключены к зарядному устройству, или ПК с ненадёжным блоком питания. Наличие хороших компонентов, таких как приличный блок питания, – это хорошее начало, если вы хотите быть в безопасности, или источник бесперебойного питания.
В общем, и спящий режим, и гибернация являются допустимыми вариантами, если вам нужна функция энергосбережения и относительно быстрый способ вернуться к предыдущему сеансу.
Блог
Выключить компьютер или перевести его в спящий режим, что лучше?
- Автор записи: Владислав Павлов
- Запись опубликована: 24.11.2020
- Рубрика записи: Компьютеры
- Комментарии к записи: 0 комментариев

Выключение компьютера по сравнению с переводом его в спящий режим – это давно обсуждаемая тема. Некоторые утверждают, что слишком частое включение и выключение компьютера приведет к повреждению компонентов, что снижает общий срок службы. Другие говорят, что перевод компьютера в спящий режим – это трата электроэнергии, особенно если его не использовать в течение длительного периода времени.
В этой статье мы рассмотрим плюсы и минусы этих вариантов, чтобы решить, что лучше для вашего компьютера.
Что происходит во время отключения?
Выключение похоже на выключение программных и аппаратных компонентов. Все открытые программы получают своевременное уведомление от ОС о прекращении чтения и записи файлов до того, как произойдет принудительное завершение работы.
Затем сигналы выключения отправляются на оставшиеся устройства и драйверы, постепенно снижая мощность.
Однако если вы принудительно выключите компьютер, удерживая кнопку питания, вы рискуете повредить файл и потенциально повредить жесткий диск.
Что происходит в спящем режиме?
Думайте о спящем режиме, как о способе вашего компьютера вздремнуть.

Все открытые файлы хранятся в ОЗУ (оперативной памяти), которая работает в состоянии низкого энергопотребления.
Большинство других программных и аппаратных компонентов также отключены в это время, но их можно быстро «разбудить», нажав на мышь или клавиатуру.
Преимущества выключения ПК
Нагрузка на компоненты оборудования
Это, возможно, один из главных факторов в споре о выключении и спящем режиме. В свое время компоненты компьютера были немного более восприимчивы к возможному повреждению из-за постоянного включения и выключения компьютера, особенно жесткие диски и вентиляторы.

В настоящее время эти детали более качественные, поэтому они в определенной степени способны выдерживать такого рода нагрузки (как из спящего режима, так и из состояния отключения).
Таким образом, если вы не постоянно включаете и выключаете компьютер, как игрушку, износ от ежедневного отключения будет очень минимальным и не вызовет заметный ущерб.
Потребляемая мощность
В спящем режиме оперативная память потребляет энергию для хранения открытых файлов и программ. Это означает увеличение потребления электроэнергии, которое некоторые считают потраченным впустую ресурсом, поскольку компьютер в это время не используется.
Хотя ПК по-прежнему потребляет немного энергии при выключении (если он не отключен от источника питания), выключение по-прежнему остается лучшим вариантом энергосбережения.
Чистые перезагрузки
Думайте об этом как о способе самоочистки ОС.
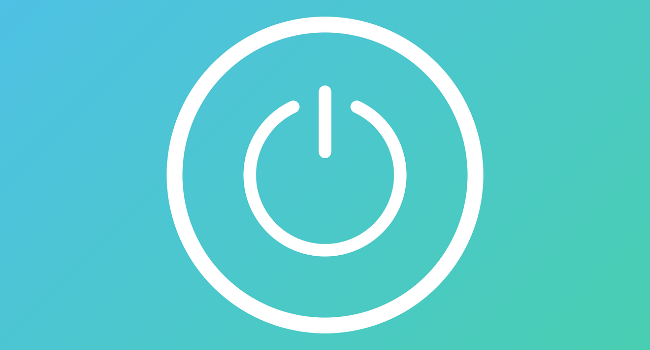
Завершение работы устраняет незначительные системные проблемы, такие как ошибки, расход памяти и неиспользуемые сетевые соединения. Кроме того, Windows выполняет обновление в фоновом режиме, и некоторые из этих обновлений требуют перезагрузки.
Если вы никогда не выключаете (или не перезагружаете) компьютер, все эти проблемы становятся снежным комом и могут привести к снижению производительности компьютера.
Скачки напряжения
Хотя это случается редко, случайные скачки напряжения могут повредить ваш компьютер, когда он включен или в спящем режиме.
К серьезным повреждениям относятся повреждение файлов, поцарапанный жесткий диск и потеря данных, что может привести к невозможности загрузки компьютера.
Выключение снижает риск повреждения компонентов такого типа.
Преимущества перевода ПК в спящий режим
Удобство
Если ваш компьютер находится в спящем режиме, его можно быстро разбудить одним касанием мыши или клавиатуры.

Для включения компьютера из выключенного состояния требуется дополнительное время, чтобы он загрузился и загрузились все необходимые файлы (хотя это можно ускорить с помощью SSD). Это можно рассматривать как неудобство для тех, кто часто пользуется компьютером в течение дня, поскольку много времени теряется на ожидание загрузки ПК.
Фоновые процессы обслуживания
На вашем компьютере в фоновом режиме работают важные процессы обслуживания, такие как сканирование на вирусы, очистка диска и резервное копирование системы, особенно в вечерние и ночные часы (когда ваш компьютер находится в спящем режиме).
Если вы не запланируете выполнение этих задач в дневное время, вечернее выключение компьютера может помешать работе этих необходимых процессов, что сделает ваш компьютер более уязвимым для вредоносных программ.
Какой вариант лучше?
Учитывая вышеперечисленные факторы, лучше выключать компьютер на длительный период времени (например, на ночь) и переводить его в спящий режим на более короткие периоды времени (например, в течение дня).
Другими словами, сочетание того и другого идеально подходит для долговечности вашего компьютера.
Какой режим безопаснее для компьютера – спящий, гибернация или полное выключение
Когда ваш ПК с Windows 10 не используется, он будет находиться в одном из трёх состояний, пока он вам снова не понадобится: в спящем режиме, в режиме гибернации или в выключенном состоянии.
Какой из них выбрать для своего ПК? Давайте посмотрим, что делает каждая опция, почему вы можете её использовать, и когда наилучшее время для ее использования.
Как настроить параметры кнопки питания
Первое, что вам следует сделать, чтобы убедиться, что все варианты питания доступны вам, это изучить кнопку питания вашего ПК; она расположен прямо над кнопкой «Пуск».

Вы можете заметить, что, например, режим гибернации отсутствует при нажатии на кнопку питания. Вот как настроить параметры, доступ к которым вы получаете, когда нажимаете кнопку питания.
- Откройте приложение «Параметры» в меню Пуск или комбинацией клавиш Win + I .
- Нажмите Система.
- Нажмите Питание и спящий режим.
- Нажмите Дополнительные параметры питания в правой колонке.
- Нажмите Действия кнопок питания.

- Нажмите Изменить параметры, которые сейчас недоступны .

- Установите флажок рядом с Гибернация . Сделайте то же самое для Спящего режима , если флажок рядом с ним не установлен.
- Нажмите Сохранить изменения .
Что такое спящий режим
Спящий режим – это то, что использует большинство компьютеров, когда они не задействованы в течение определенного периода времени. Все открытые окна и их текущее состояние сохраняются в оперативной памяти вашего компьютера, так что когда вы открываете крышку ноутбука или перемещаете мышь рабочего стола, всё восстанавливается, как если бы вы никогда не уходили. Время, необходимое для того, чтобы «вернуть всё к жизни», занимает всего секунду или две.
Если ваша батарея приближается к «точке смерти», находясь в спящем режиме, ваш компьютер автоматически сохранит ваши данные на жестком диске и возобновит работу, когда он снова подключится к источнику питания. На настольном компьютере, где у вас нет опции батареи, от угрозы потери вашей работы в спящем режиме защищает гибридный сон.
Почему ваш компьютер переходит в спящий режим? Так он потребляет меньше энергии, что важно для ноутбуков и планшетов, работающих на батареях, или для тех, кто обеспокоен своими ежемесячными счетами.
Когда использовать режим сна
Спящий режим лучше всего подходит для тех случаев, когда вы будете не далеко от компьютера. Это означает, что вы можете уйти на обед, выполнить поручение или даже оставить компьютер на ночь включенным, зная, что с утра быстро начнёте свою работу.
Большинство людей, использующих ноутбуки и планшеты, чувствуют себя в безопасности при использовании спящего режима – ваше место будет восстановлено, что бы ни случилось. Если вы переведете компьютер в спящий режим и не будете использовать его в течение нескольких дней, пока не разрядится батарея, ваша работа будет сохранена, а компьютер выключится.
Настольные ПК немного отличаются, так как у них нет батареи, чтобы поддерживать работу и обеспечивать плавное отключение при потери питания. Вы можете нормально использовать спящий режим на настольном ПК, если нет риска перебоя в питании – например, во время грозы – но есть спящий режим является отличным вариантом, если вы беспокоитесь о потере работы.
Что такое гибридный сон?
Гибридный спящий режим включен по умолчанию на настольных ПК. Он позволяет оперативной памяти вашего компьютера хранить информацию для быстрого запуска – как в обычном спящем режиме – но также записывает те же данные на жесткий диск для безопасного хранения в случае сбоя питания.
На вашем ноутбуке или планшете гибридный спящий режим отключен по умолчанию, поскольку у вас есть отказоустойчивая батарея. Если ваша батарея больше не работает, и вы должны постоянно держать ноутбук подключенным к сети, вы можете включить гибридный спящий режим на любом устройстве Windows 10.
Вот как это сделать:

- Откройте приложение «Параметры» в меню Пуск или комбинацией клавиш Win + I .
- Нажмите Система → Питание и спящий режим.
- Нажмите Дополнительные параметры питания.
- Нажмите Настройка схемы питания рядом с включенным планом питания.
- Нажмите Изменить дополнительные параметры питания.
- Нажмите + рядом с Сон.
- Нажмите + рядом с Разрешить гибридный сон.
- Нажмите Настройка.
- Нажмите на стрелку раскрывающегося списка.
- Выберите Вкл .
- Нажмите Применить и ОК .
Теперь на вашем ноутбуке или планшете включен гибридный спящий режим, и вам не нужно беспокоиться о потере работы из-за случайных отключений питания.
Что такое режим гибернации
Режим гибернации – это почти то же самое, что и полное выключение компьютера, за исключением того, что он сохраняет на диске параметры Windows для возобновления работы при следующем включении. Вместо сохранения в оперативной памяти, он всё сразу сохраняет на жестком диске, поэтому при резком отключении питания вероятность что-либо потерять минимальна.
Потребление энергии равно нулю, когда ваш компьютер находится в режиме гибернации, но время запуска будет немного больше, чем при переходе из спящего режима. Время, необходимое для этого, в значительной степени зависит от аппаратного обеспечения вашего ПК, в том числе от оперативной памяти и скорости жесткого диска.
Когда использовать режим гибернации
Режим гибернации – отличный вариант для пользователей ноутбуков и планшетов, которые не знают, где будет следующая розетка. Это также хороший вариант для пользователей настольных компьютеров, которые обеспокоены энергопотреблением – спящий режим потребляет немного энергии.
Так почему бы просто не выключить компьютер? Во-первых, запуск из режима гибернации займет меньше времени, чем загрузка с нуля. Во-вторых, всё, что у вас было открыто на вашем компьютере – например, важный проект с несколькими окнами – будет там, как если бы вы никогда не покидали рабочего места.
Когда выключать компьютер
Хотя другие варианты питания будут работать большую часть времени, вам все равно придется время от времени выключать компьютер.
- Рассмотрите возможность выключения, если вы редко используете свой компьютер. Например, если вы используете его в течение нескольких часов в понедельник и не планируете использовать его до пятницы, отключение пойдёт на пользу.
- Всегда выключайте компьютер перед отключением питания. Отключение питания включает в себя такие вещи, как отключение от сетевой розетки или извлечение аккумулятора.
- Всегда выключайте компьютер, прежде чем оставлять его на долгое время, например, на время отпуска.
- Всегда выключайте компьютер, если вы планируете отправить ноутбук или планшет по почте или когда кладете его в багажное отделение во время путешествия на самолете или автобусе.
При подготовке материала использовались источники:
https://windows-school.ru/blog/spjashhego_i_gibridnogo_rezhima/2022-10-05-1023
https://itznaniya.ru/vyklyuchit-kompyuter-ili-perevesti-ego-v-spyashhij-rezhim-chto-luchshe/
https://windows-school.ru/blog/kakoj_rezhim_bezopasnee_dlja_kompjutera/2019-04-02-340