Ошибка «Этому файлу не сопоставлена программа»
Иногда при открытии файлов или попытке изменить настройки Windows 11, Windows 10 пользователи получают сообщения об ошибках связанных с сопоставлением файлов и приложений. В этой статье мы рассмотрим две такие ошибки и расскажем о том, как их можно исправить.
Первая ошибка содержит вот такой поясняющий текст: «Нет приложения, сопоставленного с этим файлом для выполнения этого действия». Обычно она появляется при попытке открыть приложение при помощи ярлыка и ее достаточно просто исправить с помощью внесения правок в реестр.
Вторая ошибка сообщает о том, что «Этому файлу не сопоставлена программа для выполнения этого действия». Она появляется при попытке открыть меню «Параметры» и исправить ее уже не так просто, так как к ее появлению могут приводить разные причины.
Тем не менее обе эти ошибки вполне реально исправить, не прибегая к переустановке Windows 11 или Windows 10.
Нет приложения, сопоставленного с этим файлом для выполнения этого действия
Сначала рассмотрим ошибку, которая приводит к появлению сообщений о том, что « Нет приложения, сопоставленного с этим файлом для выполнения этого действия ». Чаще всего причиной появления таких ошибок является изменения в реестре, которые нарушили ассоциацию файлов с расширением lnk (то есть ярлыков).

Чтобы исправить эту проблему нужно внести изменения в реестр Windows 11 или Windows 10, которые восстановлять эту ассоциацию. Проще всего это делается при помощи выполнения уже готового REG-файла.
Такой REG-файл можно скачать уже готовый по ссылке внизу или создать самостоятельно.
Чтобы создать REG-файл вам понадобится стандартная программа Блокнот (также известная как Notepad). Чтобы открыть Блокнот откройте меню « Пуск » и воспользуйтесь поиском.

Также Блокнот можно открыть, нажав комбинацию Windows-R и выполнив команду « notepad ».

После открытия Блокнота в него нужно вставить вот этот код:
Windows Registry Editor Version 5.00 [HKEY_CLASSES_ROOT\Application.Reference] "IsShortcut"="" [HKEY_CLASSES_ROOT\IE.AssocFile.URL] "IsShortcut"="" [HKEY_CLASSES_ROOT\IE.AssocFile.WEBSITE] "IsShortcut"="" [HKEY_CLASSES_ROOT\InternetShortcut] "IsShortcut"="" [-HKEY_CLASSES_ROOT\.lnk] [HKEY_CLASSES_ROOT\.lnk] @="lnkfile" [HKEY_CLASSES_ROOT\.lnk\ShellEx\] @="" [HKEY_CLASSES_ROOT\.lnk\ShellEx\] @="" [HKEY_CLASSES_ROOT\.lnk\ShellEx\] @="" [HKEY_CLASSES_ROOT\.lnk\ShellEx\] @="" [HKEY_CLASSES_ROOT\.lnk\ShellEx\] @="" [HKEY_CLASSES_ROOT\.lnk\ShellNew] "Handler"="" "IconPath"=hex(2):25,00,53,00,79,00,73,00,74,00,65,00,6d,00,52,00,6f,00,6f,00,\ 74,00,25,00,5c,00,73,00,79,00,73,00,74,00,65,00,6d,00,33,00,32,00,5c,00,73,\ 00,68,00,65,00,6c,00,6c,00,33,00,32,00,2e,00,64,00,6c,00,6c,00,2c,00,2d,00,\ 31,00,36,00,37,00,36,00,39,00,00,00 "ItemName"="@shell32.dll,-30397" "MenuText"="@shell32.dll,-30318" "NullFile"="" [HKEY_CLASSES_ROOT\.lnk\ShellNew\Config] "DontRename"="" [HKEY_CLASSES_ROOT\lnkfile] @="Shortcut" "EditFlags"=dword:00000001 "FriendlyTypeName"="@shell32.dll,-4153" "IsShortcut"="" "NeverShowExt"="" [HKEY_CLASSES_ROOT\lnkfile\CLSID] @="" [-HKEY_CLASSES_ROOT\lnkfile\shellex\ContextMenuHandlers] [HKEY_CLASSES_ROOT\lnkfile\shellex\ContextMenuHandlers\NvAppShExt] @="" [HKEY_CLASSES_ROOT\lnkfile\shellex\ContextMenuHandlers\OpenContainingFolderMenu] @="" [HKEY_CLASSES_ROOT\lnkfile\shellex\ContextMenuHandlers\OpenGLShExt] @="" [HKEY_CLASSES_ROOT\lnkfile\shellex\ContextMenuHandlers\] @="" [HKEY_CLASSES_ROOT\lnkfile\shellex\DropHandler] @="" [HKEY_CLASSES_ROOT\lnkfile\shellex\IconHandler] @="" [HKEY_CLASSES_ROOT\lnkfile\tabsets] "selection"=dword:00000705 [HKEY_CLASSES_ROOT\Microsoft.Website] "IsShortcut"="" [HKEY_CLASSES_ROOT\piffile] "IsShortcut"="" [-HKEY_CLASSES_ROOT\SystemFileAssociations\.lnk] [HKEY_CLASSES_ROOT\SystemFileAssociations\.lnk] "FileOperationPrompt"="prop:System.ItemTypeText;System.FileOwner;System.Author;System.Title;System.Subject;System.Comment;System.DateModified;System.Link.TargetParsingPath" "FullDetails"="prop:System.PropGroup.Description;System.ItemTypeText" [HKEY_CLASSES_ROOT\WSHFile] "IsShortcut"="" [-HKEY_CURRENT_USER\SOFTWARE\Microsoft\Windows\CurrentVersion\Explorer\FileExts\.lnk] [-HKEY_CURRENT_USER\SOFTWARE\Microsoft\Windows\Roaming\OpenWith\FileExts\.lnk] [HKEY_LOCAL_MACHINE\SOFTWARE\Microsoft\Windows\CurrentVersion\Explorer\Shell Icons] "29"=-
И сохранить файл с помощью меню « Файл – Сохранить как ».

При сохранении файла нужно учесть один важный момент. Получившийся файл должен иметь расширение REG , а не TXT . Чтобы этого добиться нужно выбрать « Тип файла – Все файлы » и вручную указать расширение файла, дописав в конце названия « .reg».

После того как REG-файл создан, его нужно запустить двойным кликом и подтвердить внесение изменений в реестр. После завершения этой процедуры компьютер нужно перезагрузить. Если проблема была в нарушенной ассоциации, то после перезагрузки компьютера она должна уйти.
В некоторых случаях ошибка « Нет приложения, сопоставленного с этим файлом для выполнения этого действия », может появляться при попытке открытия файлов других типов (не только ярлыков). В этом случае ассоциацию нужно восстановить для каждого из таких типов. Для этого проще всего скачать уже готовые REG-файлы с сайта:
На этом сайте есть уже готовые REG-файлы для всех популярных расширений файлов, нужно просто скачать и запустить.
Этому файлу не сопоставлена программа для выполнения этого действия
Иногда при попытке открыть « Параметры » Windows 10 пользователь получает ошибку « Этому файлу не сопоставлена программа для выполнения этого действия ».
Найти и устранить причину появления такой ошибки бывает достаточно сложно, так как в разных ситуациях причины могут сильно отличаться. Например, к возникновению данной проблемы может приводить повреждение реестра Windows 10, повреждение системных файлов в папке « Windows\ImmersiveControlPanel » или повреждение DLL-библиотек из папки « Windows\System32 ».
Первое, что нужно попробовать для решения проблемы, это переустановка приложения « Параметры ». Данное приложение доступно в магазине приложений и при необходимости его можно переустановить при помощи PowerShell.
Для этого сначала запустите PowerShell с правами администратора. Это можно сделать кликнув правой кнопкой мышки по меню « Пуск » и выбрав пункт « Windows PowerShell (администратор) ».

Также PowerShell можно открыть при помощи поиска в меню « Пуск ». Для этого откройте меню « Пуск », введите в поиск « PowerShell », кликните правой кнопкой мышки по найденной программе и выберите « Запуск от имени администратора ».

После запуска PowerShell просто выполните следующую команду:
Get-AppxPackage *immersivecontrolpanel* | Foreach
После выполнения команды перезагрузите компьютер и проверьте исправилась ли ошибка. Если ошибка « Этому файлу не сопоставлена программа для выполнения этого действия » продолжает появляться, то можно попробовать создать в системе нового пользователя и в дальнейшем использовать именно его.
Для того чтобы создать нового пользователя проще всего воспользоваться командной строкой с правами администратора. Откройте меню « Пуск », вводите в поиск « cmd » и запустите командною строку от имени администратора.

После этого в командной строке нужно выполнить следующие команды:
net user Пользователь Пароль /add net localgroup Администраторы Пользователь /add
При этом вместо строки « Пользователь » нужно указать имя нового пользователя, а вместо строки « Пароль » указать пароль для этого пользователя.
После этого нажмите комбинацию клавиш Win-L (сменить пользователя) и войдите в систему с под новым пользователем. После быстрой настройки параметров нового пользователя перед вами появится рабочий стол.
Проверьте наблюдается ли ошибка с сопоставлением файлов и программ. Если проблем нет, то вы можете перенести личные данные в эту учетную запись и использовать ее для работы.
- Ошибка Cpu fan error
- Ошибка Reboot and select proper boot device
- Ошибка USB device over current status detected
- Ошибка INET E RESOURCE NOT FOUND в браузере Edge
Создатель сайта comp-security.net, автор более 2000 статей о ремонте компьютеров, работе с программами, настройке операционных систем.
Остались вопросы?
Задайте вопрос в комментариях под статьей или на странице «Задать вопрос» и вы обязательно получите ответ.
После двойного щелчка файл Office не открывается в соответствующем приложении Office
При попытке открыть книгу Excel, документ Word или презентацию PowerPoint в Excel, Word или PowerPoint могут возникнуть описанные ниже ошибки.
- Файл не открывается в нужном приложении. Например, книга Excel открывается не в Excel 2019, а в другом приложении или в более ранней версии Excel.
- Может появиться сообщение об ошибке, указывающее на проблему сопоставления файлов. Например, вы можете увидеть сообщение Этому файлу не сопоставлена программа для выполнения этого действия. Установите программу или, если она уже установлена, создайте сопоставление с помощью компонента панели управления «Программы по умолчанию»
Примечание: если вы пытались открыть книгу Excel, но вместо нее в Excel открылся пустой экран, см. статью В Excel 2016 открывается пустой экран.
Быстрое восстановление для устранения проблем сопоставления файлов
- Нажмите кнопку «Пуск».
Примечание: Если у вас Windows 7, щелкните Пуск > Панель управления и пропустите следующий шаг.
Дополнительные сведения о функции восстановления в Office см. в статье Восстановление приложения Office.
Если проблема еще не решена, попробуйте сопоставить файлы с правильными приложениями вручную.
Ручное сопоставление файлов с нужным приложением Office
- Нажмите кнопку «Пуск».
Примечание: Если у вас Windows 7, щелкните Пуск > Панель управления и пропустите следующий шаг.
Совет: При необходимости повторите эту процедуру для других приложений Office.
Если у вас установлено несколько версий Microsoft Office.
Возможно, вам стоит удалить ненужные версии. Для этого:
-
Нажмите кнопку «Пуск».
Примечание: Если у вас Windows 7, щелкните Пуск > Панель управления и пропустите следующий шаг.
Если на компьютере установлено слишком много версий Office, это может стать причиной проблем, в том числе привести к открытию файлов в неправильной версии Office.
Совет: в некоторых случаях лучше всего удалить ВСЕ версии Office, а затем установить только нужную.
Если устранить проблему не удается.
У вас всегда есть возможность сначала открыть приложение, а затем открыть файл из него. Для этого:
- Запустите программу, в которой нужно открыть документ (Word, Excel или PowerPoint).
- В программе выберите Файл >Открыть, а затем в файловом навигаторе найдите файл и откройте его.
Остались вопросы по Office?
В сообществе Microsoft Answers вы найдете вопросы других пользователей и ответы на них, а также сможете задать свои вопросы и получить на них ответ.
Обратная связь
Эта статья обновлена 9 мая 2019 г. с учетом отзывов пользователей. Если она оказалась полезной для вас (и тем более, если нет), нажмите соответствующую кнопку ниже и оставьте свой отзыв, чтобы мы могли ее доработать.
Ошибка » Этому файлу не сопоставлена программа…»

Всем привет, на страничках блога продолжаем рассматривать неисправности Windows и сегодня попробуем «профиксить» странную ошибку системы, когда при запуске игр или других программ или утилит от сторонних разработчиков появляется окно с ошибкой вот такого содержания:
Этому файлу не сопоставлена программа для выполнения этого действия. Установите программу, или, если она уже установлена, создайте сопоставление с помощью компонента панели управления «Программы по умолчанию»
Нередко это проявляется:
- в невозможности попасть ни в одну директорию Windows. При этом проводник Windows Explorer не может отобразить корректно пути к папкам и файлам
- Рабочий стол отображает пустые значки ярлыков
- кликать по ярлыкам становится пустым занятием — значки не реагируют ни на что
- вероятно, оказалась побита панель задач: пропали ярлыки быстрого доступа, значок Звука не реагирует на мышь (для пользователей Windows 10 есть отдельное решение)
- контекстное меню Рабочего стола отказывается запускать Персонализацию и Параметры экрана
- и т.д. и т.п.

Возможные причины : непреднамеренное удаление только что установленной программой сторонних разработчиков некоторых параметров реестра Windows. И, прежде чем начать, убедитесь в том, что файловая система цела. В консоли от имени администратора cmd наберите команду
sfc /scannow
Результатов придётся подождать, но оно того всегда стоит. Более того, конфликт системы и программы иногда сопровождается тем, что Windows без спроса откатывается назад, забирая с собой загруженные и применённые обновления. Запустите Центр обновлений и проверьте наличие установленных. Приступать к следующим действиям есть смысл, если оба эти совета проверены:

Существует несколько вариантов решения проблемы, в том числе и для папок, которые при попытке их открыть двойным щелчком выдают ту же ошибку. О каждом варианте — по порядку, и к концу статьи, думаю, мы с вами ошибку победим: читайте внимательно и попробуйте всё. После применяемых изменений перезагружайтесь.
Вариант первый: проверим реестр
Проблема видится в повреждении сразу нескольких веток реестра операционной системы, связанных либо с ассоциацией файлов, либо в повреждении проводника системы. Для начала попробуйте отремонтировать параметр IsShortcut в ветке реестра (запускаем редактор regedit.exe или воспользуйтесь утилитой regjump для быстрого перехода в нужную ветку прямо из консоли cmd)
HKEY_CLASSES_ROOT\Lnkfile


Скорее всего у вас нет выделенного мной в правой части окна параметра. Вам его нужно просто создать заново. Для этого щёлкните правой мышкой, выберите Создать… — Строковый параметр и назвать его именем IsShortcut. Закрываем редактор, пробуем, отписываемся.
Вариант два: ремонтируем проводник Windows
Если вы обнаруживаете, что указанный параметр на месте, или ничего так и не заработало, предлагаю более жёсткий вариант. Ремонтируем Windows Explorer, и мы не будем чинить каждый из кустов реестра отдельно, а попробуем откорректировать все нужные нам ветки скопом. Для этого скачайте крохотный архив для восстановления Windows Explorer . Распакуйте и запустите находящийся в нём ключ редактора реестра, согласитесь с изменениями в реестре и перезагрузитесь. Также обратите внимание на другой reg-файл, приводящий в порядок исполнительные файлы системы:
Вариант три: восстановление папок и ярлыков
Пользователи, которые также пострадали от ошибки «этому файлу не сопоставлена программа» поделились утилитой, которая помогла по их заверениям не раз. Я немного отредактировал её под «российские нужды». Лично воспользоваться не удалось, но вирусов в ней нет и хуже точно не становится. Вот она:
Внутри находится небольшой исполнительный файл, который поможет восстановить настройки папок и ярлыков. Это должно вам помочь в борьбе с ошибкой «Этому файлу не сопоставлена программа…»
Вариант четыре: не открывается какой-то конкретный тип файлов
Этот вариант неисправности может и не сопровождаться предупреждением типа «этому файлу не сопоставлена программа…» Для неё характерен факт, что вдруг перестали открываться конкретные виды программ: музыка, видео, текстовые документы, страницы браузера. Решение для этой проблемы также существует и вы можете попробовать найти расширение для «неоткрывающегося» файла на этой странице (для Windows 7 точно прокатывает):
https://www.winhelponline.com/blog/file-asso-fixes-for-windows-7/
В табличке расширений файлов вы можете найти предполагаемое расширение для своего ( с некоторыми моими комментариями), щёлкнуть по нему, вызвав загрузку ключика реестра:
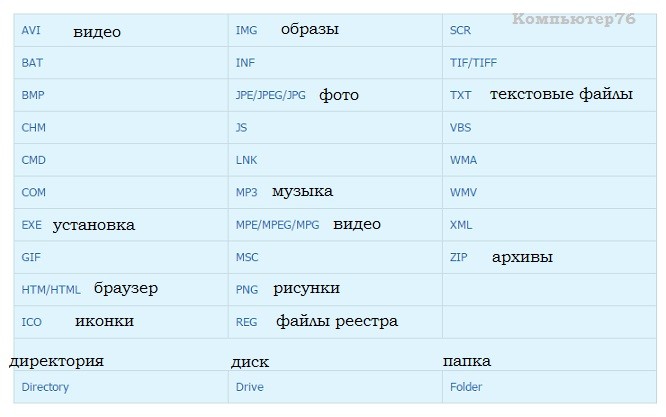
Как видите, нижняя строчка таблицы может даже восстановить неоткрывающиеся директории, диски и папки Windows.
Закачается архив, в котором упакован файл reg редактора реестра. Вам остаётся запустить его, согласиться с изменениями и проверить работоспособность. Правда, некоторые пользователи жалуются на то, что не открывается именно: а) сам редактор реестра и б) архиватор… Придётся вам воспользоваться загрузочным диском и работать оттуда. К сожалению, это потребует от вас усидчивости и более серьёзных знаний в работе Windows. Но ничего сложно нет. У кого будет такая проблема, отписывайтесь со страницы обратной связи.
Вариант пять: проводнику Windows что-то мешает…
Этот вариант оказался здесь, потому что именно папки порой отказываются отзываться на двойной щелчок мыши. При этом повторяя сообщение об ошибке. Если твики реестра из ссылок абзацами выше не помогают, есть предположение, что системному проводнику противодействует некая программа. Давайте проверим. Вернёмся в реестр в раздел
HKEY_CLASSES_ROOT\Directory\shell
и удалим папки cmd и find :

Пробуем без перезагрузки открыть неработающие до того папки. Должно сработать. Такого же эффекта пользователь может добиться, используя самый популярный чистильщик Windows — CCleaner. Так…
Сервис — Автозагрузка — Контекстное меню
указанных file и cmd быть в списке не должно. Если обнаружите, выключите:

для просмотра откройте картинку в новой вкладке
И всем «Пожалуйста» на ваши «Спасибы».
При подготовке материала использовались источники:
https://comp-security.net/%D1%8D%D1%82%D0%BE%D0%BC%D1%83-%D1%84%D0%B0%D0%B9%D0%BB%D1%83-%D0%BD%D0%B5-%D1%81%D0%BE%D0%BF%D0%BE%D1%81%D1%82%D0%B0%D0%B2%D0%BB%D0%B5%D0%BD%D0%B0-%D0%BF%D1%80%D0%BE%D0%B3%D1%80%D0%B0%D0%BC%D0%BC/
https://support.microsoft.com/ru-ru/office/%D0%BF%D0%BE%D1%81%D0%BB%D0%B5-%D0%B4%D0%B2%D0%BE%D0%B9%D0%BD%D0%BE%D0%B3%D0%BE-%D1%89%D0%B5%D0%BB%D1%87%D0%BA%D0%B0-%D1%84%D0%B0%D0%B9%D0%BB-office-%D0%BD%D0%B5-%D0%BE%D1%82%D0%BA%D1%80%D1%8B%D0%B2%D0%B0%D0%B5%D1%82%D1%81%D1%8F-%D0%B2-%D1%81%D0%BE%D0%BE%D1%82%D0%B2%D0%B5%D1%82%D1%81%D1%82%D0%B2%D1%83%D1%8E%D1%89%D0%B5%D0%BC-%D0%BF%D1%80%D0%B8%D0%BB%D0%BE%D0%B6%D0%B5%D0%BD%D0%B8%D0%B8-office-1e9c0ad9-34c8-4440-a42e-d30186b29ed6
https://computer76.ru/2016/07/19/this-file-does-not-have-a-program-associated-error/