Служба cmd.exe: что это такое, для чего нужно, как устранить ошибки и удалить одноименные вирусы?
Начинающие пользователи компьютерных систем на основе Windows в большинстве своем об исполняемом файле cmd.exe и соответственно запускаемом приложении знают лишь понаслышке, считая, что данный процесс относится к чему-то из области фантастики. А на самом деле это такой мощный инструмент, знание команд которого позволяет исправлять практически неустранимые ошибки самих операционных систем, для которых стандартные инструменты и действия в самих ОС Windows оказываются совершенно недейственными.
cmd.exe: что это за служба?
Но давайте начнем с того, что же это за служба. Файл, расположенный по пути c:/Windows/System32/cmd.exe, отвечает за запуск так называемой командной строки (консоли), которая досталась Windows-системам еще от неиспользуемых сейчас систем DOS.
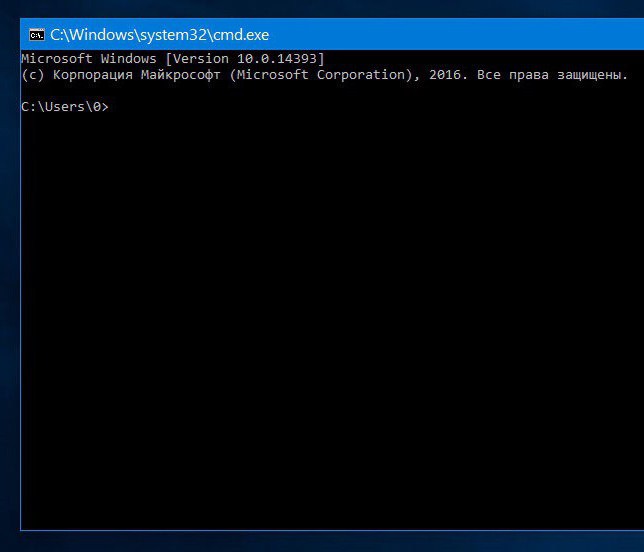
Но зачем разработчикам понадобилось включать в состав инструментария Windows еще и такую консоль? Дело в том, что даже основные методы объектно-ориентированного программирования на языках С+/С++ в полной мере, как оказывается, не позволяют использовать абсолютно все возможности системы, в частности, функции проверки системных компонентов, винчестеров, служб и т.д.
Как используется командная консоль?
Команд, которые могут вводиться в самой консоли, достаточно много, но знание полного перечня совершенно обязательным не является. По крайней мере, достаточно знать только основные. Скажем, в большинстве случаев можно использовать команды проверки диска вроде chkdsk и сканирования системных файлов с последующим восстановлением (sfc /scannow).
Отдельно стоит сказать о средствах восстановления системы онлайн – командах DISM. Попутно можно упомянуть средства выключения или принудительной перезагрузки любой компьютерной системы shutdown, средства создания логических разделов или съемных носителей с загрузочными записями diskpart.
А вообще, любая команда, вводимая в консоли cmd.exe, может использовать дополнительно множество атрибутов, которые прописываются через пробел и наклонную черту (или правый слэш). Увидеть всю информацию по каждому отлдельно взятому инструменту можно путем ввода в консоли названия основной команды со знаком вопроса (опять же, через слэш). Например, на интересует строка восстановления загрузки с применение инструмента Bootrec.exe. Вводите оригинальную команду таким образом: Bootrec.exe /?, после чего получаете список всех атрибутов. То же самое можно использовать и для всех остальных инструментов.
Ошибка cmd.exe: с чем связан сбой?
Что касается проблем с запуском командной консоли, по существу, можно выделить две основные: либо пользователь не имеет достаточных прав на исполнение запускаемого файла, либо система (и сам файл старт командной строки) была подвержена вирусному воздействию. В некоторых случаях возможна даже подмена оригинального системного компонента тем, который создает вирусный код в процессе своей деятельности или даже трансформации (некоторые вирусы способны создать собственные копии, маскируясь под системные процессы).
Простейший метод устранения проблемы
Выявить такие угрозы достаточно просто. Для этого нужно обратиться к «Диспетчеру задач» и посмотреть, есть ли в дереве процессов cmd.exe. Без вызова пользователем консоли такого процесса там быть не должно.
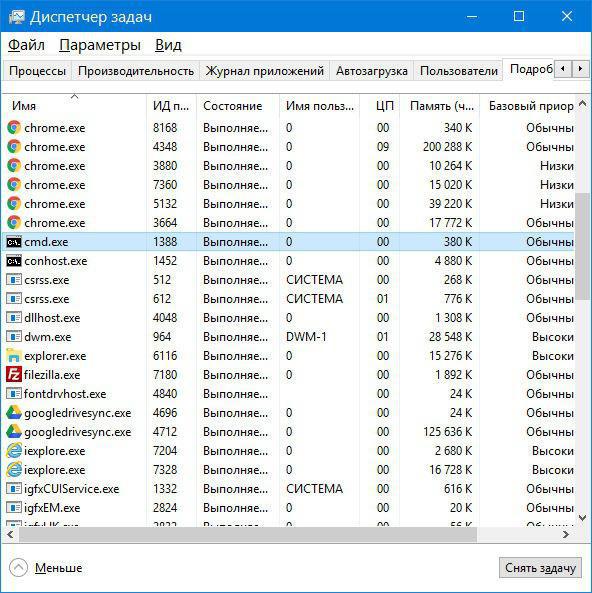
Если же командная строка запущена, а процессов насчитывается два и более (даже с одинаковыми атрибутами), используйте переход к расположению файла через меню ПКМ (оригинальный файл всегда располагается в директории System32).
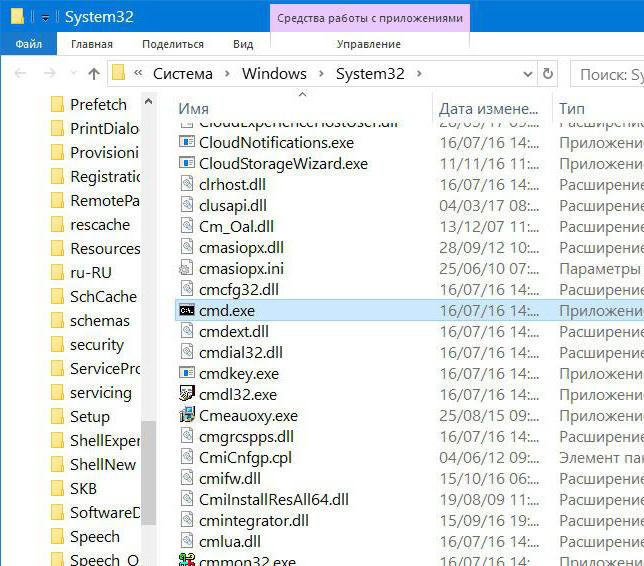
Но и сама служба может вызывать сбои, когда происходят нарушения в работе Windows на системном уровне. Первым решением проблемы станет вызов консоли от имени администратора.
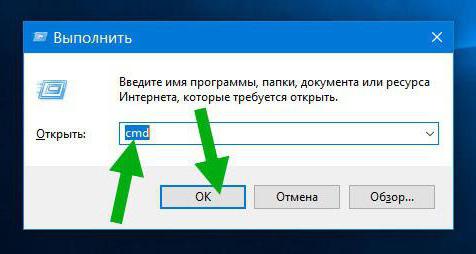
Если такой пункт в меню «Выполнить» отсутствует, найдите файл через «Проводник» и запустите его с соответствующими правами через ПКМ. Также можно использовать и загрузочные носители, в которых командная строка вызывается через сочетание Shift + F10. Но тут проблема в том, что произвести проверку можно, но не факт, что консоль при обычном старте или при загрузке в безопасном режиме будет работать.
Копирование компонента с установочного носителя или файла, загруженного из интернета, ничего не даст, поскольку изначально его нужно регистрировать, опять же, через консоль. Тут придется применять только старт со съемного носителя. Можно, конечно, использовать и удаленный редактор реестра, но лучше для начала проверить системные компоненты командой sfc /scannow, которая устраняет большинство проблем с системными файлами.
Что делать, если это вирус?
Теперь несколько слов о том, как удалить cmd.exe, если данный компонент является исполняемым вредоносным кодом. Как уже было сказано выше, после выявления файла в отличной от оригинальной локации, от него следует избавиться немедленно. Если будет выдан запрет на произведение каких бы то ни было действий, воспользуйтесь программами вроде Unlocker.
Если и это не поможет, запустите любой портативный сканер, а в результат поиска задайте нейтрализацию или удаление угрозы, которая соответствует названию cmd.exe. Иногда целесообразно задать лечение объекта, если программа сигнализирует о том, что это оригинальный файл, и находится он именно в той локации, которая была указана выше.
И еще один момент: о физическом удалении оригинального файла не может быть и речи. Во-первых, сама операционная система сделать этого не позволит, какие бы методы и ухищрения вы не применяли. Во-вторых, удаление этого компонента может привести только к тому, что сама операционная система перестанет работать.
CMD EXE 32 вирус как удалить
У пользователя может вызвать недоумение появление командной строки, которая не была им вызвана. Вероятнее всего, дело в вирусе, а убрать автозапуск не составит труда.

CMD EXE 32 вирус как удалить
Из-за чего возникает и насколько опасно
Причина открываемого системой окна может скрываться как во вредоносных приложениях, так и быть вызванной безопасными факторами. Стоит рассмотреть три главные причины запуска, которые характерны для большинства пользователей:
- Открытие любого приложения, которое было запланировано пользователем заранее. Обновления начнут сразу же загружаться.
- Если пользователь ранее скачивал различные программы из интернета, то данное приложение может автоматически начать запускаться.
- Вирус, что является наиболее вероятной причиной, если выскакивает беспричинно командная строка. Таким образом он активизируется во время загрузки компьютера.

Вирус запускает «Командную строку»
Также стоит рассмотреть случаи, когда подобная ситуация возникает:
- Чаще всего это случается сразу же после загрузки Виндовс, пользователь еще не успевает ничего предпринять. В большинстве случаев данная ситуация – не всегда показатель вируса. Вполне вероятно, что некоторые составляющие ПК попросту устарели, их нужно заменить.
- Командная строка появляется беспричинно во время работы за компьютером, при этом через некоторое время возникает вновь. Пользователь может вовсе ничего не делать за ПК, окно появляется само. Вот это уже показатель возможного заражения вирусом.
Какими могут быть последствия
Примечание! Все будет зависеть от того, в какое время появляется случайно возникающая командная строка. Если при самом начале загрузки, то в 90% случаев достаточно просто заменить устаревшие запчасти компьютера или оставить все без изменений.

Запчасти компьютера
Также такая ситуация может возникнуть у пользователей ОС Виндовс 10, которая требует большой процент производительности ПК, вследствие чего возникают случайные неполадки и зависания.

А второй случай требует детального рассмотрения, так как с вирусами бороться сложнее.
Определение проблемы
Для начала стоит определить, насколько всплывающая командная строка опасна для работы системы.
-
Запускаем окно «Выполнить» (Win+R на клавиатуре).

Запускаем окно «Выполнить»

Во вкладке «Общие» ставим галочку возле «Диагностический запуск»
Как избавиться от вируса
В данной ситуации прекрасным помощником может оказаться программа «CCleaner». Ее нужно скачивать только с официальных источников, а не с непроверенных сайтов, во избежание еще большего заражения вирусами.
-
При установке в самом верху экрана можно выбрать язык. По умолчанию в большинстве случаев уже стоит русскоязычная версия, но при желании можно изменить на украинский язык или другой. Если пользователь не пользуется браузером «Google Chrome», то внизу экрана будет стоять соответствующая галочка. При установке программы появится и этот браузер, однако эту галочку можно снять. Теперь нужно нажать кнопку «Установить».

Устанавливаем программу

В пункте «Очистка» нажимаем на кнопку «Очистка»

Окно после сканирования с завершённой очисткой

В разделе «Реестр» нажимаем на кнопку «Поиск проблем»

Нажимаем на «Исправить избранное»

Отключаем из «Автозагрузки» не нужные программы
Еще один способ для пользователей Windows 10

Примечание! Обычно использования программы «Ccleancer» целиком хватает для того, чтобы избавить компьютер от вируса . Однако можно прибегнуть и к его удалению через командную строку. Данный способ актуален для тех пользователей, которые пользуются ОС Windows 10.
- Для начала нужно зайти в консоль. Чтобы это сделать, понадобится нажать на кнопку «Пуск» в левом углу, в строке поиска прописать «cmd». Система сразу же выдаст приложение «Командная строка», на которое нужно нажать правой кнопкой мыши и кликнуть на «Запустить от имени администратора».

Запускаем «Командная строка» от имени администратора

В появившемся окне пишем команду, что запустит процесс сканирования
После всех проделанных действий вирус больше не должен появиться. В противном случае потребуется обратиться в сервисный центр.
Видео — Как удалить файловый вирус всплывающей строки cmd при запуске windows
Понравилась статья?
Сохраните, чтобы не потерять!
При подготовке материала использовались источники:
https://fb.ru/article/368037/slujba-cmd-exe-chto-eto-takoe-dlya-chego-nujno-kak-ustranit-oshibki-i-udalit-odnoimennyie-virusyi
https://pc-consultant.ru/rabota-na-komp-yutere/cmd-exe-32-virus-kak-udalit/