Командный файл — что это такое?
Командный файл — это по сути простой документ, который содержит в себе команды командной строки. У него существует ещё несколько названий: пакетный файл, сценарий, bat-файл, батник и т.д. Последнее название исходит из его расширения .bat (реже .cmd ).

Для чего нужен командный файл?
Необходимость этого файла исходит из его содержания (команды командной строки). Следовательно при запуске такого файла, пользователь облегчает себе долгие и рутинные действия.
Например, с помощью одного только командного файла, можно создать папку, а в ней создать текстовый файл с каким-то содержимым, а ещё при этом занести записи в реестр и перезагрузиться под конец.
Хорошо облегчает? Даа.
Открыть такой файл и посмотреть что внутри легко. Достаточно просто кликнуть по нему ПКМ и выбрать в контекстном меню Открыть с помощью стандартного Блокнота.
Как создать командный файл?
Тут тоже всё просто. Открываете Блокнот, пишите команды и сохраняете с расширением .bat
Кстати, существует бесплатная программа Bat To Exe Converter которая позволяет конвертировать формат файла в exe , что в итоге не позволит открыть «батник» через Блокнот.
Создание командного файла обычно нужно когда команд много, но можно воспользоваться и одной, если лень запускать командную строку.
Например, можно создать командный файл для удаления фала. Пишем в блокноте
DEL \\.\Буква диска:\Путь\Имя файла
сохраняем с нужным расширением и запускаем.
Вот и всё на этом. С базовыми знаниями что такое командный файл Вы ознакомились.
Как создать и запустить bat-файлы
(3).jpg)
Bat-файл – это текстовый файл, который содержит в себе набор команд для выполнения в командной строке. Такие файлы используются при работе с ОС Windows и обозначаются расширением .bat. Название bat-файла происходит от английского “batch file” – пакетный файл, продвинутые пользователи часто используют название “батник”.
Bat-файлы используются для автоматизации задач и выполнения ряда команд, без применения ввода данных в командную строку.
Зачем нужны bat-файлы:
- Автоматизация задач. Например, для повторяющихся типов действий: копирование, переименование файлов, создание резервных копий. Благодаря bat-файлам, можно запустить серию команд одним нажатием кнопки, что экономит время и не требует необходимость вводить однотипные команды вручную.
- Выполнение скриптов. Bat-файлы используют для выполнения скрипта на командном языке, например, CMD или PowerShell. Это позволяет создавать и запускать скрипты для выполнения сложных задач без необходимости запуска каждой команды по отдельности.
- Конфигурация системы. Bat-файлы могут использоваться для настройки и конфигурации операционной системы Windows, например, чтобы изменять системные переменные, устанавливать параметры безопасности, настраивать сетевые подключения.
(6).png)
Если вы ищите надежный выделенный сервер с операционной системой Windows, предлагаем воспользоваться услугой Windows VDS/VPS от RU-CENTER.
Как создать bat-файл
Для создания bat-файла понадобится устройство с ОС Windows и любой текстовый редактор. Следуйте инструкции:
- Откройте текстовый редактор, например, Блокнот или Visual Studio Code.
- Создайте в нем пустой файл.
- Запишите команду в том виде, как бы вы вводите ее в командную строку (каждую новую команду указывайте на отдельной строке).
- Добавьте любую необходимую логику или условные операторы, например, if-else или циклы, чтобы определить, какие команды будут выполняться в зависимости от определенных условий.
- Сохраните файл с расширением .bat. Для этого выберите Сохранить как и укажите тип файла Все файлы, добавьте расширение .bat в конце имени файла (например, myscript.bat).
- Создания bat-файла завершено.
Запуск bat-файла
Есть несколько способов запустить bat-файл:
- Найдите bat-файл с помощью Проводника и дважды щелкните на него. Это запустит файл. Команды в нем будут автоматически выполнены в командной строке.
- Из командной строки. Откройте командную строку, перейдите в директорию, где находится bat-файл, и введите имя файла. Кликните Enter, чтобы запустить bat-файл.
- С помощью ярлыка на рабочем столе. Щелкните правой кнопкой мыши на bat-файле, выберите Отправить, затем выберите Рабочий стол (создать ярлык). После создания ярлыка переместите его на рабочий стол и дважды щелкните на нем для запуска.
- Через Планировщик заданий. Можно настроить запуск bat-файла в определенное время или при определенных событиях с помощью Планировщика заданий. Для этого откройте Планировщик, создайте новое задание и укажите путь к bat-файлу в разделе Действие.
Независимо от способа запуска bat-файла, команды в файле будут выполнены последовательно в командной строке, в том же окне или в новом, в зависимости от настроек и команд в самом файле.
Синтаксис написания bat-файла
При написании bat-файла необходимо учитывать следующие правила:
- Комментарии в bat-файлах начинаются с символа REM (от английского remark – замечание) или :: (двойные двоеточия) и используются для пояснения кода.
- Команды в bat-файле записываются на отдельных строках и выполняются последовательно, начиная с верхней строки.
- При использовании переменных для хранения значений в bat-файле, их имена должны начинаться с символа %, и значения переменных устанавливаются с помощью оператора SET, например:
- В bat-файле можно использовать условные операторы, такие как IF и FOR, для выполнения команд в зависимости от определенных условий.
- С помощью оператора FOR можно создавать циклы для выполнения команд несколько раз или по списку значений.
Настройка планировщика заданий (периодический запуск)
Чтобы настроить запуск bat-файла в заданное время используйте планировщик задач Windows:
- Откройте Планировщик, нажав Win + R, введите taskschd.msc и нажмите Enter.
(3).jpg)
- Нажмите на Создать задачу в правой части окна.
- Во вкладке Основные введите имя задачи и описание (необязательно), нажмите Далее.
- Во вкладке Действия нажмите на Создать, в выпадающем меню выберите Запуск программы.
- В строке Программа/скрипт укажите путь к bat-файлу, который вы хотите запускать. Кликните на кнопку Обзор, чтобы найти bat-файл на компьютере.
- Настройте остальные параметры по вашему усмотрению: вы можете указать условия запуска, триггеры, параметры задачи и т.д.
- Когда все настройки сделаны, нажмите ОК, чтобы сохранить задачу.
Теперь ваш bat-файл будет запускаться автоматически в заданное время или по указанным условиям заданным в планировщике задач.
Bat-файл: основные команды при написании
Приведем несколько основных команд, которые можно использовать при написании bat-файла:
- echo – для вывода текста или переменных в командную строку или в файл.
- set – для определения или изменения значения переменной.
- if – для выполнения команд в зависимости от определенных условий.
- for – для создания циклов и повторного выполнения команд.
- call – для вызова другого bat-файла из текущего.
- pause – для остановки выполнения скрипта и ожидания, пока пользователь не нажмет клавишу.
- rem – для добавления комментариев в скрипт. Комментарии игнорируются интерпретатором bat-файлов.
- cd – для перехода в другой каталог.
- del – для удаления файлов.
- copy – для копирования файлов.
Bat-файл: переменные
При написании bat-файла также применяют переменные, которые используются для хранения и управления значениями данных. Они позволяют создавать гибкие скрипты, облегчают автоматизацию повторяющихся задач и упрощают изменение значений в различных частях скрипта.
Чтобы использовать переменные в bat-файлах, следует сначала задать ее с помощью команды set. Значение переменной указывается с помощью символа %.
echo My name is %NAME%
В этом примере значение переменной NAME задается как Ivan, и далее выводится на экран при помощи команды echo
В bat-файлах можно использовать несколько типов переменных:
- Строковые переменные:
- Числовые переменные:
- Параметры командной строки:
- Системные переменные:
- Временные переменные:
Что такое командный файл |

Все пользователи компьютера время от времени сталкиваются с ними. Давайте разберемся, как они устроены и зачем нужны командные файлы в Windows. Командный файл представляет собой текстовый файл содержащий последовательность команд предназначенных для выполнения в командной строке Windows и имеющий расширение имени файла .bat или .cmd. Другими словами он снимает с человека необходимость вводить последовательно нужные команды в командной строке Windows, достаточно его запустить и все содержащиеся в нем команды будут выполнены. Обычно используется для автоматизации часто повторяющихся действий пользователя.
Они имеют множество названий, среди них часто встречаются: пакетный файл, сценарий, bat-файл, батник и так далее. Отличить пакетный файл от других файлов можно по иконке и расширению имени файла . Запускается на выполнение, так же как и все остальные исполняемые файлы.
Данной заметкой не ставится цель научить писать серьезные пакетные файлы, а только дать первоначальные сведения о них. Тема достаточно большая и имеет много тонких моментов, которые вы можете освоить при желании самостоятельно.
Создать новый пакетный файл можно в текстовом редакторе, например в «Блокноте». Главное сохранить его с расширением .bat или .cmd. Команды используются точно те же, что и в командной строке Windows. Каждая новая команда пишется с новой строки. Имеется возможность использовать переменные, условия и переходы к определенному месту в командном файле для создания сложных сценариев.
Например, следующий код создает новую папку с именем текущей даты на системном диске компьютера и экспортирует из реестра Windows куст HKEY_CURRENT_USERSoftware в файл с именем backup.reg.
Согласитесь, что гораздо проще один раз написать такой батник и запускать по мере необходимости в один клик, чем выполнять все эти действия вручную каждый раз.
Чтобы просмотреть содержимое или изменить командный файл необходимо щелкнуть по нему правой кнопкой мыши и выбрать пункт «Изменить». Он откроется в текстовом редакторе, где в него можно внести требуемые изменения.
С нашим великим и могучим языком как обычно проблемы. Как только в пути или имени файла окажутся русские буквы, командный файл откажется работать, хотя та же команда непосредственно в командной строке будет прекрасно выполняться. Никакой мистики здесь нет, виной всему таблицы кодировок.
:/> Зарядка не выполняется windows 10 ноутбук hp
Мы уже затрагивали кодировки, когда рассматривали единицы измерения объема информации . Суть проблемы заключается в том, что в командная строка использует кодировку DOS (codepage 866), а в самой операционной системе используется кодировка Windows (codepage 1251). Поэтому, когда вы запускаете такой батник, консоль не может правильно понять русские буквы и выдает ошибку. Это все равно, что если вы бы получили письмо на китайском языке. Это касается не только русского языка, но и любого другого, где используются не латинские символы.
Конечно данную проблему можно решить и люди придумали множество способов сделать это с разной степенью извращенности. Рассматривать их все смыла нет, остановимся только на двух наиболее рациональных. Самая часто встречаемая рекомендация, это добавить в начало пакетного файла следующую строчку: chcp 1251 .
Она приказывает командному интерпретатору заменить кодовую страницу на стандартную для Windows. Теперь консоль нормально понимает русские буквы в именах папок и файлов, но при этом весь текст, выводимый в окне командной строки все равно отображается крякозябрами. При большом желании это можно обойти различными трюками, но все это «костыли». Есть другой простой способ обеспечить поддержку кириллицы в пакетном файле без танцев с бубнами.
Возможно вы уже догадались, что можно изначально создать батник в понятном для консоли виде, то есть сразу обращаться к ней на понятном для нее языке. Для этого нужно сохранить его в кодировке DOS. Вот только вопрос, как это сделать, может поставить неопытных пользователей компьютера в тупик. Ничего сложного в этом нет, единственная проблема, что стандартный Блокнот это делать не умеет. Придется воспользоваться какой-нибудь другой программой.
Вообще возможности Notepad.exe очень ограниченны и если вы собираетесь серьезно заняться программированием на любом языке или вам мало возможности просто набрать несколько строчек текста, то рекомендуем обратить внимание на альтернативные текстовые редакторы, например Notepad или AkelPad .
:/> 90 удобных шрифтов для Android с поддержкой кириллицы
В качестве примера рассмотрим сохранение файла в кодировке DOS с помощью Notepad . Переходите в меню программы по пути «Кодировки» ⇒ «Кодировки» ⇒ «Кириллица» ⇒ «OEM 866», как на изображении ниже.
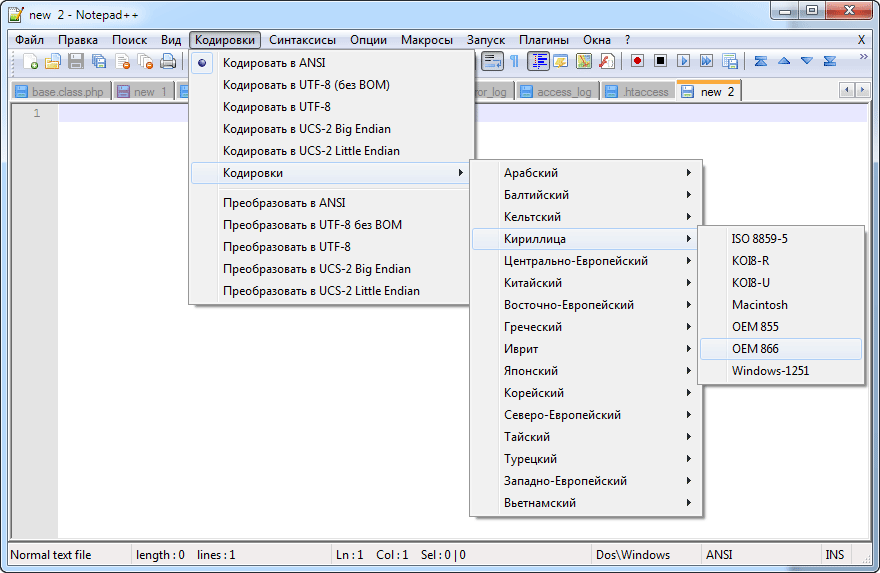
Теперь кодовая страница документа изменится на OEM 866, что отразится в правом нижнем углу окна. Теперь достаточно сохранить ваш BAT файл и все русские буквы будут обрабатываться нормально. Только нужно иметь в виду, что если вы изменяете кодировку уже существующего документа, то вся кириллица в нем испортится. Поэтому создайте сначала новый документ с кодировкой DOS, а затем уже вставьте в него свой код из старого батника или можно скопировать все в буфер обмена , поменять кодировку и вставить обратно.
Что делать, если альтернативного редактора нет, и вы по каким-то причинам не хотите или не можете его установить. Можно вспомнить, что во всех Windows помимо стандартного Блокнота присутствует еще WordPad, который тоже может сохранять в кодировке DOS. Запустить его можно нажав комбинацию клавиш WIN R и ввести «WordPad» и кнопку OK или «Пуск» ⇒ «Стандартные» ⇒ «WordPad». Просто набираете ваш код и нажимаете «Сохранить», в поле «Тип файла» выбрав «Текстовый документ MS-DOS». Затем меняете расширение получившего файла с .txt на .bat.
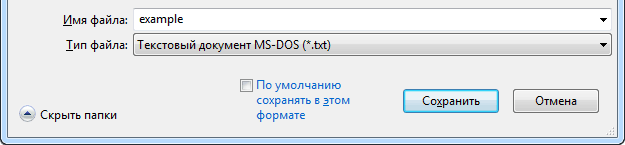
Теперь вы знаете, почему не работает .bat файл с русским языком и что нужно сделать для использования в пакетном файле кириллицы. Способ можете выбрать исходя из своих задач и предпочтений.
В bat файле вывести текст в unicode | nhutils
Известно, что bat/cmd файлы выводят текст в кодировке OEM , например, простая команда:
echo текст по-русски
сохранит этот текст в кодировке 866, и Блокнот Windows покажет его так:
⥪бв Ї®-агббЄЁ
Чтобы этот можно было обработать в других программах, приходится прибегать к разным ухищрениям.
:/> Папка Temp в Windows » Страница 2
Так, в программе nhsms пришлось добавить параметр CodePage для указания, что исходящее смс записано в OEM кодировке.
Или же приходится использовать дополнительные программы nhrt для перекодировки файла:
nhrt -cp:OEM,Unicode 1.txt
Однако, встроенные возможности командного интерпретатора CMD позволяют сохранять текст в Unicode , если запускать этот же командный файл немного по-другому:
cmd /u /c 1.cmd > u.txt
Получившийся файл u.txt имеет кодировку UCS-2 Little Endian без Byte Order Mark и корректно открывается всеми программами, работающими с Unicode.
Справка по cmd на microsoft.com
как настроить, чтобы cmd файл всегда запускался как /u на http://stackoverflow.com/ — англ.
The Idea is: I don’t know, if this window was startet with /u, but I don’t care. I just start the very same file (%~dpf0) in a new window, which IS started with /u and close the current window. Of course this would mean an enless loop, which I avoid with the additional parameter /unicode. The second run detects that parameter (which has to be the first one) and deletes it (shift). Just add this «header» (until the rem-line) to your Batch.
При подготовке материала использовались источники:
https://vindavoz.ru/poleznoe/419-komandnyy-fayl-chto-eto-takoe.html
https://www.nic.ru/help/kak-sozdat6-i-zapustit6-bat-fajly_11640.html
https://msconfig.ru/chto-takoe-komandnyy-fayl/