Разбираемся, что такое гибернация и для чего она нужна

Понятие «гибернация» возникло от английского слова hibernation, что в переводе на русский означает «зимняя спячка». Данный термин в основном используют в компьютерной сфере: им обозначают переход персонального компьютера в энергосберегающий режим, то есть такое состояние устройства, при котором компьютер выключается, но вся оперативная память сохраняется на жёстком диске. Подробнее о том – гибернация что это – расскажем далее.
Гибернация и спящий режим – одно и то же?
Существует мнение, что понятия «гибернация» и «спящий режим» имеют одно и то же значение. Однако это далеко не так. Чтобы проследить в чём отличие этих терминов, рассмотрим подробнее их значения.
Гибернация – это режим минимального потребления электроэнергии персональным компьютером. При переходе компьютера в такой режим все открытые файлы и программы сохраняются на жёстком диске, а сам компьютер выключается. Данный режим был разработан специально для ноутбуков. Он очень удобен, когда долгое время не пользуешься компьютером или же когда нет возможности зарядить батарею.
Что такое спящий режим? Это тоже энергосберегающий режим, но только без выключения устройства. Если говорить простым языком, то это что-то вроде кнопки «Пауза»: мы останавливаем работу компьютера при помощи спящего режима. При этом все файлы, все открытые программы и видео- или аудиоматериалы останутся нетронутыми. Компьютер не станет их сохранять, как в случае с гибернацией, а просто поставит на паузу.
Итак, гибернация и спящий режим – не одно и то же. Единственное, что объединяет эти два понятия – энергосбережение. По сути же это два разных термина. Гибернация – это режим сохранения файлов, а спящий режим – режим, при которым все файлы остаются без изменений.
Но есть ещё термин «гибридный спящий режим». Это режим, содержащий в себе и гибернацию, и спящий режим. То есть, при переводе компьютера в такой режим, все документы и файлы сохраняются на жёстком диске, как во время гибернации, но устройство при этом не выключается, а «засыпает», как при спящем режиме. Гибридный спящий режим часто используют на настольных персональных компьютерах.
Достоинства и недостатки гибернации
Она обладает как положительными, так и отрицательными сторонами. Рассмотрим для начала положительные. К ним относят:
- выключение и запуск операционной системы происходят очень быстро;
- запуск сохранённых перед включением режима программ также ускоряется;
- автоматический переход в режим.
А теперь недостатки. Среди них выделяют:
- за счёт гибернации жёсткий диск потребляет слишком большой объём памяти;
- устаревшие программы начинают работать некорректно сразу после выхода из режима;
- если на компьютере слишком много оперативной памяти, то выход из режима может занять длительное количество времени.
Как перевести компьютер в режим гибернации и как его оттуда вывести
Перевести компьютер в режим гибернации не сложно. Для этого достаточно нажать кнопку «Пуск». Высветится меню, и в правой его части, рядом с кнопкой «Завершение работы» стрелочкой будет указана вкладка, в которой как раз-таки можно отыскать одноименную вкладку. В той же вкладке, но чуть выше, будет кнопка «Сон» — спящий режим. Стоит отметить, что поставить на компьютере спящий режим можно проще и быстрее – просто нажать на кнопку включения/выключения устройства.
Вывести компьютер из обоих режимов так же легко, как ввести. Здесь потребуется нажатие всего одной кнопки, причём абсолютно любой. Достаточно нажать любую понравившуюся кнопку на клавиатуре, кнопку включения/отключения режима питания, Enter или знак пробела, и даже просто открыть крышку. Компьютер моментально среагирует и тотчас выйдет из любого режима.
Что делать, если в меню нет режима гибернации
Бывает, что по каким-то техническим причинам в меню компьютера нет такой функции, как гибернация. Техника – дело непредсказуемое, поэтому тут всякое может случиться. Но как же выйти из сложившегося положения?
Существует три самые распространённые причины того, почему на компьютере отсутствует команда «гибернация». Это ситуации, когда:
- На вашем устройстве включен гибридный спящий режим, о котором мы говорили выше, то команда «гибернация» отображаться не будет. Тогда вам необходимо отключить гибридный спящий режим и включить режим гибернации.
- На вашем компьютере устарела видеокарта: режим гибернации доступен только при обновлённой видеокарте.
- Режим отключен в BIOS компьютера. Нужно зайти в настройки питания устройства и включить режим гибернации. Также возможно, что BIOS вашего компьютера не поддерживает режим гибернации – это тоже вполне возможно. В таком случае можно обновить BIOS.
Что делать, если компьютер сам переходит в режим гибернации
Если ваш компьютер вдруг самостоятельно выключается и переходит в режим гибернации, то с большей вероятностью у него такая команда задана в настройках. В меню «Электропитание» можно задать переход компьютера в любой энергосберегающий режим.
Но бывает так, что компьютер произвольно переходит в спящий режим. Это говорит о крайне низком заряде батареи. Выставить время, когда устройство может переходить в спящий режим при такой ситуации, можно вручную. Для этого в «Настройках плана электропитания» выбираете параметры спящего режима, то есть время. Самое минимальное – 5 минут, самое максимальное – 30.
Стоит отметить, что самопроизвольный переход компьютера в такой режим может происходить при критическом уровне заряда батареи – когда остаётся всего 5 %. Тогда гибернация включается автоматически.
Если нужно отключить режим гибернации на ноутбуке
Если вы не нуждаетесь в том, чтобы ваш компьютер переходил в режим гибернации, то это можно исправить. Для этого делаем несколько простых шагов:
- Нажимаем «Пуск» и заходим в «Панель управления».
- Во вкладке «Электропитание» заходим в «Система и безопасность».
- Открываем «Электропитание» и выбираем его план – «Настройка плана электропитания».
- Чтобы отключить режим, нужно в «Дополнительных параметрах» под пунктом «Гибернация» указать: «От сети – никогда», «От батареи – никогда».
- Сохраняем изменения – на этом всё: режим гибернации на вашем компьютере отключён.
Как на компьютере отключить спящий режим
Отключить можно и спящий режим, если он вам по какой-то причине оказался не нужен. Механизм его отключения следующий:
Нажимаем «Пуск» и набираем в поиске cmd.exe – это такое файл командной строки компьютера, который открывает доступ к его программам.
Итак, открываем файл cmd.exe и запускаем его на правах Администратора.
В командной строке набираем powercfg.exe -h off – это команда, которая позволит удалить спящий режим автоматически.
Если вам всё-таки понадобится спящий режим, то включить его можно точно также, как описано выше, только в командной строке написать powercfg.exe -h on. Спящий режим снова включится на вашем компьютере.
Заключение
Гибернация – это энергосберегающий режим, позволяющий сохранять файлы на компьютере с последующим его выключением. Гибернацию часто путают со спящим режимом, но это разные. Спящий режим ничего не сохраняет, он лишь переводит устройство в режим «сна», а все открытые программы оставляет без изменений. Все параметры различных режимов энергосбережения на компьютере можно выставить вручную – в настройках «Электропитания». Также можно самостоятельно их отключить, а затем снова включить. Гибернация имеет как положительные, так и отрицательные стороны. Она, с одной стороны, позволяет быстро запускать компьютер в работу, а с другой, забирает много памяти на жёстком диске. В любом случае, решить, нужна гибернация или нет, вправе только Вы сами.
Вреден ли для компьютера режим гибернации?

На ноутбуках гибернацию используют, чтобы сэкономить заряд и быстро возобновить работу в системе. Многие пользователи считают это удобным. Но есть и другое мнение: режим гибернации вреден.
Так в чем же правда? Может, гибернацию стоит использовать реже или вообще от нее отказаться? Мы решили рассказать, как работают разные режимы выключения системы, и объяснить, может ли гибернация сломать компьютер.
Что такое гибернация и как она работает?

Гибернация – это режим временного выключения, доступный на компьютерах и ноутбуках Windows. У него два назначения: экономить заряд в состоянии простоя и сохранять сеанс операционной системы, чтобы пользователь мог вернуться к нему после перерыва в работе.
В этом режиме перед выключением системы все активные процессы переносятся из оперативной памяти на системный диск в файл hiberfil.sys. При следующем запуске данные из постоянной памяти возвращаются в оперативную, поэтому компьютер работает так, как будто его вообще не выключали.
Гибернацию часто приравнивают к режиму сна. У них и правда много общего, однако есть и существенные различия.
В спящем режиме компьютер сохраняет запущенные процессы в оперативной памяти и переходит в состояние энергосбережения. Он продолжает потреблять питание для поддержания данных в ОЗУ, хотя и намного меньше, чем при работе. В гибернации энергопотребление практически отсутствует. Ноутбук может провести в этом состоянии продолжительное время, а компьютер можно вообще отключить от сети, и данные не потеряются.
Режим гибернации для ноутбука пригодится, когда вы находитесь вне дома и знаете, что доступа к источнику питания не будет долго.
Как включить режим гибернации на ноутбуке Windows

Загляните в меню «Пуск» – «Выключение». Система предложит несколько вариантов, среди которых будут «Спящий режим», «Перезагрузка» и «Завершение работы». Среди них может оказаться и «Гибернация», но на некоторых ноутбуках эта опция по умолчанию отсутствует. Тогда ее придется добавлять вручную.
- Нажмите Win + R, чтобы открыть окно Выполнить.
- Введите команду «control», нажмите ОК, откроется панель управления.
- Перейдите в раздел «Электропитание».
- Откройте «Действия кнопок питания» в панели слева. В нижней части окна вы увидите несколько опций, недоступных для изменения.
- Нажмите «Изменение параметров, которые сейчас недоступны».
- В разделе «Параметры завершения работы» выберите опцию «Режим гибернации», чтобы активировать его в системе.
- Нажмите «Сохранить изменения».
Уход в гибернацию может происходить по таймеру. Для этого выполните следующие действия.
- В разделе «Электропитание» выберите «Настройка перехода в спящий режим» — «Изменить дополнительные параметры питания».
- В новом окне найдите параметр «Сон», раскройте его, нажав на значок «+».
- В строке «Гибернация после» укажите период, после которого ноутбук должен уходить в энергосберегающее состояние (доступны настройки для питания «От батареи» и «От сети»).
На короткие перерывы ноутбук удобнее отправлять в режим сна: выход из него осуществляется быстрее.
Если в «Электропитании» опция гибернации отсутствует, ее можно включить с помощью командной строки.

- Наберите «cmd» в поисковой строке Windows.
- В правой части окна щелкните «Запуск от имени администратора».
- В командной строке введите «powercfg.exe /hibernate on» без кавычек и нажмите клавишу Enter.
Теперь в «Электропитании» можно найти режим гибернации и сделать его активным.
Как гибернация влияет на компьютер?

Сколько гибернация существует в Windows, столько же бытует утверждение, что она наносит вред компьютеру. Самый распространенный аргумент против – это то, что из-за частых выключений и запусков системы происходит усиленный износ механических жестких дисков. На самом деле современные HDD более устойчивы в этом отношении. Одна только гибернация вряд ли сможет вывести их из строя, а к твердотельным накопителям это проблема относится в еще меньшей степени.
При гибернации на диске с системой резервируется часть пространства под файл hiberfil.sys. Он необходим для записи текущего состояния компьютера и последующего восстановления системы при включении. Объем зарезервированного пространства обычно равняется объему установленной оперативной памяти.
Если объем постоянной памяти ограничен, файл hiberfil.sys можно удалить. Чтобы он не создавался повторно, придется выключить режим гибернации в настройках.
- Запустите командную строку от имени администратора (как это делается, говорилось выше).
- Введите команду «powercfg.exe /hibernate off» без кавычек и нажмите клавишу Enter.
Эта команда выключает режим гибернации и удаляет файл hiberfil.sys, освобождая зарезервированное пространство под нужды пользователя.
Выход компьютера из гибернации происходит на несколько секунд медленнее, чем из режима сна. Даже наличие SSD накопителя не ускорит этот процесс.
Когда лучше использовать гибернацию?
Для длительных перерывов в работе – на 5-6 часов и больше, а также когда есть необходимость экономить заряд ноутбука.
Для коротких перерывов удобнее использовать режим сна.
Если же работа за компьютером или ноутбуком не планируется в течение длительного времени, например, пары дней и больше, устройство лучше перевести в режим «Завершение работы».
Но в принципе все эти режимы можно использовать на свое усмотрение. Главное, что нужно знать – от частых уходов в гибернацию компьютер не сломается.
При этом периодическое выключение очищает оперативную память и хорошо влияет на производительность. Также в выключенном состоянии устройство защищено от скачков напряжения и не расходует энергию.
Утверждение о том, что гибернация сокращает срок службы HDD – это не миф, а скорее неверная интерпретация того, как работают циклы питания. Гибернация оказывает такое же воздействие на жесткий диск, как и обычные процессы выключения и перезагрузки системы.
При входе в гибернацию и выходе из нее выполняется большой цикл записи данных, однако его влияние на срок службы накопителя минимально.
Гибернация: нужна или не нужна?
Гибернация – это безопасное и полностью контролируемое выключение компьютера. Ее главное удобство в том, что она полностью сохраняет активную сессию и избавляет пользователя от необходимости заново запускать программы при новом входе в систему. Правда, перенос данных из оперативной памяти в постоянную и обратно занимает чуть больше времени, чем в режиме сна, это не так критично: разница составляет всего несколько секунд.
Не забывайте, что компьютерам на Windows время от времени необходимо полное завершение работы. Оно предотвращает проблемы, связанные с ожиданием обновлений, разрастанием кэша и управлением ресурсами.
Что такое гибернация на ноутбуке

В ноутбуках предусмотрены разные варианты завершения работы. С выключением и режимом сна все знакомы. Но есть ещё гибернация. Что это такое и для чего нужно?
Что представляет собой режим гибернации на ноутбуке
Это режим выключения лэптопа, при котором последние данные выгружаются из оперативной памяти и сохраняются на винчестере. Это позволяет впоследствии быстро загрузить ПК с восстановлением последней сессии.
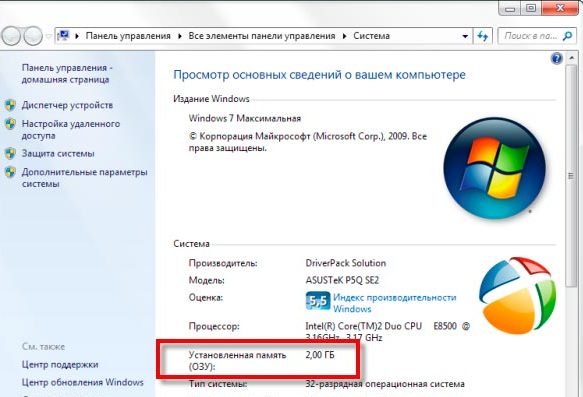
Данные сохраняются в файле hiberfile.sys, объём которого равен объёму ОЗУ. То есть, независимо от того, какие операции выполнялись перед завершением работы, они будут сохранены.
Справка! С английского слово гибернация переводится как «зимняя спячка». Но в IT-сфере оно имеет иное значение – «режим сниженного энергопотребления».
Особенности, преимущества и недостатки режима гибернации
Чтобы понять, в чём заключается особенность режима, нужно разобраться, что происходит с ПК при использовании других способов выключения:
- Стандартное выключение – ноутбук полностью отключается без сохранения данных. Это значит, что если вы, например, печатали важный документ, и не сохранили его, он не восстановится при включении.
- Сон – ПК не выключается, а переходит в режим экономии электроэнергии. Все компоненты, помимо оперативной памяти, отключаются. После включения компьютера последние действия сохраняются. То есть, если смотрели какой-то фильм перед погружением в сон, вы сможете продолжить его смотреть с того места, где остановились.
Гибернация представляет собой нечто среднее между выключением и режимом сна. Компьютер полностью выключается, но после загрузки позволяет начать работу с того же места, на котором она была закончена.
Внимание! Прежде чем воспользоваться гибернацией, подумайте, необходима ли она вам. При кажущихся преимуществах она имеет и недостатки.
К плюсам относятся:

- Экономия заряда батареи. Именно из-за этого преимущества функция более всего подходит для ноутбуков.
- Сохранение важной информации.
- Возможность продолжить работу с того места, где остановился.
Справка! Время включения ПК при активном режиме гибернации составляет около 10 секунд. Для сравнения, время загрузки после полного выключения в среднем составляет 1 минуту, а после спящего режима – до 5 секунд.
Недостаток у этого режима один, но существенный. Он требует большого объёма оперативной памяти. Если её недостаточно, возможны сбои в работе Windows.
Зачем нужен режим гибернации на ноутбуке
Обычным пользователям гибернация в принципе не нужна. Однако режим просто необходим людям, которые часто работают в местах, где нет возможности подключить ноутбук к розетке. В этом случае режим защитит от непредвиденной утраты данных.

Понадобится этот режим людям, которым необходимо срочно отложить работу, но при этом сохранить её. Тогда по возвращении они смогут включить ПК и начать работу с момента остановки.
Представьте, вы целый день ходите с ноутбуком, приходится постоянно сохранять данные и выключать его, затем снова включать. С гибернацией процесс упрощается. После того как вы поработали, просто закрываете крышку лэптопа, а когда нужно снова поработать, открываете. Компьютер автоматически запускается и восстанавливает прежнее состояние. Вы получаете полностью готовый к работе ПК, на котором открыты все нужные программы.
Как правильно активировать и отключить режим гибернации
Активировать гибернацию просто:
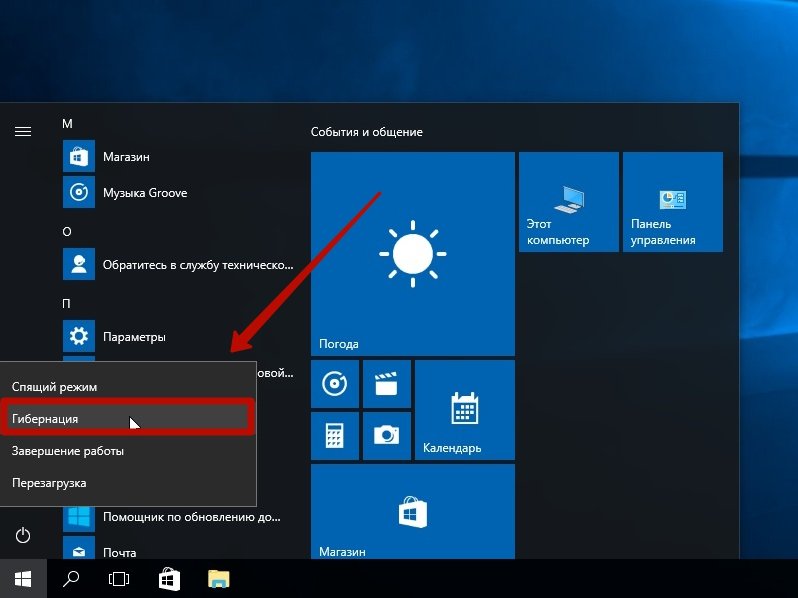
- Зайдите в меню «Пуск».
- Найдите команду «Завершение работы». Там есть стрелочка, наведите на неё мышку.
- Когда откроется панель с вариантами выключения, выберите «Гибернация».
Но случается, что такой команды нет. Что делать? Дело в том, что в большинстве лэптопов эта функция по умолчанию отключена. Чтобы воспользоваться ею, сначала нужно её включить в настройках. Следуйте инструкции:
- Зайдите в настройки устройства и найдите «Электропитание».
- Выберите команду «Действие кнопок питания».
- Откроется окно с вариантами выключения компьютера. Под ними вы увидите, какие функции активны, а какие нет (последние выделены серым цветом). Чтобы изменить параметры, кликните на «Изменение параметров, которые сейчас недоступны».
- В новом окне представлены все варианты выключения компьютера. Для активации гибернации поставьте галочку рядом с соответствующим пунктом, и нажмите «Сохранить».
- Теперь можете отправляться в меню «Пуск» и выключать ПК с помощью гибернации.
Ещё один способ запуска – через командную строку. Для этого необходимо обладать правами администратора:
- Запустите командную строку: «Пуск» — «Все программы» — «Стандартные» — «Командная строка»— «Запуск от имени администратора».
- Введите powercfg -h on и кликните Enter.
- Перегрузитесь.
Если необходимо отключить режим гибернации, делается это аналогичными способами: с помощью командной строки (вводится команда powercfg -h off) либо по описанной выше инструкции.
Отключение гибернации – иногда необходимая мера, так как файл, на котором сохраняется информация, занимает много места и может тормозить работу ноутбука. При включенной опции может не хватать места для обновления важных программ и самой ОС. Из-за этого могут возникать ошибки и сбои в работе устройства.
При подготовке материала использовались источники:
https://hddiq.ru/windows-i-diski/gibernatsiya-chto-eto
https://setphone.ru/stati/vreden-li-dlya-kompyutera-rezhim-gibernatsii/
https://setafi.com/elektronika/noutbuk/chto-takoe-gibernatsiya-na-noutbuke/