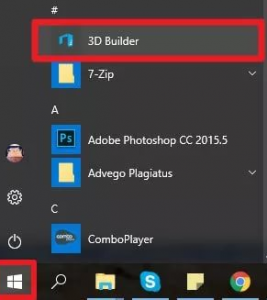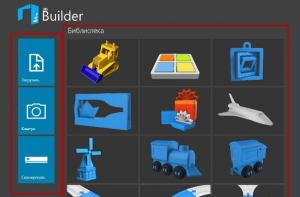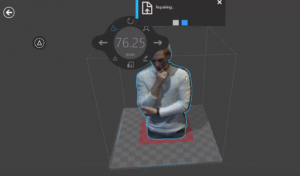3D Builder
3D Builder is a 3D design tool developed by Microsoft. With it, you can view, create and customize everything from simple designs, such as toys or parts, to complex projects.
The 3D Builder interface is very simple. When you have a project, you can insert elements, edit objects (separate, simplify, merge, etc.), paint, add textures, etc. You can also modify display elements, disabling shading, shadows, colors, reflections, etc.
There are a series of highly intuitive controls to move through the designs. With the left mouse button pressed, you can rotate the view. With the right, you can move sideways. If you hold down the Shift key and left-click, you will zoom in and out. With Alt pressed, you can select items on the screen.
With 3D Builder, you can also create 3D designs from 2D drawings. If you take a picture with the webcam, that design can easily be converted to 3D. You can apply numerous quality improvements to your final design with that base.
3D Builder has several built-in designs ready for you to use. There are toys, kitchen utensils, boxes, decorative items, and more.
In short, if you are looking for a free, intuitive, and easy-to-use 3D design program, downloading 3D Builder is definitely among the best solutions.
Reviewed by Alberto García Translated by Uptodown Localization Team
Advertisement
More information
| License | Free |
| Op. System | Windows |
| Category | 3D Modeling |
| Language | English |
Программа 3d builder в Windows 10
Особо внимательные пользователи Windows 10, которые более менее подробно изучали меню “Пуск” могли заметить в нем наличие такой программы, как 3d builder. О том, что это за программа и как она появилась в меню “Пуск” вы узнаете в этой статье.
3d builder в меню “Пуск”
Что такое 3d builder?
Это стандартное для Windows 10 приложение, которое предназначено для работы с трехмерными объектами. В Windows 8 его можно было скачать из магазина приложений, а уже в Windows 10 разработчики решили включить 3d builder в набор стандартных приложений.
Трехмерные объекты программы 3d builder
3d builder позволяет работать с трехмерными объектами как из собственной библиотеки, так и с объектами, загруженными в программу.
Загруженной фото в 3d builder
Конечно уровень обработки и в целом возможностей не такой обширный, как например в 3D Max, но если учесть что 3d builder является бесплатным, то довольно не плохой. У тому же присутствует возможность вывода полученных результатов на 3D принтер, а если у вас такового нет, то присутствует возможность заказать печать объекта через интернет.
Вы можете запустить 3d builder и попробовать самостоятельно поработать с объектами. Их можно не только менять в размерах, но также и соединять, клеить наклейки, вращать.
Вывод
3d builder является простым и бесплатным стандартным приложением для Windows 8 и Windows 10, которое позволяет создавать и изменять трехмерные объекты из собственной коллекции, а также из библиотек объектов в интернете с последующей распечаткой на 3D принтере.
Лучшая благодарность автору — репост к себе на страничку:
Приложение 3D Builder в Windows 10
Операционная система Windows 10 имеет множество встроенных программ и утилит, позволяющих выполнять различные задачи. В данной публикации мы рассмотрим стандартное приложение 3D Builder, которое позволяет создавать, редактировать, сохранять и отправлять на печать простые трехмерные модели.
Функции и инструменты 3D Builder
Приложение разработано для начинающих пользователей, однако, несмотря на это, имеет достаточно большой набор инструментов, с помощью которых можно работать с 3D-объектами.
Здесь можно просматривать трехмерные модели с разных ракурсов, редактировать/сохранять их даже отправлять их на 3D-принтеры для распечатки. При выполнении последнего действия сложностей быть не должно, так как Windows 10 снабжен обширным списком драйверов для таких принтеров.
Приложение умеет работать с большим количеством графических форматов и имеет собственную библиотеку трехмерных объектов (с разбивкой по категориям).
Загрузка и работа с трехмерным объектом в программе
- Запускаем приложение любым удобным способом:
- через строку поиска;
- через меню Пуск.
- через строку поиска;
- Щелкаем по значку в виде трех полосок в левом верхнем углу окна программы и выбираем в открывшемся меню пункт «Открыть».
- Загружаем объект из библиотеки или файла. Также можно открыть двухмерное изображение, которе будет преобразовано в трехмерное. Предусмотрена и возможность создания 3D-модели из снимка, полученного с камеры (если она подключена к ПК или работа ведется на ноутбуке со встроенным видеоустройством).
В нашем случае для демонстрации функционала и интерфейса приложения выбираем первый вариант — библиотеку.
- Например, выбираем кружку из категории «Кухня».
- Выбранный объект появится в основном окне программы.
- Щелчком левой кнопкой мыши по модели активируются инструменты позволяющие перемещать ее, поворачивать, наклонять и масштабировать.
- Теперь обращаем вниманием на верхнюю строку меню. Здесь расположены инструменты, позволяющие работать с объектом:
- Вкладка «Вставить» — можно добавить новые объекты из галереи или выбрать представленные геометрические фигуры.
- Вкладка «Объект» — здесь можно продублировать модель или удалить ее, скопировать/вырезать/вставить выделенный фрагмент и т.д.
- Во вкладке «Изменить» настраиваются следующие параметры: сглаживание, разделение плоскости, рельеф, упрощение и др.
- вкладка «Рисование» содержит три инструмента: материал, цвет и текстура.
Например, можно перекрасить кружку. Для этого щелкаем по соответствующей кнопке и в появившихся настройках задаем нужные параметры.
- во вкладке «Просмотр» настраиваются: тени, заливка, цвета, отражения, сглаживание. Здесь же можно включить каркас/сетку и активировать режим рентгена, чтобы все невыделенные объекты сделать невидимыми.
- Вкладка «Вставить» — можно добавить новые объекты из галереи или выбрать представленные геометрические фигуры.
- В правой стороне расположен блок инструментов для работы с выделением объекта.
- Когда работа с моделью завершена, можно сохранить и/или отправить ее на печать.
Удаление приложения
3D Builder предустановлен во всех «десятках», что является безусловным плюсом для пользователей, не особо требовательных к функциональным возможности программы. Профессионалы же предпочитают работать в более мощных графических редакторах, и необходимость в стандартном приложении от компании Майкрософт у них отпадает. В этом случае довольно часто требуется его удаление из системы. Давайте посмотрим, как это делается.
- Заходим в Параметры, нажав комбинацию клавиш Win+I. Также, можно воспользоваться контекстным меню, которые открывается сочетанием Win+X или щелчком правой кнопки мыши по иконке Пуска.
- Переходим в раздел «Приложения».
- Находясь в подразделе «Приложения и возможности», в правой части окна вводим названием программы в соответствующем окне, затем щелкаем по найденному варианту и затем — по появившейся кнопке «Удалить».
Примечание: Чтобы снова установить приложение на компьютер, нужно воспользоваться магазином Windows (Microsoft Store).
Заключение
Таким образом, стандартное приложение 3D Builder является достаточно простым инструментом для работы с трехмерными объектами. Однако оно позволяет выполнять большое количество различных действий и настроек, которых многим пользователям в большинстве случаев будет достаточно.
Похожие записи:
- Удаление папки Windows.old в Windows 10
- Как поменять имя компьютера в Windows 10
- Как узнать/изменить частоту обновления монитора в Windows 10
- Настройка микрофона в Windows 10
- Что делать, если не работает тачпад на ноутбуке в Windows 10
- Синхронизация папок на компьютере в Windows 10
- Bluetooth в Windows 10: скачивание/установка драйвера и включение
- Регулировка яркости экрана в Windows 10: устранение проблем
- Установка программ по умолчанию в Windows 10
- Изменение цвета папок в Windows 10
При подготовке материала использовались источники:
https://3d-builder.en.uptodown.com/windows
https://mywindows10.ru/3d-builder/