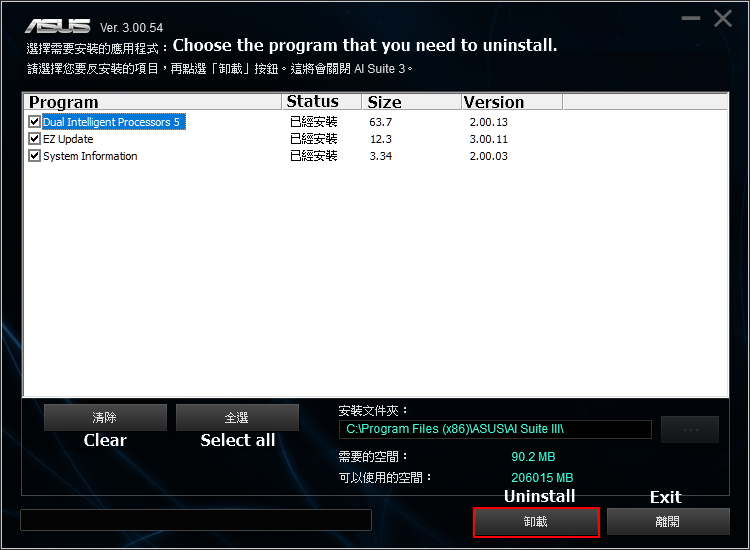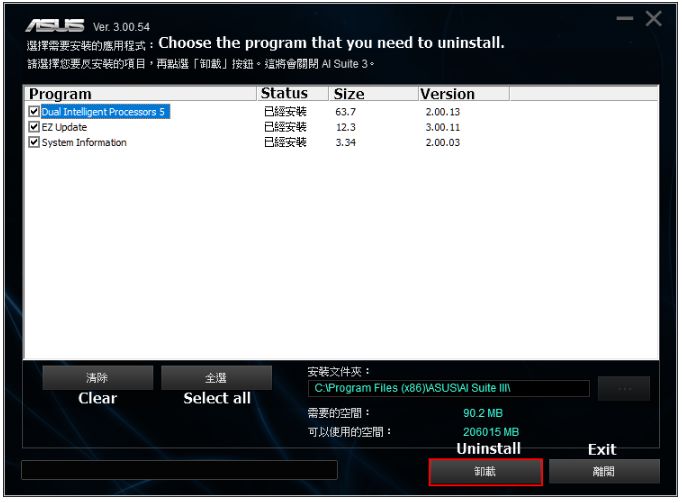[Motherboard] AI Suite 3 — Introduction
[Motherboard] AI Suite 3 — Introduction AI Suite 3 has two functions — one is to monitor the system status, the other is to integrate ASUS software so that it is easy to access the ASUS software through AI Suite 3. To provide you more detailed instruction, you can also click ASUS Youtube video link below to know more about AI Suite 3 https://www.youtube.com/watch?v=MVS2Bx8Uofg How to use AI Suite 3 1. Click Windows icon, and click AI Suite 3 to open it. 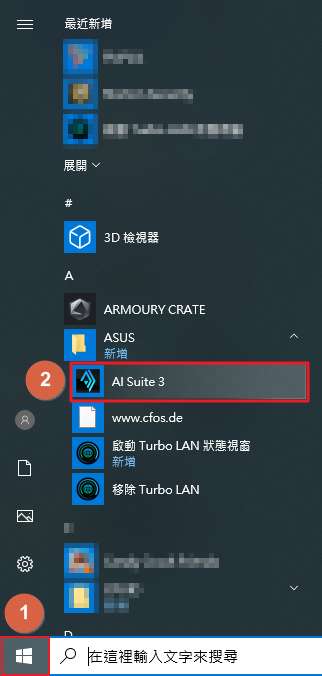
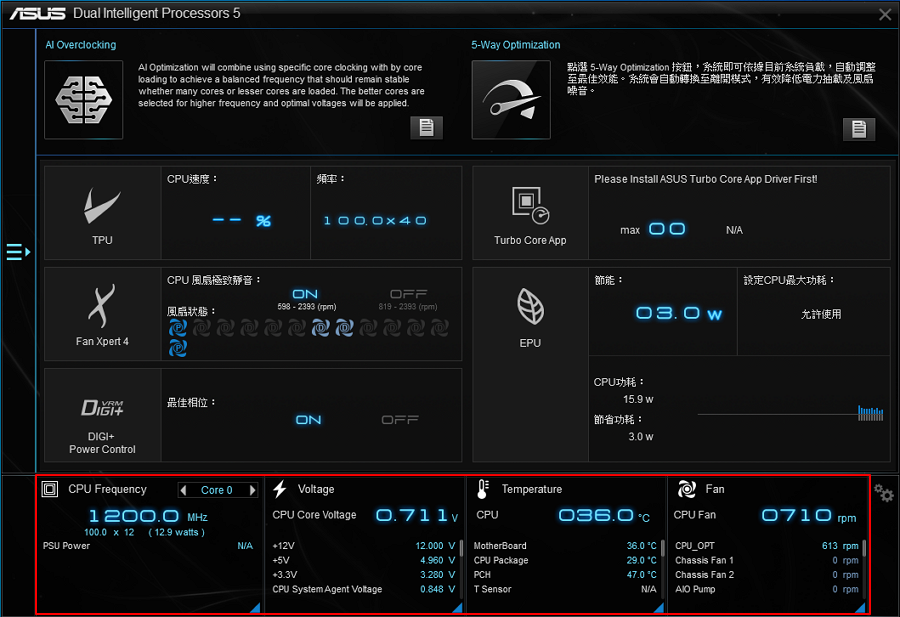
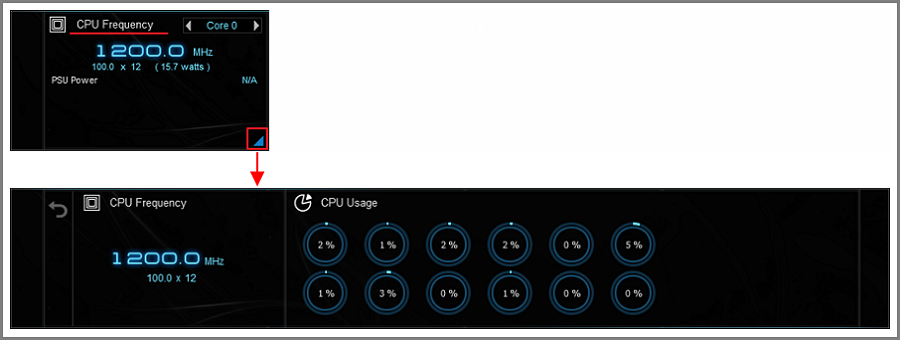
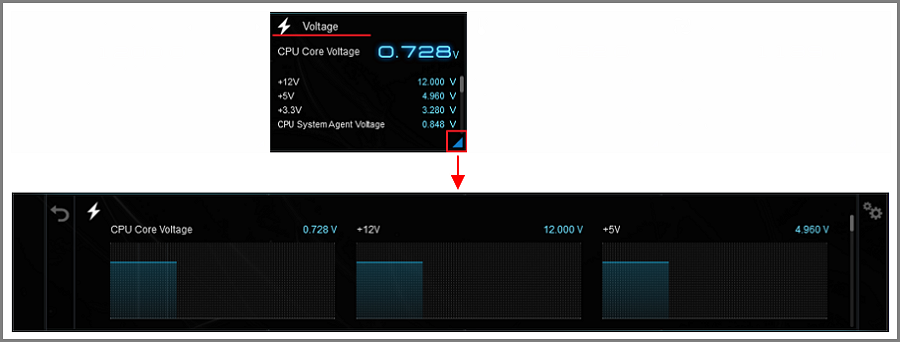
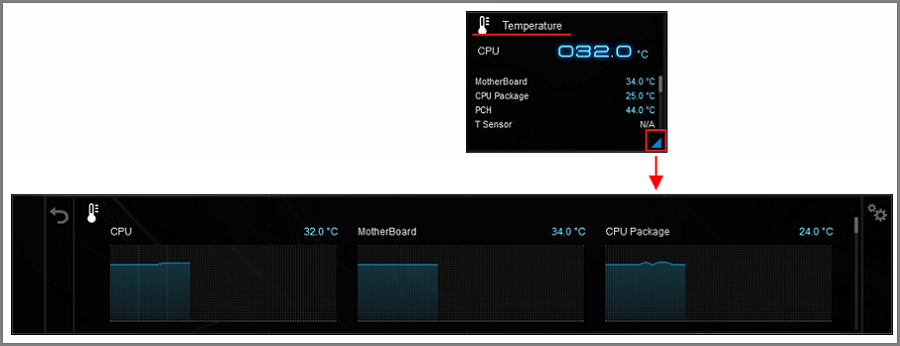
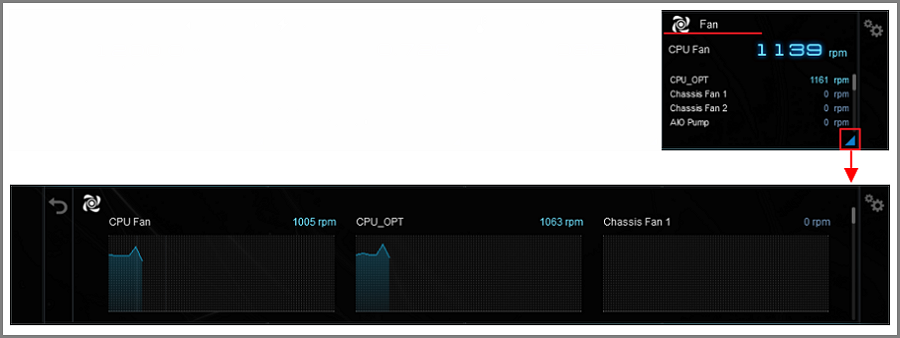


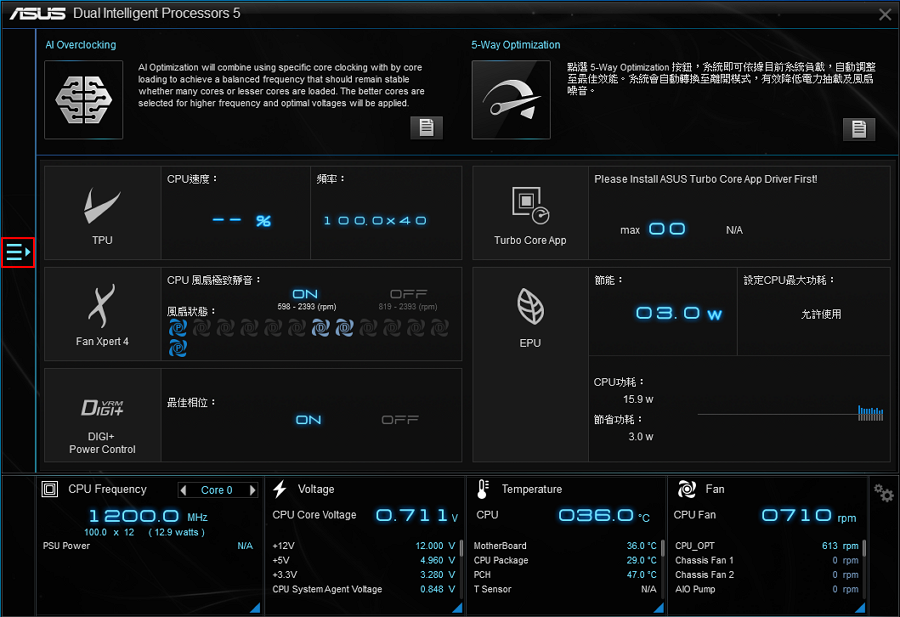
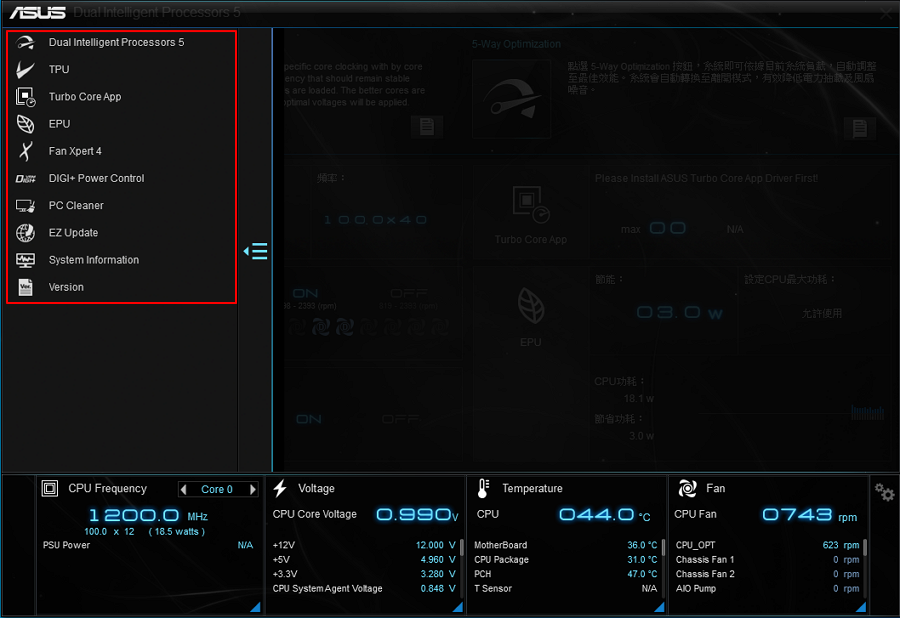
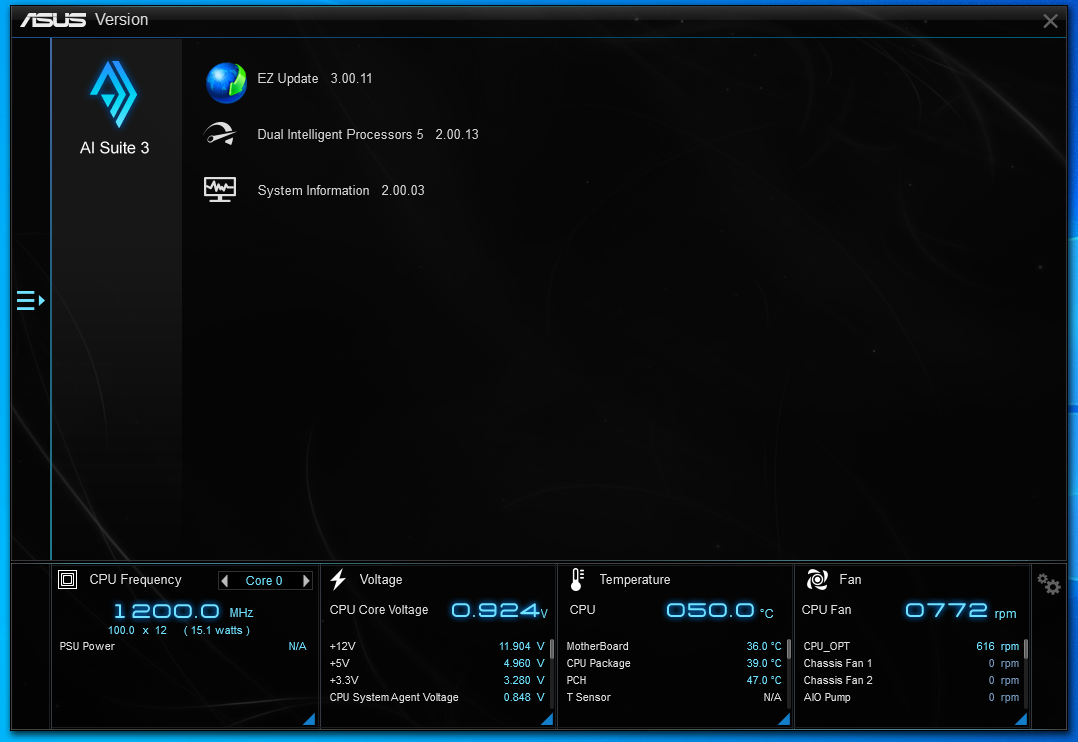
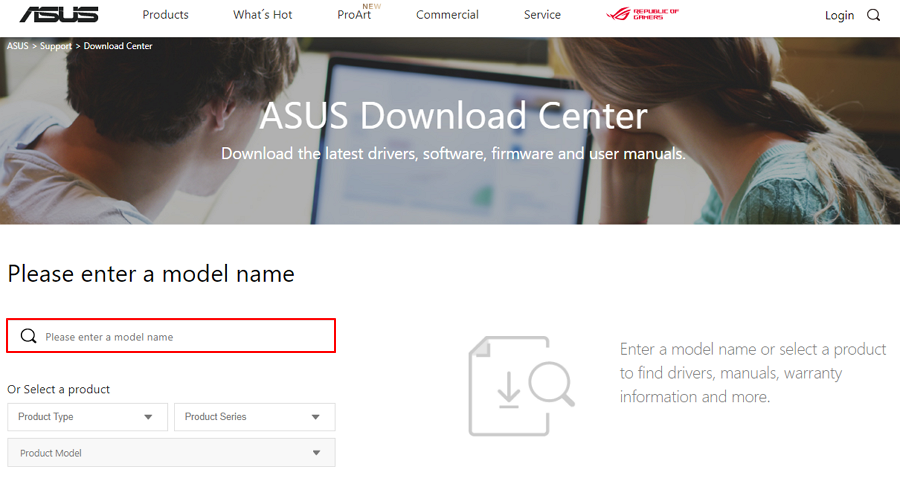
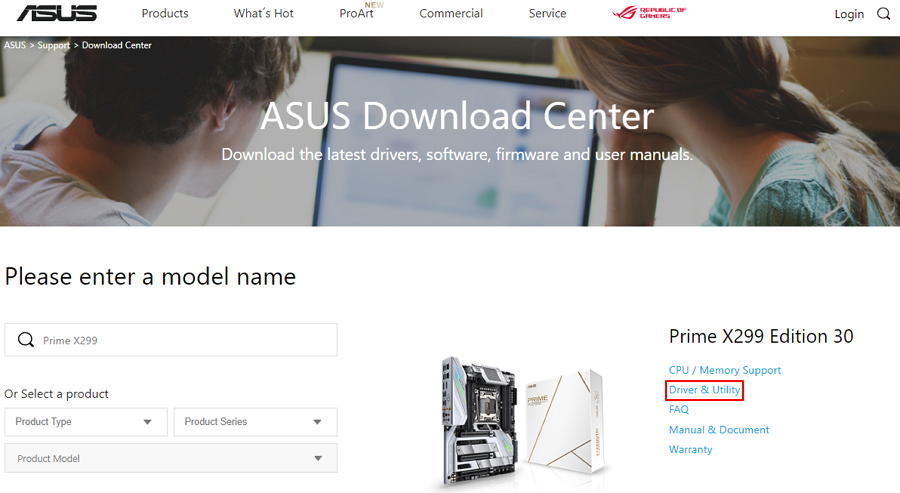
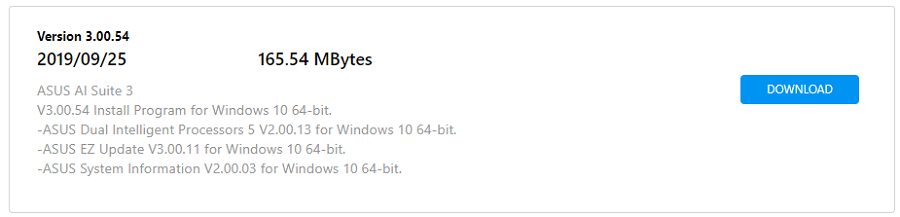
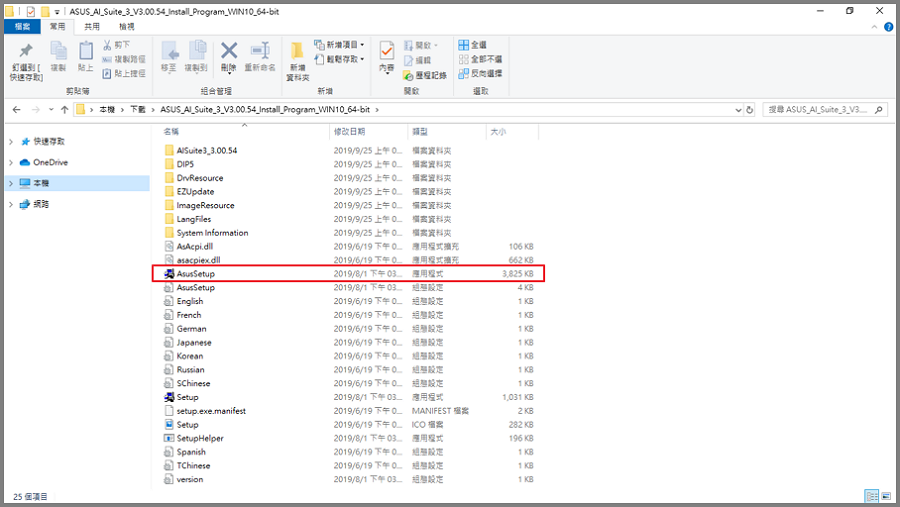
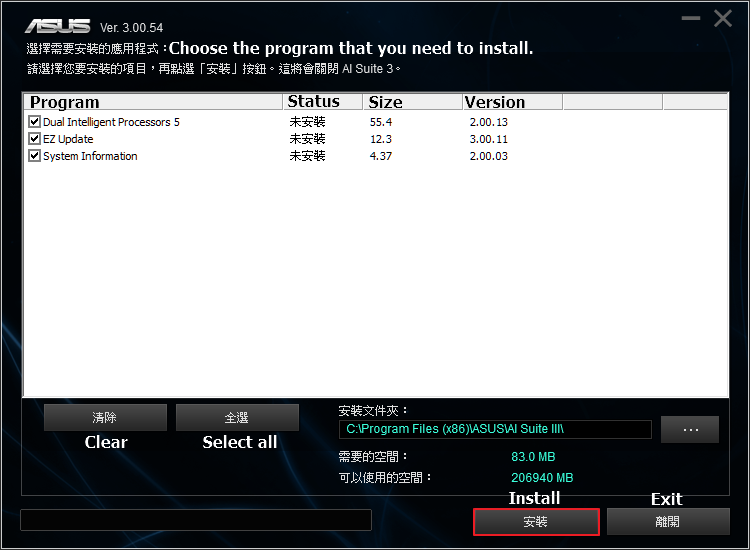
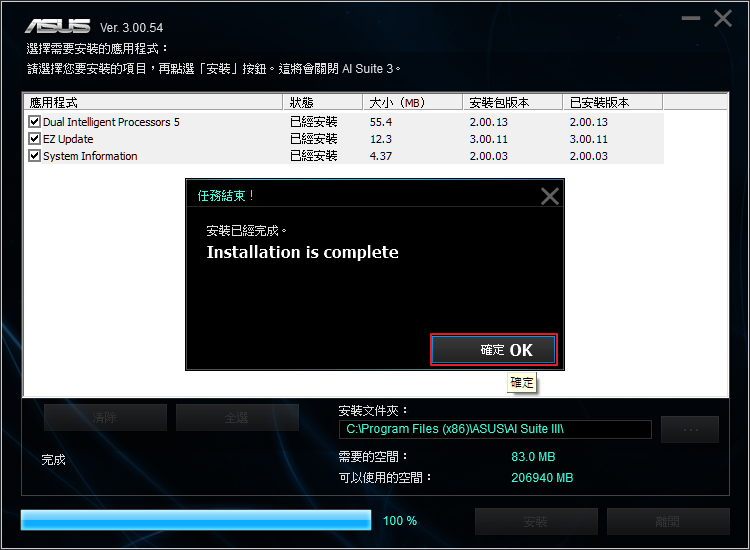
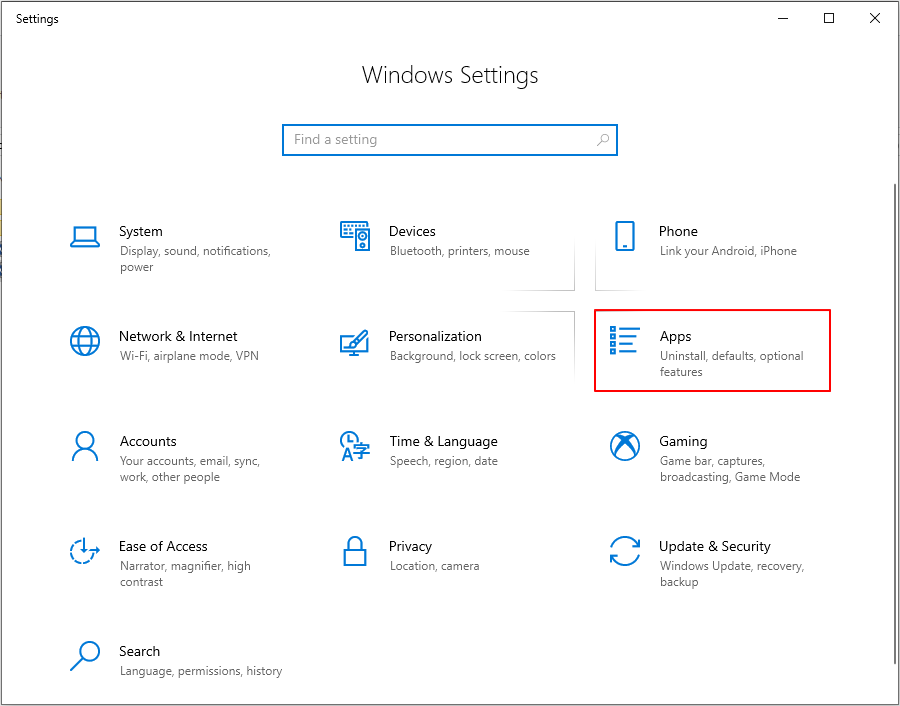
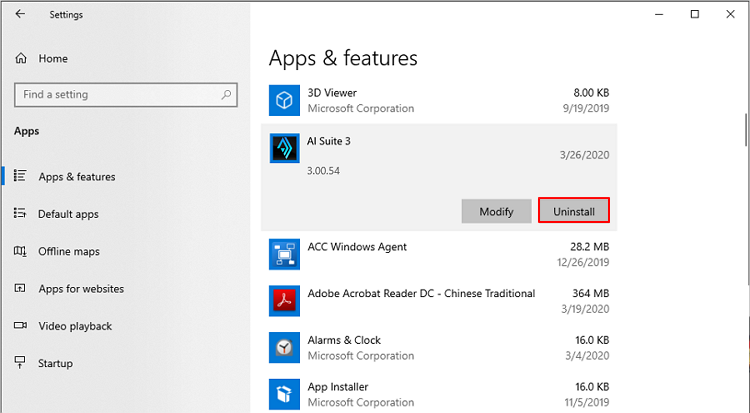
Was this information helpful?
What we can do to improve the article? Submit Skip
Contact Support
Please contact with us if the above information cannot resolve your problem
Get the support
- Above information might be partly or entirely quoted from exterior websites or sources. please refer to the information based on the source that we noted. Please directly contact or inquire the sources if there is any further question and note that ASUS is neither relevant nor responsible for its content/service
- This information may not suitable for all the products from the same category/series. Some of the screen shots and operations could be different from the software versions.
- ASUS provides the above information for reference only. If you have any questions about the content, please contact the above product vendor directly. Please note that ASUS is not responsible for the content or service provided by the above product vendor.
- Brand and product names mentioned are trademarks of their respective companies.
- Laptops
- Phone
- Motherboards
- Tower PCs
- Monitors
- Networking
- Show All Products
-
Item_other —>
- Tablets
- AIoT & Industrial Solutions
- Gaming handhelds
- Power Supply Unit
- Gaming Case
- Cooling
- Graphics Cards
- ROG — Republic Of Gamers
- Projectors
- Single Board Computer
- VivoWatch
- Mini PCs
- Business Networking
- Sound Cards
- Vivobaby
- Stick PCs
- Headphones & Headsets
- Optical Drives & Storage
- All-in-One PCs
- Gaming Networking
- Commercial
-
Commercial_list.Item —>
- Motherboard
- Intelligent Robot
- Data Storage
- Mini PCs
- All-in-One PCs
- Signage
- Gaming Station
- Laptops
- Desktop
- Monitors
- Servers & Workstations
- Projectors
- Networking
- Tablets
- Warranty check
- Check repair status
- Find Service Locations
- Product Registration
- ASUS Support Videos
[Материнская плата] AI Suite 3 — Обзор
[Материнская плата] AI Suite 3 — Обзор Как использовать AI Suite 3 1. Нажмите на значок Windows, выберите AI Suite 3, чтобы открыть его. 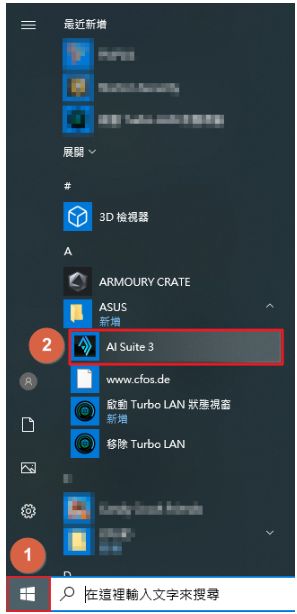
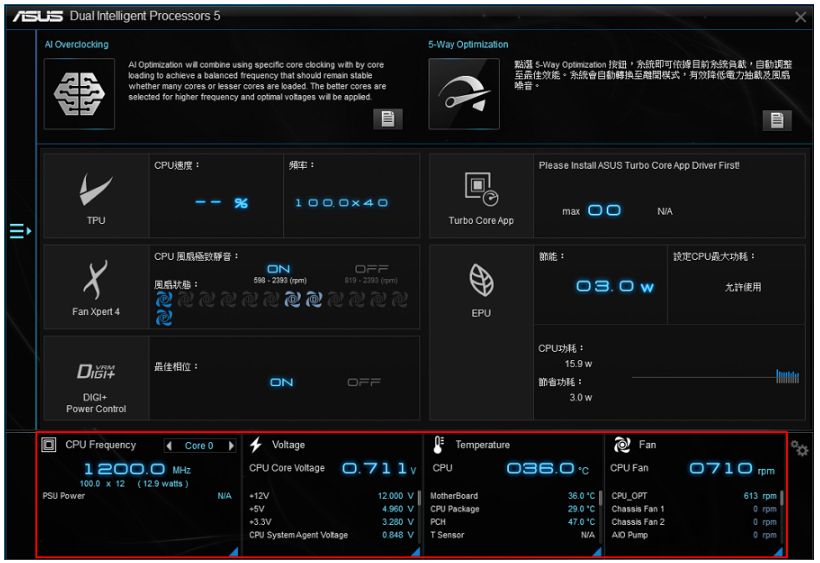
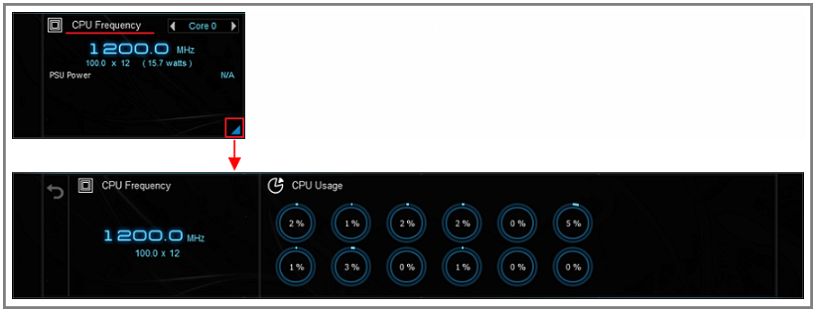
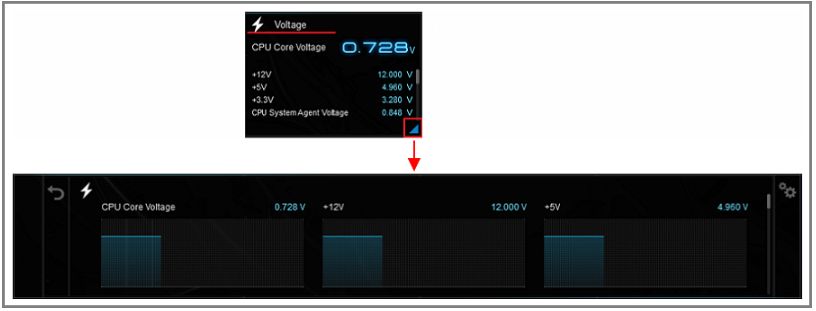
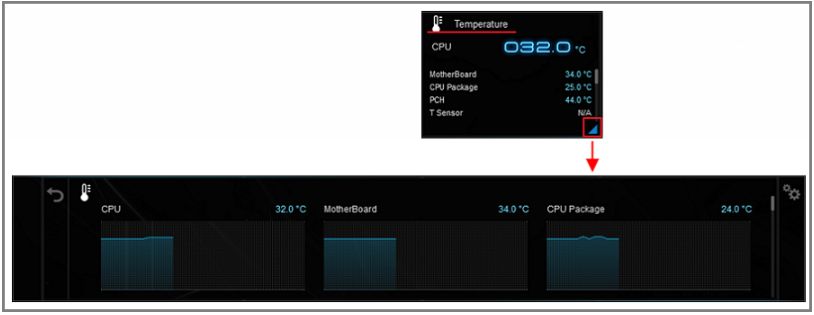
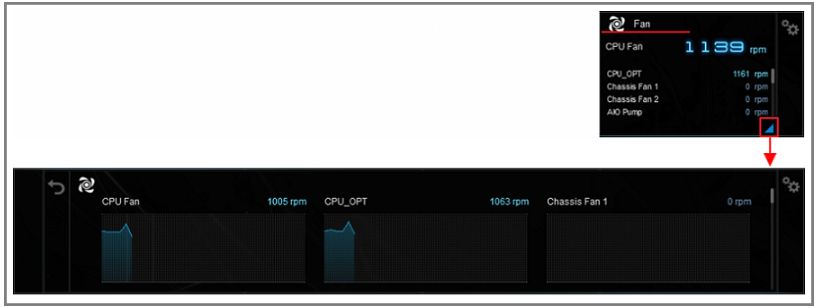
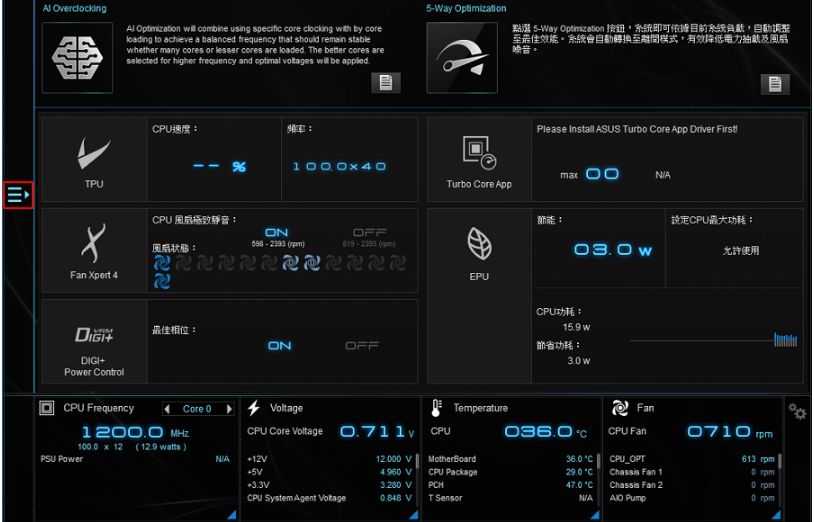
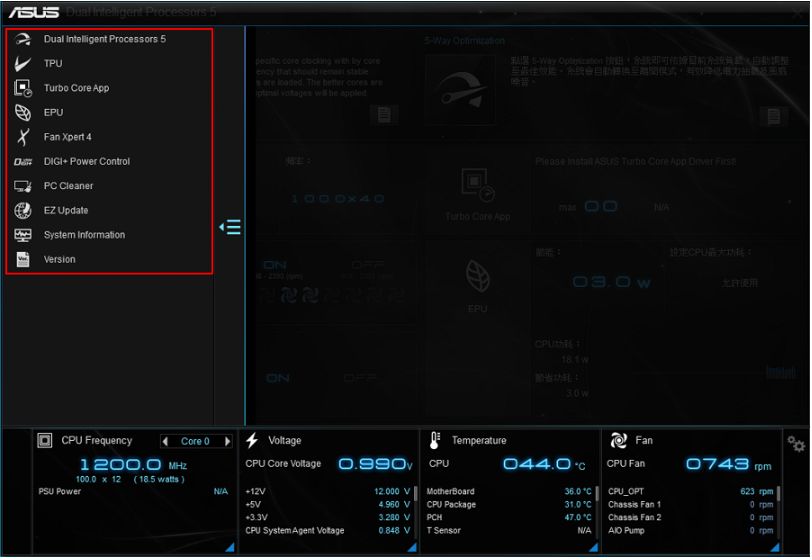
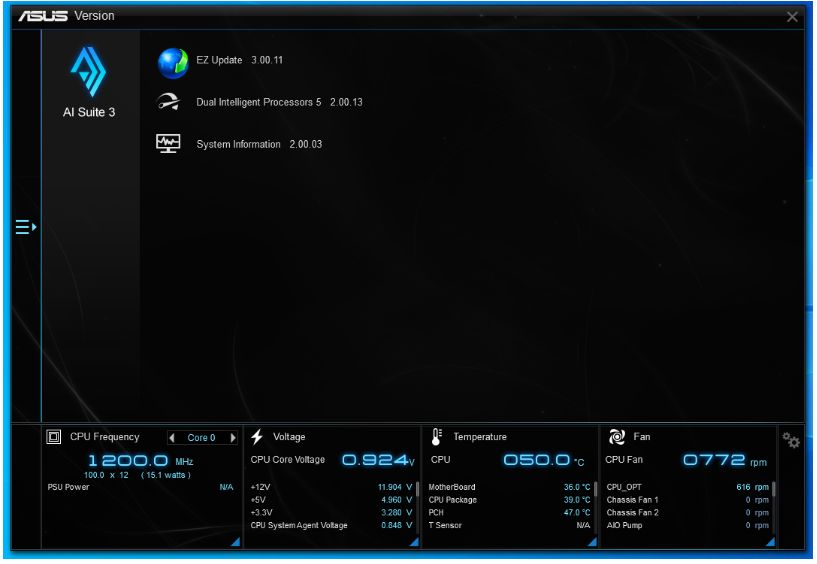

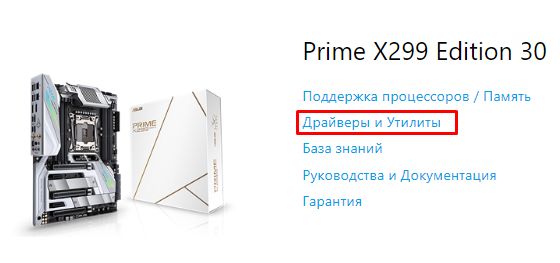
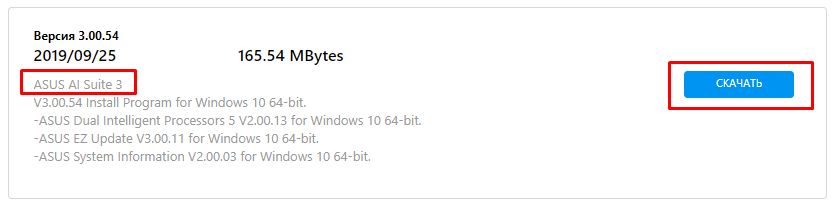
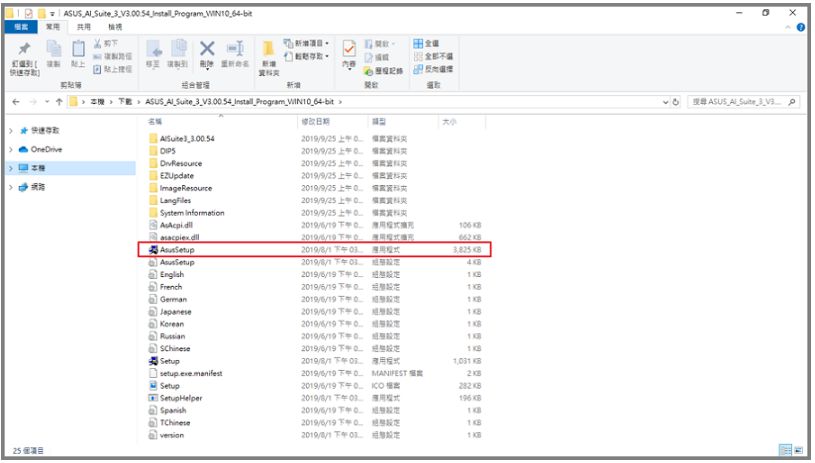
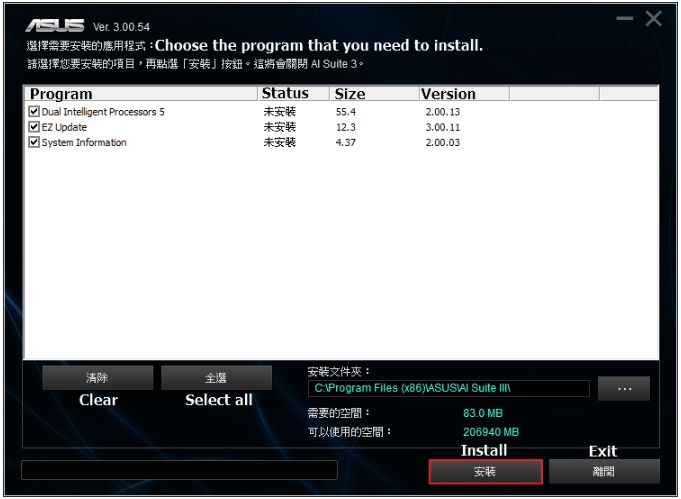
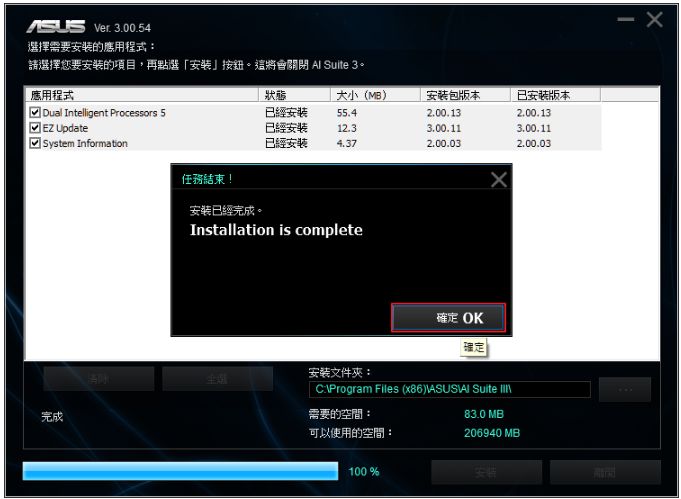
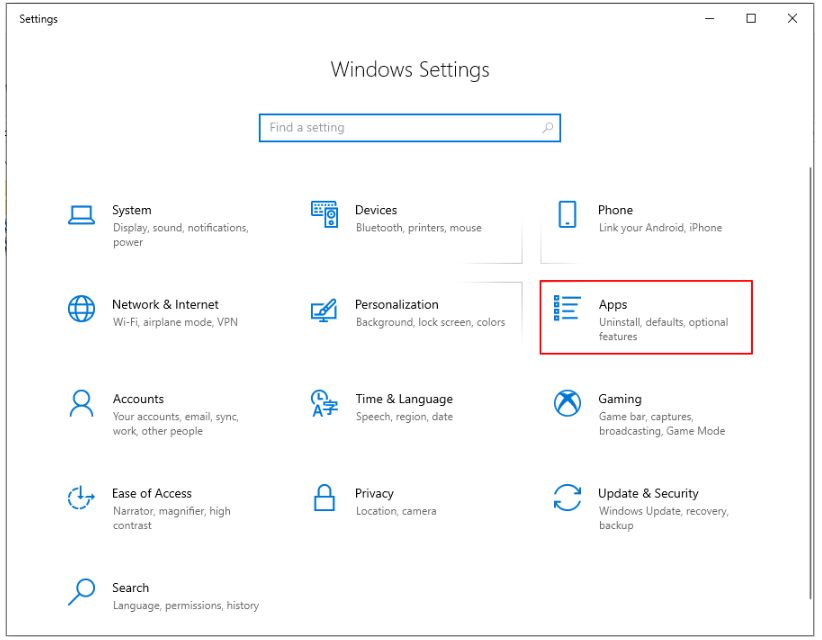
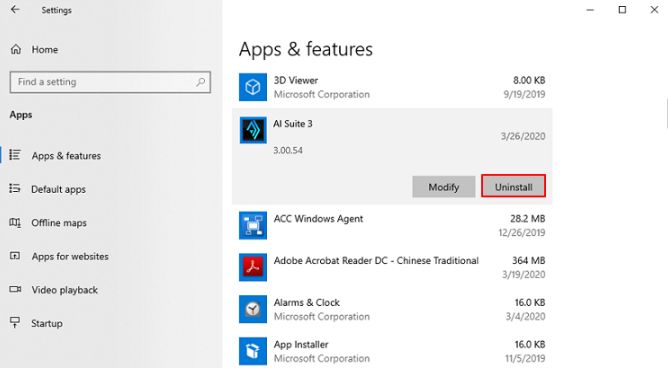
Эта информация была полезной?
Что мы можем сделать, чтобы улучшить эту статью? Отправить Пропустить
Связаться со службой поддержки
Пожалуйста, свяжитесь со службой поддержки, если информация выше не помогла решить Ваш вопрос.
Получить поддержку
- Приведенная выше информация может быть частично или полностью процитирована с внешних веб-сайтов или источников. Пожалуйста, обратитесь к информации на основе источника, который мы отметили. Пожалуйста, свяжитесь напрямую или спросите у источников, если есть какие-либо дополнительные вопросы, и обратите внимание, что ASUS не имеет отношения к данному контенту / услуге и не несет ответственности за него.
- Эта информация может не подходить для всех продуктов из той же категории / серии. Некоторые снимки экрана и операции могут отличаться от версий программного обеспечения.
- ASUS предоставляет вышеуказанную информацию только для справки. Если у вас есть какие-либо вопросы о содержании, пожалуйста, свяжитесь напрямую с поставщиком вышеуказанного продукта. Обратите внимание, что ASUS не несет ответственности за контент или услуги, предоставляемые вышеуказанным поставщиком продукта.
Продукты и информация
- Ноутбуки
- Сетевое оборудование
- Материнские платы
- Видеокарты
- Смартфоны
- Мониторы
- Показать все продукты
-
Item_other —>
- Моноблоки (All-in-One)
- Планшеты
- Коммерческое сетевое оборудование
- Серия ROG
- AIoT и промышленные решения
- Блоки питания
- Проекторы
- VivoWatch
- Настольные ПК
- Компактные ПК
- Внешние накопители и оптические приводы
- Звуковые карты
- Игровое сетевое оборудование
- Одноплатный компьютер
- Корпуса
- Компьютер-брелок
- Наушники и гарнитуры
- Охлаждение
- Chrome-устройства
- Коммерческие
-
Commercial_list.Item —>
- Моноблоки (All-in-One)
- Информационные панели
- Ноутбуки
- Настольные ПК
- Мониторы
- Серверы и рабочие станции
- Проекторы
- Компактные ПК
- Сетевое оборудование
- Материнские платы
- Игровые станции
- Data Storage
[Motherboard] AI Suite 3 — Introduction
[Motherboard] AI Suite 3 — Introduction AI Suite 3 has two functions — one is to monitor the system status, the other is to integrate ASUS software so that it is easy to access the ASUS software through AI Suite 3. To provide you more detailed instruction, you can also click ASUS Youtube video link below to know more about AI Suite 3 https://www.youtube.com/watch?v=MVS2Bx8Uofg How to use AI Suite 3 1. Click Windows icon, and click AI Suite 3 to open it. 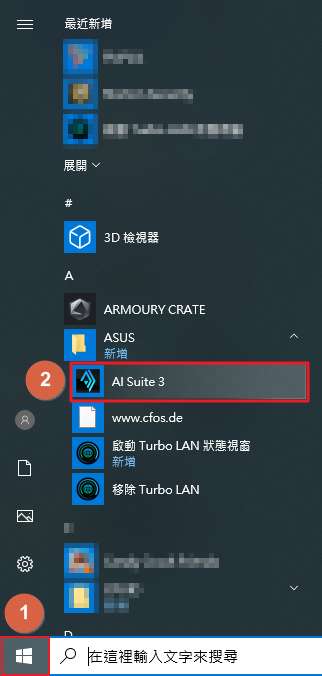
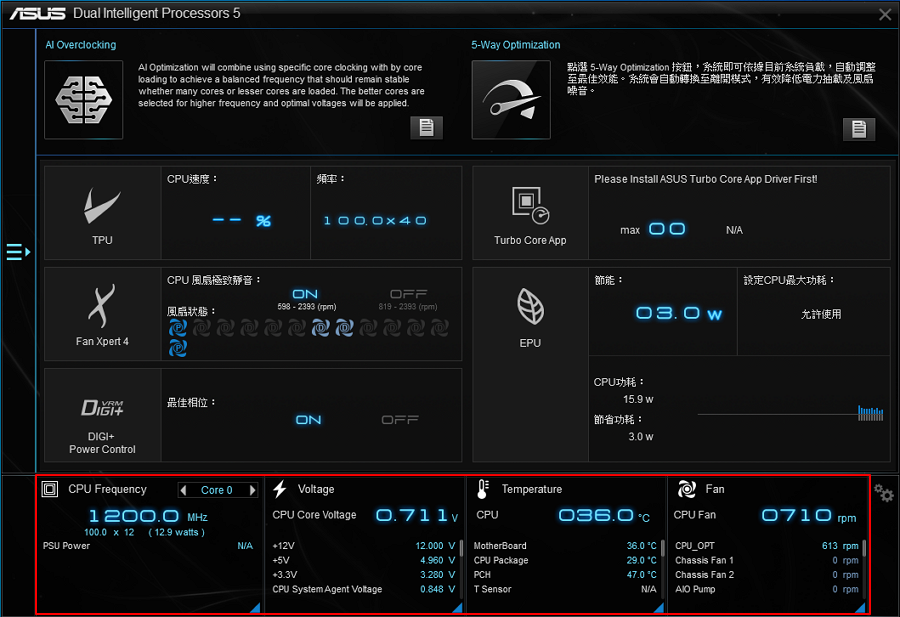
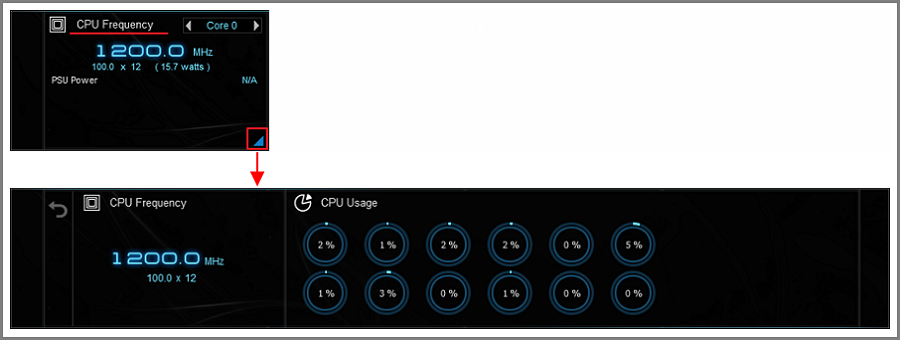
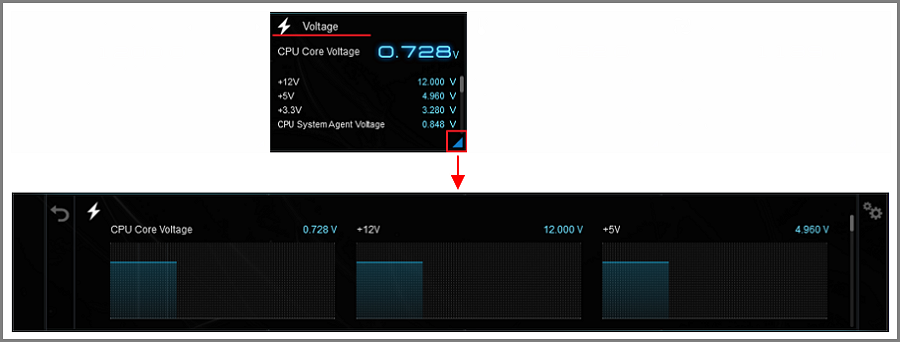
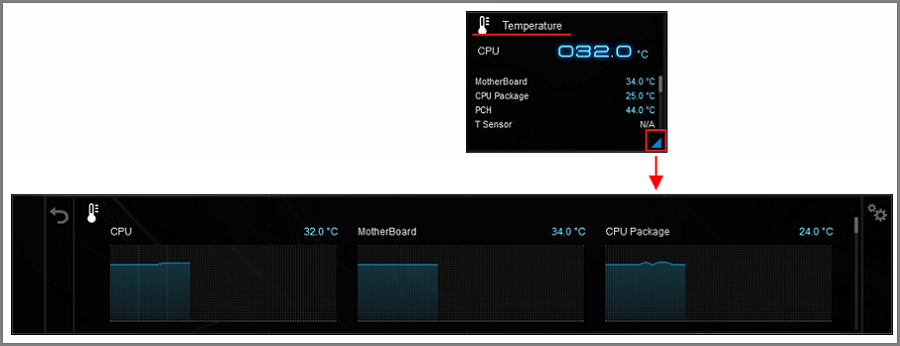
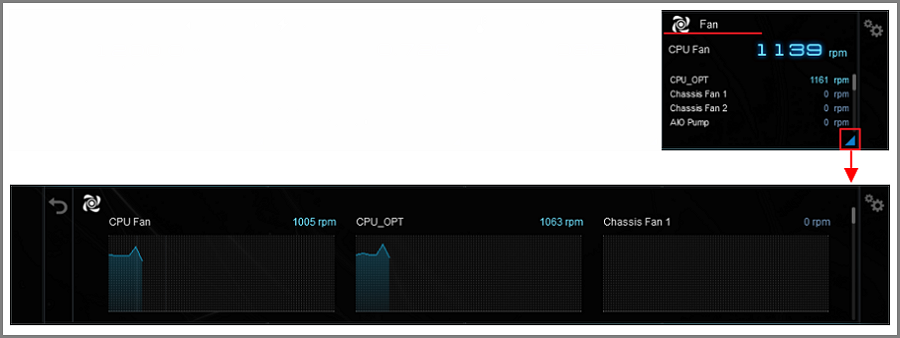


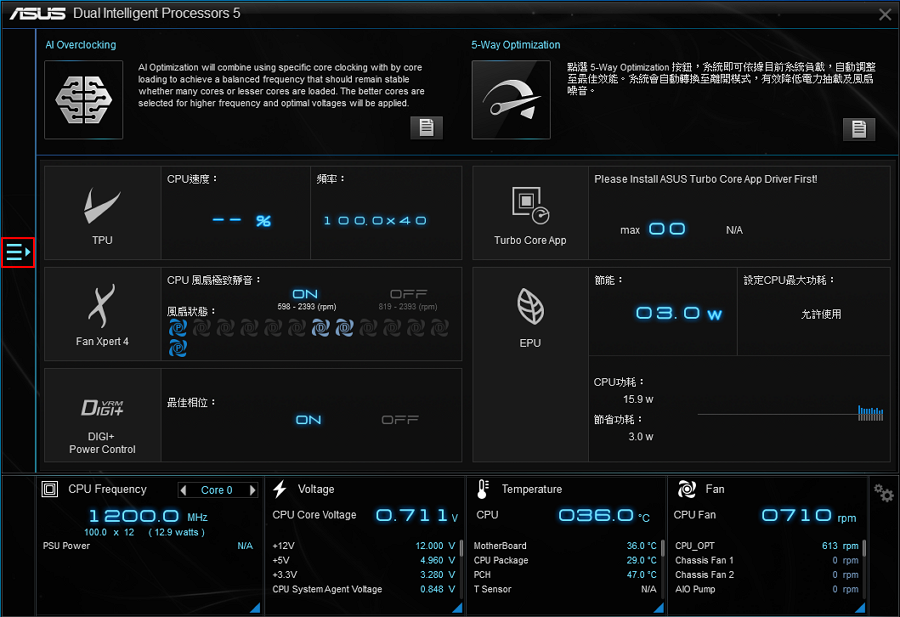
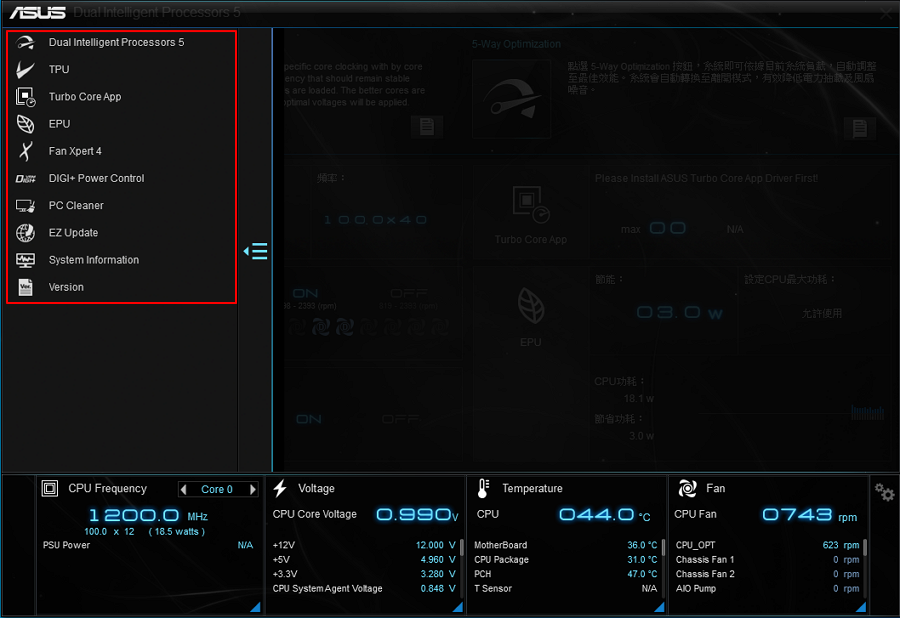
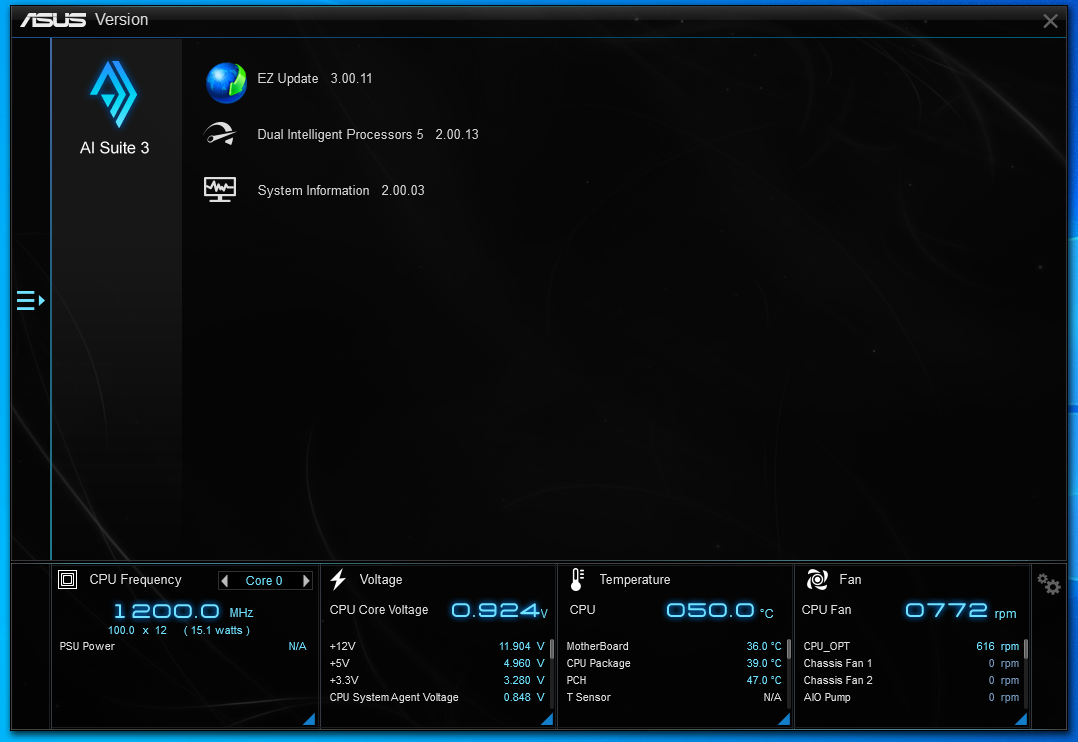
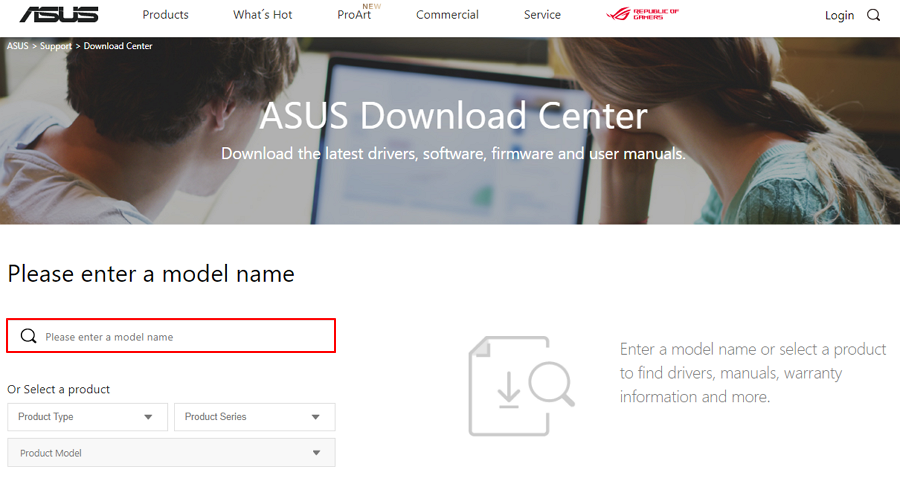
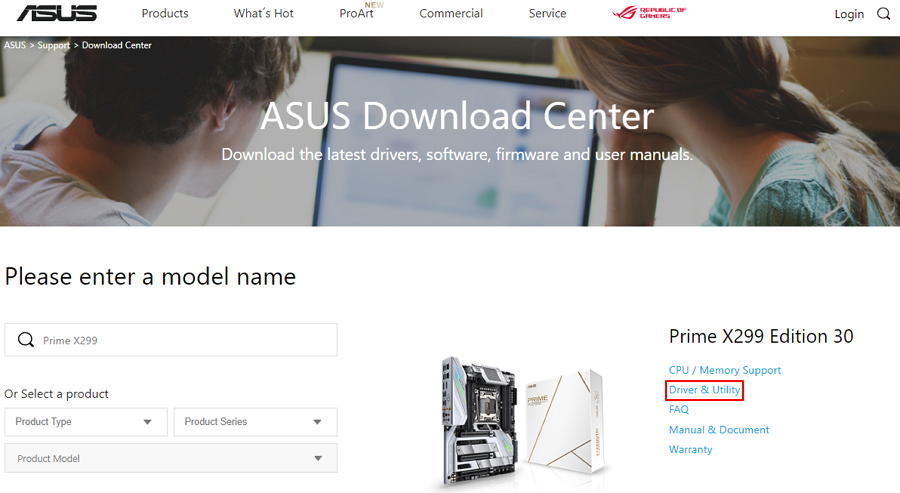
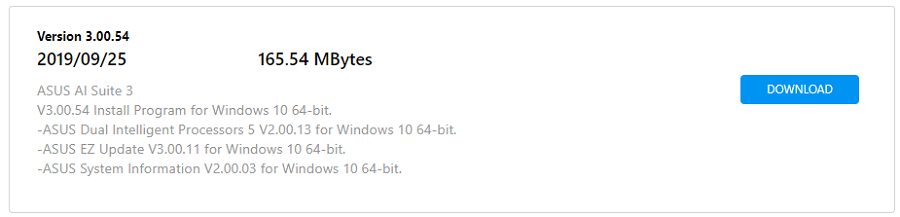
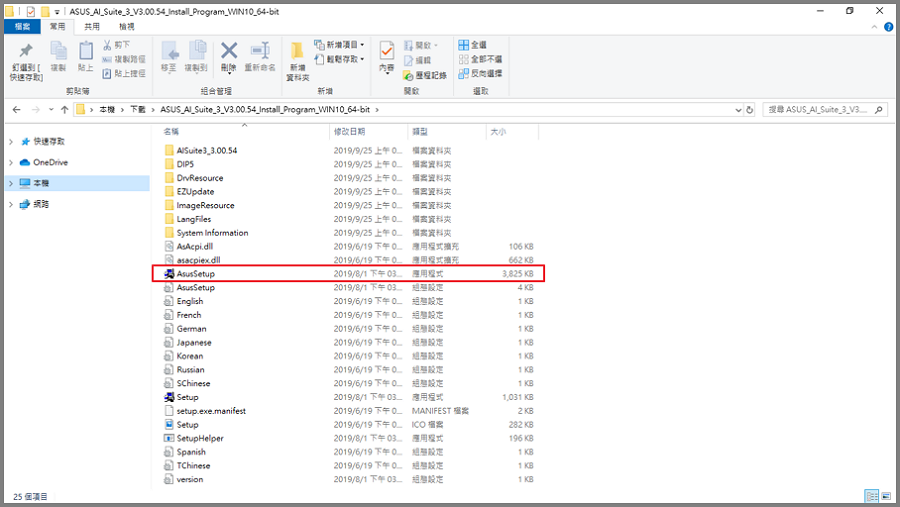
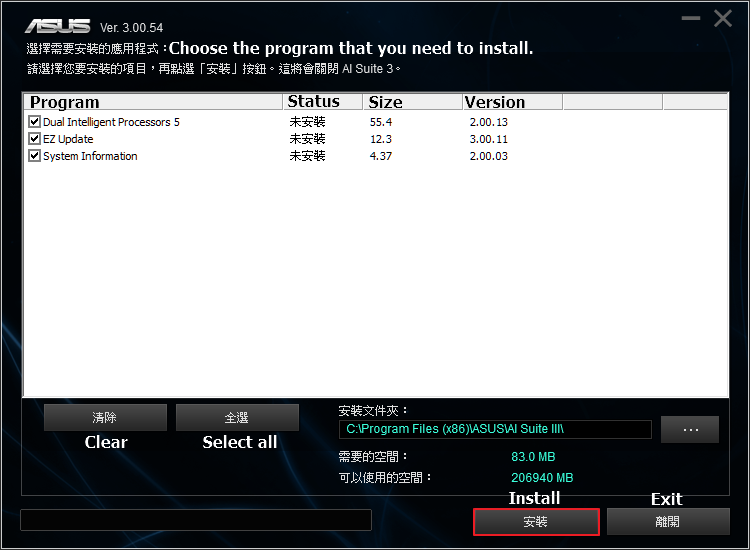
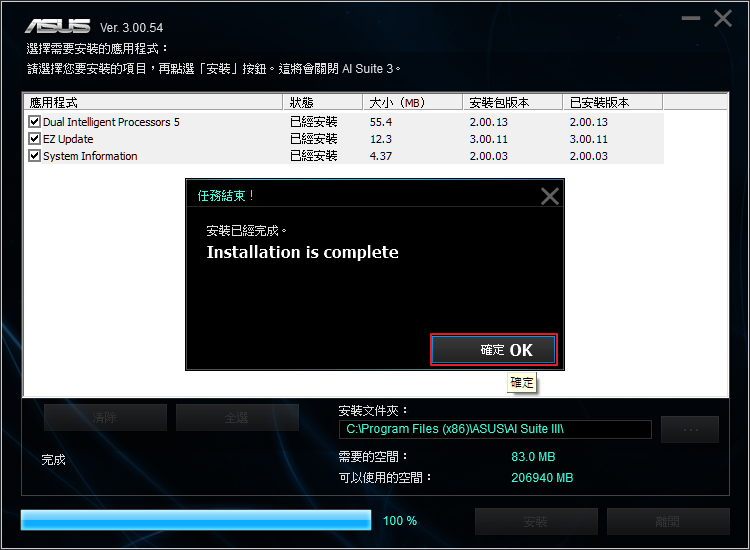
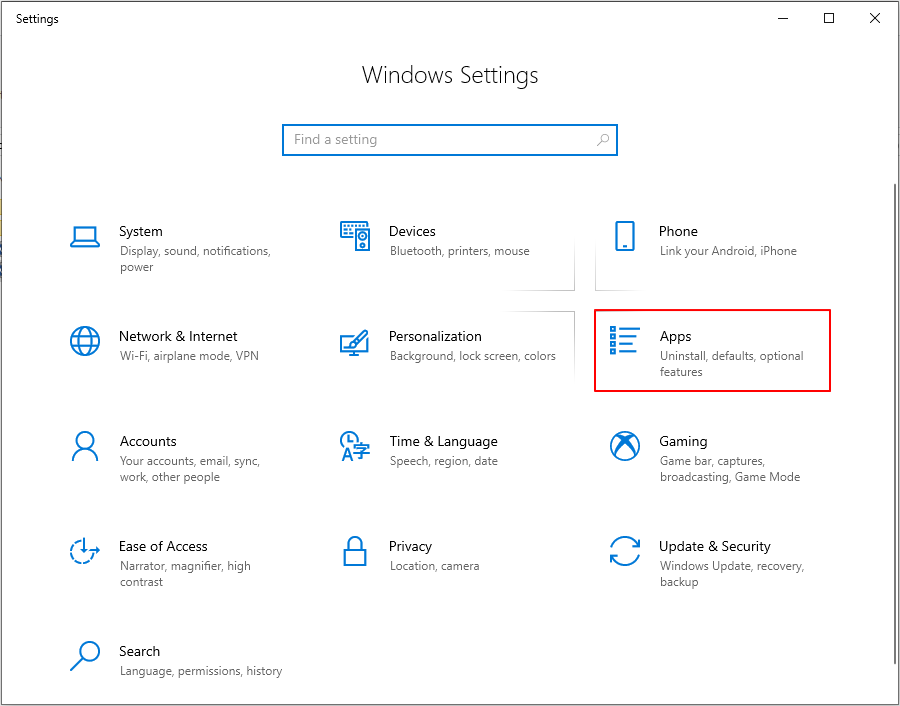
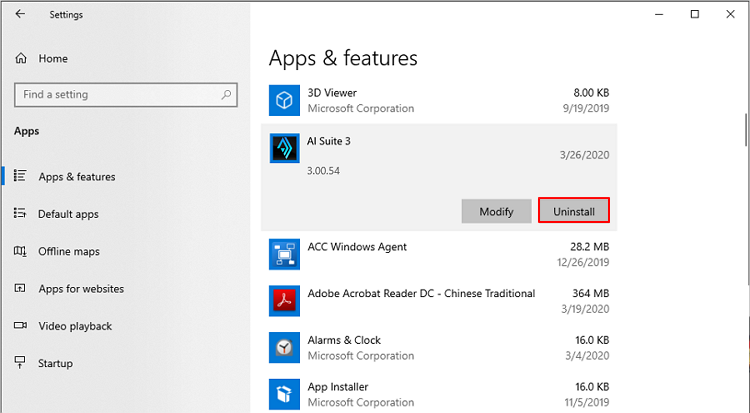
Was this information helpful?
What we can do to improve the article? Submit Skip
Contact Support
If you need more help, see our solutions to get support.
See support
- Above information might be partly or entirely quoted from exterior websites or sources. please refer to the information based on the source that we noted. Please directly contact or inquire the sources if there is any further question and note that ASUS is neither relevant nor responsible for its content/service
- This information may not suitable for all the products from the same category/series. Some of the screen shots and operations could be different from the software versions.
- ASUS provides the above information for reference only. If you have any questions about the content, please contact the above product vendor directly. Please note that ASUS is not responsible for the content or service provided by the above product vendor.
- Brand and product names mentioned are trademarks of their respective companies.
- Laptops
- Motherboards
- Phone
- Tower PCs
- Networking
- Monitors
- Show All Products
-
Item_other —>
- Graphics Cards
- ROG — Republic Of Gamers
- Gaming handhelds
- AIOT & Industrial Solutions
- Power Supply Unit
- Business Networking
- Projectors
- Tablets
- Mini PCs
- Health & Fitness
- Optical Drives & Storage
- Stick PCs
- Sound Cards
- Gaming Networking
- Single-board Computer
- Chassis
- Chrome Devices
- All-in-One PCs
- Cooling
- Headphones & Headsets
- Headphones & Headsets
- Commercial
-
Commercial_list.Item —>
- Tablets
- Laptops
- Desktop
- Monitors
- Server & Workstation
- Projectors
- Motherboard
- Networking
- Mini PCs
- Data Storage
- All-in-One PCs
- Signage
- Gaming Station
- Warranty check
- Check repair status
- Find Service Locations
- Product Registration
- ASUS Support Videos
При подготовке материала использовались источники:
https://www.asus.com/support/FAQ/1012780/
https://www.asus.com/ru/support/FAQ/1012780/
https://www.asus.com/me-en/support/FAQ/1012780/