Что за программа ASUS Smart Gesture и как ей пользоваться
Пользователи ноутбуков от известного бренда ASUS наверняка сталкивались с программой Smart Gesture на своих устройствах, но вряд ли догадывались, для чего она нужна.
Софт ASUS Smart Gesture предназначен для тонкой настройки тачпада на лаптопах Windows 7, 8, 10, с помощью встроенного в эту программу набора инструментов. Также она заменяет стандартный драйвер тачпада (Elan Smart-Pad).
Что это за программа
Основным предназначением приложения является настройка дополнительных функций для тачпада ноутбука. После установки “смарт жестов” встроенный инструмент позволяет предотвращать нежелательные нажатия и добавляет следующие функции:
- возможность вертикальной и горизонтальной прокрутки;
- появляется возможность свернуть все активные программы и окна проведя тремя пальцами;
- увеличение и уменьшение размеров страницы таким же жестом, как и на смартфонах;
- возможность поворачивать картинки;
- назначать для функциональных кнопок (левая и правая кнопки мыши) профиль, предназначенный для левши или правши;
- функция автоотключения при использовании мыши;
- возможность перетащить объект по двойному клику.
Загрузка и установка приложения
Скачать Smart Gesture
Smart Gesture является фирменным софтом компании, поэтому его можно загрузить с официального сайта ASUS:
- Откроется страница техподдержки компании с соответствующей темой.

- Далее нужно переместиться в конец темы. Там расположены ссылки на скачивание утилиты для x86 и x64 версий операционной системы.

Процесс установки
Установка достаточно простая:
- После загрузки архива, открыть его, затем запустить файл “setup.exe”. При желании можно сначала извлечь содержимое архива в нужное место на диске и запускать установщик непосредственно оттуда.

- Запустится инсталлятор. Нажать “Next”.

- Выбрать расположение, в которое будет установлена утилита, а также указать, кто сможет использовать ее, выбрав “Everyone” для доступа из любой учетной записи или “Justme” для активного пользователя соответственно. Дважды кликнуть “Next” для начала установки.

- Процесс будет отображен в прогресс-баре.

Как обновить конфигурацию 1С – вручную или автоматически
Стоит отметить, что утилиту можно установить только на ноутбуки. Также, она работает не со всеми моделями.
Как пользоваться приложением
Пользоваться приложением несложно:
- Запустить программу из области уведомлений.

- На главном окне выбрать нужную вкладку из представленных и активировать на них нужные функции.

Включение и отключение функций приложения
Включить или выключить утилиту Асус Смарт Гестуре можно таким образом:
- Открыть основное окно утилиты. На вкладке “Жест” можно активировать жесты активации, перетаскивания, прокрутки, масштабирования и другие. Для этого достаточно активировать галочками нужный пункт меню и нажать “Применить”.

- На вкладке “Кнопка сенсорной панели” происходит настройка левой и правой кнопок тачпада. Здесь, при надобности можно “поменять местами” клавиши для удобства их использования как у правшей, так и у левшей.

- Функцию вкладки “Обнаружение мыши” можно узнать из названия. На ней можно активировать автоматическое отключение сенсорной панели при подключении USB-манипулятора.

Как удалить Asus Smart Gesture
Удаление происходит точно также, как в случае с другими приложениями.
Нужно нажать кнопку “Пуск” затем перейти в “Панель управления”, далее “Программы и компоненты”, в появившемся списке найти Asus Smart Gesture, кликнуть правой кнопкой мыши и нажать “Удалить”.
Решение возможных проблем
Иногда утилита может давать сбои и не работать:
- Если приложение не устанавливается, следует проверить версию приложения и убедиться в том, что разрядность программы соответствует разрядности системы (x86 и x64).
- Стоит иметь ввиду, что после установки утилиты все предыдущие версии драйверов для сенсорной панели удаляются. Однако сама утилита уже содержит в себе все нужные функции и драйверы.
- Если же приложение отказывается работать, нужно запустить его из панели уведомлений и сбросить все настройки на вкладке “Кнопка сенсорной панели”. Если это не помогло – выключите и включите сенсорную панель (обычно Fn+F9).
- Программа не работает на ноутбуках с кнопками и рассчитана только на сенсорные панели.
- Asus Smart Gesture Center может немного грузить процессор, это зависит от мощности ноутбука и состояния системы. Если загрузка достаточно высокая, то лучше обратиться в поддержку Асус.
Asus Smart Gesture — что это за программа, нужна ли она вообще?!
Доброго времени суток! Друзья, Вы нашли ASUS Smart Gesture на своем ноутбуке и не знаете что это за программа, для чего она нужна, и нужна ли она вообще?! Позвольте мне рассказать об этой замечательной утилите от асус. А дальше сами решите пользоваться ей или нет, или удалите и забудете что такая есть!
Asus Smart Gesture — это простая программа, которая служит для упрощения взаимодействия пользователя с ноутбуком, путем использования жестов. При покупке нового ноутбука от асус, с сенсорной панелью, данная утилита является предустановленной. Из опыта могу сказать, что большинство пользователей не догадываются даже о ее возможностях и функционале утилиты.
Вы с легкостью сможете настроить жесты на сенсорной панеле для одного, двух и даже трех пальцев. Включите или отключите функции которые посчитаете полезными, настроите защиту от случайных прикосновений, а также направлений мыши. Это по сути небольшая утилита, но с большим функционалом, наверняка завоюет Ваше внимание и уважение.
- Для чего нужна утилита Asus Smart Gesture и что она умеет
- Включить или отключить функции программы
- Как скачать и установить Smart Gesture
- ASUS Smart Gesture и Windows 10
- Как удалить Smart Gesture с компьютера
Позвольте мне рассказать более подробно, а дальше решать вам, удалить или использовать. Узнаете, как настроить и пользоваться, а если решите удалить, так же расскажу как это сделать.
Для чего нужна утилита Asus Smart Gesture и что она умеет
Прекрасная утилита ASUS Smart Gesture представляет собой смарт-драйвер, для сенсорных панелей на ноутбуке. Главная фишка утилиты заключается в ее способностях защищать и распознавать случайные, незапланированные прикосновения к тачпаду во время набора на клавиатуре, плюс возможность управление жестами. Программка умеет идентифицировать ладонь и палец. Тем самым превращая сенсорную панель ноутбука асус в умную.
Читайте также: Как убрать рекламу в торренте легко и надолго!
Интерфейс программы очень простой, понятен каждому, и при использовании не должно возникать трудностей. Давайте посмотрим, что можно активировать для использования.
| Один палец | Выбор | Для выбора наведите и нажмите один раз по панели. |
| Активация | Наведите и дважды нажмите. | |
| Перемещение | Нажмите два раза, затем не отжимая палец, перетащите. | |
| Два пальца | Отображение всплывающего меню | Нажать двумя пальцами на файл, чтобы появилось всплывающее меню (аналог правой кнопки мыши на мышке). |
| Прокрутка | Проведите двумя пальцами по горизонтали или вертикали для прокрутки страницы. | |
| Масштаб | Сожмите или разожмите пальцы, удерживая их на панели для уменьшения/увеличения масштаба соответственно. | |
| Поворот | Сделайте поворот двумя пальцами по часовой стрелке (или против). | |
| Три пальца | Переход по страницам | Тремя пальцами проведите слева на право. |
| Отображение запущенного приложения и сделать в нем переход | Тремя пальцами проведите вверх. | |
| Свернуть окна (аналог Win+D) | Тремя пальцами проведите вверх. |

Все это становиться удобным, если привыкнуть и постоянно использовать.
Включить или отключить функции программы
Для использования той или иной возможности программы, ее нужно настроить или отключить не нужное, для этого запустите в трее утилиту.

Теперь давайте разбираться по каждой вкладке, что к чему.
Первая вкладка у нас «Жест». В данной вкладке можно настроить все те функции, которые я описал немного выше. Для отключения просто снимите галочку, для включения соответственно поставить галочку. Или же можете сбросить настройки на первоначальные, нажав на кнопку «Задать все параметры по умолчанию»
Здесь Вы всегда можете настроить функции в соответствии с вашими привычками. Что самое прикольное, при включении/отключении Вам не обязательно гадать для чего та или иная галочка стоит, просто наведите на элемент жеста, и увидите слева демонстрацию этого самого жеста. Я считаю это очень удобно при настройке программы.
Читайте также: Как скачать бесплатно скайп на компьютер и зарегистрироваться

Вторая вкладка «Кнопка сенсорной панели», в которой можно произвести настройки переключения кнопок лево / право на ноутбуке. Так же на данной вкладке имеется кнопка для сброса настроек на первоначальные — Задать все параметры по умолчанию».

Третья вкладка «Обнаружение мыши», название говорит само за себя, можно включить или отключить сенсорную панель при подключении мыши к ноутбуку. Для этого достаточно установить соответствующую галочку. «Умный сенсор» отключится автоматически при обнаружении подключенной беспроводной или USB мыши к Вашему ноутбуку.

Как скачать и установить Smart Gesture
Бывают ситуации когда программа перестает работать, и выход из этой ситуации есть, первое что необходимо сделать, это скачать с официального сайта asus smart gesture и переустановить.
Дальше необходимо установить/переустановить драйвер этой самой умной сенсорной панели, для этого нужно скачать драйвер с сайта ASUS.
В идеале в диспетчере устройств, драйвер сенсорной панели должен выглядеть так. Значит все отлично.

Если при установке система начнет писать, что уже установлено ПО более новой или поздней версии, то удаляйте, как удалить читайте ниже, при удалении есть некоторые нюансы.
ASUS Smart Gesture и Windows 10
После перехода на windows 10, многие пользователи столкнулись с неработающим тачпадом. Все дело в том, что windows 10 не совместим с версиями ниже 4.0.5, даже когда пользователи пытались переустановить утилиту, виндовс снова проводил обновление драйвера и все возвращалось на круги своя и сенсорная панель переставала работать. Но эта проблема решаема.
Для начала нужно скачать последнюю версию ASUS Smart Gesture:
Дальше, Вам необходимо скачать и переустановить драйвер АТК:
Скорее всего при установке smart gesture система заругается на уже установленную версию программы, для этого понадобиться удалить через панель управления. Об этом читайте ниже.
Читайте также: Как подключиться к удаленному рабочему столу с помощью TeamViewer
Как удалить Smart Gesture с компьютера
Для того чтобы удалить совсем утилиту от асус, допустим она вам не нужна, или она у Вас перестала работать при переходе на виндовс 10. То ее нужно удалить. Давайте я покажу, как удалить ASUS Smart gesture с компьютера и какие могут быть подводные камни при удалении.
Заходим Параметры > Приложения и возможности > ASUS Smart Gesture > Удалить
Если не удается удалить через приложения, сделайте следующее:
- Откройте % SystemDrive% / ProgramData / SetupTPDriver / В проводнике Windows
- Запустите SetupTPDriver.msi
- Выберите Удалить ASUS Smart Gesture
Перезагружаете, ноутбук и устанавливаете новую версию smart gesture.
P.S. Надеюсь я помог Вам понять что за программа Asus smart gesture и зачем она нужна, плюс возможные проблемы при работе с программой, и как их можно решить. Отписываемся в комментариях, высказываем свои мысли или проблемы. Будем решать вместе.
Рекомендуем к прочтению:
- WPS Office: что это за программа, нужна ли она и как удалить?
- True Key — Что это за программа и как ее удалить
- Mobogenie – Что это за программа и как ее удалить?
- Скачать антивирус 360 Total Security на компьютер и телефон
Asus Smart Gesture что это за программа
Если у вас ноутбук ASUS, на вашем компьютере может быть установлено приложение ASUS Smart Gesture. Это набор программных инструментов, предназначенных для интеллектуальной настройки тачпада вашего ноутбука (он заменяет стандартный драйвер тачпада Elan Smart-Pad). В этой статье мы расскажем вам, что это за программа, как она работает и что делать, если у вас возникли проблемы с ее функционированием.

Что это за продукт
Эта программа представляет собой утилиту для настройки и управления тачпадом на вашем ноутбуке. Он может быть настроен на выполнение различных действий с помощью двух или трех пальцев, таких как перелистывание страницы вправо, влево, вверх или вниз, поворот изображений, масштабирование, запуск приложений и переключение на запущенное приложение.
Создатели этого приложения позиционируют его как серьезную альтернативу мыши, и связанные с ним возможности весьма обширны. Оно также позволяет настраивать детали жестов и соответствующие команды, делая приложение настолько полезным, насколько этого хочет пользователь.
Приложение ASUS Smart Gesture App работает с ноутбуками ASUS, у которых нет физических кнопок, а есть только тачпад.
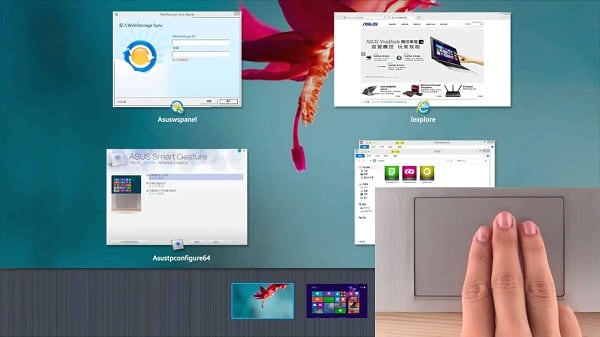
Специфика функционала
Чтобы использовать ASG, загрузите и установите это приложение отсюда (мы также рекомендуем установить последние версии драйверов ATK), в зависимости от возможностей вашего компьютера. После правильной установки устройство появится в диспетчере устройств.
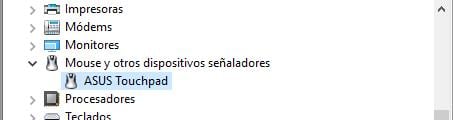
При запуске приложения вы увидите окно программы с соответствующими вкладками («Жест», «Кнопка тачпада», «Обнаружение мыши»).
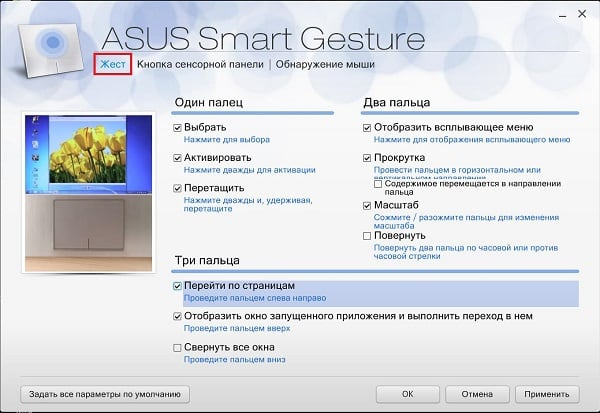
Читайте также: Как подключить наушники QCY к телефону
Если ASUS Smart Gesture не работает
Если вы установили программу, но по каким-то причинам она не работает, попробуйте следующее
- Нажмите комбинацию клавиш Fn+F9 (возможно, до этого тачпад был программно отключен).
- Запустите приложение, откройте вкладку «Кнопки сенсорной панели» и нажмите «Восстановить настройки по умолчанию».
- Используйте команду ‘Repair’, чтобы попытаться восстановить работоспособность приложения. Перейдите в «Панель управления», затем в «Удаление программы», найдите в списке ASUS Smart Gesture, нажмите на нее и выберите «Восстановить».
- Если это не решит проблему, мы рекомендуем полностью удалить ASG с компьютера, перезагрузить систему, а затем попробовать переустановить приложение на компьютере.
В дополнение к вышеперечисленным методам можно также использовать утилиту Microsoft Fix it (например, ее можно скачать здесь).
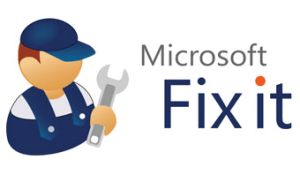
Заключение
Выше мы определили, что представляет собой Asus Smart Gesture, выявили специфическую функцию этого программного продукта и описали варианты решения проблемы в его работе. Для пользователей современных ноутбуков с сенсорными панелями без кнопок (особенно ноутбуков на базе Windows 10) функция Smart Gesture может многое сделать для расширения функциональности классической сенсорной панели. Мы призываем вас попробовать.
При подготовке материала использовались источники:
https://www.computer-setup.ru/asus-smart-gesture-chto-eto-za-programma
https://uznavaemo.ru/asus-smart-gesture-chto-eto-za-programma.html