Основы работы в AutoCAD. Как настроить рабочее пространство
Основы работы в AutoCAD. Настройка рабочего пространства
Всем привет! В этой статье мы поговорим с вами о том, как настроить рабочее пространство в AutoCAD и разберем основные принципы работы программы.
После запуска AutoCAD мы видим окно программы, оформленное в темных тонах, а его рабочее пространство и вовсе представлено «черным полем» с «серой сеткой».
Для тех, кто привык работать в Word и других программах, оформленных в светлых тонах – будет немного непривычно. Но советую просто постараться привыкнуть. Со временем даже заметите, что ваши глаза устают меньше!
Видео на тему: [Урок AutoCAD 3D] Настройка рабочего пространства

Как уже рассказывалось в нашей предыдущей статье Интерфейс программы. Как начать работать в AutoCAD:
«… Рабочее пространство начинается сразу после ленты команд. Его озаглавливают ярлыки или вкладки открытых файлов. Они выделены оранжевым прямоугольником на нашем рисунке»
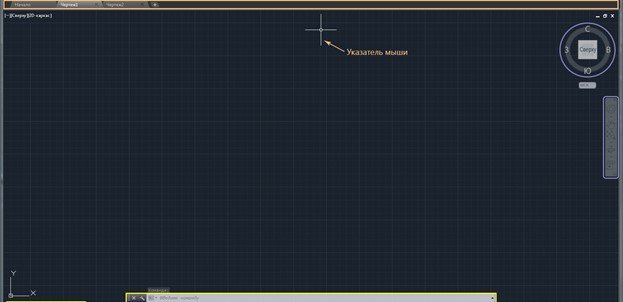
И давайте попробуем уже что-нибудь нарисовать.

Как рисовать в AutoCad
Выбираем на ленте команд кнопку «Отрезок» и щелкаем в двух местах в рабочем пространстве. (Когда мы, говоря о компьютерной мыши, просто говорим «щелкаем» — то мы имеем ввиду щелчок левой кнопкой мыши).
Получился небольшой отрезок, сантиметров пять длинной. Но так ли это, на самом деле?

Давайте нажмем кнопку «Esc» на клавиатуре. Она прерывает процесс выполнения любой команды и нажимать в AutoCAD вы ее будете довольно часто. И теперь узнаем, какой же длинны на самом деле наш отрезок.
Двойной щелчок по отрезку открывает окошко «Быстрых свойств», где мы видим основные параметры выбранного объекта.

Параметр «Длина» имеет значение 1128.5344 и указывается в миллиметрах.
Это десятичное число, с четырьмя знаками «после запятой», правда в AutoCAD в роли «арифметической запятой» выступает «точка».
В автокаде объекты создаются с точностью «четыре знака после запятой», а наш якобы пятисантиметровый отрезок на самом деле имеет длину больше метра! Как же так получилось?
Рабочее пространство можно приближать и отдалять. Когда мы создавали наш отрезок рабочее пространство было сильно отдалено от нас, и вместо коротенькой черточки получилась метровой длины линия.
Мы подошли к основным пунктам настройки рабочего пространства. Перед тем как начинать создавать чертеж в автокаде, необходимо:
- Приблизить/отдалить рабочее пространство получив нужный масштаб;
- Включить/отключить «дополнительные помощники»;
- Определить, где находится точка «абсолютного нуля».
Приближение/отдаление рабочего пространства в большинстве случаем производится при помощи «колеса мыши». Вращая его в ту или иную сторону, вы получите нужный результат.
Про «дополнительные помощники» мы поговорим позже. А сейчас научимся «панорамировать» и искать точку «абсолютного нуля».
Давайте постараемся приблизить поле так, чтобы квадраты сетки стали очень большими. Примерно так:

Клеточки сетки обычно настроены таким образом, что каждый квадрат имеет размер 10х10 мм.
Если теперь мы попробуем нарисовать такой же отрезок как в прошлый раз, то его длина будет уже другой. Смотрите, получилось почти 19 миллиметров! ?

Панорамирование
Ну если с масштабами более или менее разобрались, тогда перейдем к панорамированию. Это необычное интересное слово означает «перетаскивание рабочего пространства» внутри экрана.
Ведь понятно, что места будет постоянно не хватать, и вы будете перемещать рабочую зону внутри монитора, внутри окна программы.
Делается это, нажатием на колесо мыши и удерживая его, перемещается курсор, а вместе с ним и рабочее поле программы.

Курсор мыши в этот момент принимает форму ладони, которая как бы хватает. Тащим черное поле.
Получилось? Отлично! Если нет, или возникли вопросы – пишите в комментариях! Мы вам обязательно поможем и решим ваш вопрос.
Теперь рассмотрим понятие «абсолютного нуля». Наше «бесконечно черное пространство», которое можно сравнить со звездным небом тоже имеет свою «полярную звезду», то есть точку, которая всегда остается на одном месте.
Объекты в автокаде создаются и подчиняются прямоугольной системе координат, то есть, каждая точка имеет свое значение «Икса» и «Игрека» — X, Y ?
А значения этих параметров отсчитываются от «точки абсолютного нуля». Если применить это к нашему отрезку, то он соединяет две точки. Начало в точке с координатой Х=3190 и Y= 1447, а Конец – в точке с координатой Х=3207 и Y= 1456 (это значения в нашем случае, у вас координаты будут другими).
Давайте найдем точку с координатами Х=0 и Y=0. При помощи вращения колеса мыши максимально отдалите рабочее пространство.
Когда увидите «Начало координат» и красную линию Х, уходящую вправо, и зеленую линию Y уходящую вверх – остановитесь. Мы нашли её! Это и есть – точка абсолютного нуля! А маленькая белая точка справа, чуть правее и ниже перекрестия мыши это наш отрезок длинной 19 мм.
Мы так сильно отдалили рабочее пространство, что смотрим на него как будто с высоты девяти этажного дома. И он выглядит просто маленькой точкой!
Теперь вы умеете панорамировать и выбирать нужный масштаб отображения рабочего пространства и понимаете, что то, как выглядит объект и какие он имеет размеры – это абсолютно разные вещи!
До встречи в следующих статьях, где мы научимся создавать 2D примитивы в AutoCAD с указанием конкретных координатных точек.
Дорогой читатель! Добавьте этот сайт в закладки своего браузера и поделитесь с друзьями ссылкой на этот сайт! Мы стараемся показывать здесь всякие хитрости и секреты. Пригодится точно.
Как работать с AutoCAD
wikiHow работает по принципу вики, а это значит, что многие наши статьи написаны несколькими авторами. При создании этой статьи над ее редактированием и улучшением работали, в том числе анонимно, 12 человек(а).
Количество просмотров этой статьи: 18 946.
В этой статье:
AutoCAD — это ПО, используемое для автоматизации при создании чертежей, которое позволяет пользователю создавать точные 2-х и 3-х мерные изображения, которые в дальнейшем используются в строительстве и производстве. Самую последнюю версию AutoCAD можно запустить на Mac или ПК. Люди, обладающие навыками работы в AutoCAD, способны создавать чертежи в масштабе, которые затем используются для производства оборудования, планирования проектов капитального строительства, разработки электросхем и строительства домов и коммерческих строений.

Определите, для работы над каким проектом вы хотите использовать AutoCAD. ПО AutoCAD обладает широким спектром возможных применений. Вы можете найти программы, соответствующие именно вашей сфере интересов, например, создание чертежей для архитектурных, механических, гражданских, авиационных или электросхематических задач.

- 2 ГБ ОЗУ
- 2 ГБ свободного места для установки
- Разрешение экрана 1024×768
- Internet Explorer 7.0 или более высокой версии

Установите программу AutoCAD. Процесс представляет из себя обычную установку с пошаговыми инструкциями мастера установки. Установка займет примерно 30 минут. После завершения ярлык AutoCAD появится на вашем рабочем столе. Щелкните два раза по ярлыку, когда захотите начать работу с программой.

- Кнопка «Application»: Большая красная буква A в верхнем левом углу экрана — это кнопка «Application». Она используется для распечатки файлов и выхода из программы.
- Панель быстрого доступа: Эта панель находится рядом с кнопкой «Application» и содержит часто используемые команды, вроде «Save» и «Open.»
- Лента: Лента находится под панелью быстрого доступа и состоит из рядов закладок (например «Home,» «Insert,» «Annotate,» «View,» и т.д.), которые содержат в себе группы стандартных команд и инструментов.
- Панель статуса: Панель, покрывающая всю нижнюю часть экрана — это панель статуса. В основном она состоит из настроек управления, которые позволят вам отслеживать различные изменения в процессе создания чертежа.
- Панель команд/запросов: Прямо над панелью статуса находится панель команд/запросов. С ее помощью ПО может обмениваться с вами информацией.

Создайте новый чертеж. В панели быстрого доступа щелкните на «File,» затем «New». Новый чертеж будет использовать одну из типовых систем мер: английскую или метрическую. Если вы хотите использовать свои собственные настройки при создании чертежа, то выберите «Templates» под диалоговом окном «Options». Нарисуйте простую фигуру. Освойте базовые техники AutoCAD и продолжайте практиковать самые основные навыки, прежде чем браться за создание более сложных чертежей. Выполните для начала простое упражнение, например, нарисуйте горизонтальную линию.

Найдите изображение небольшой шестеренки в нижней части экрана. Это пиктограмма «Workspace». Щелкните по ней и выберите «2D Drafting & Annotation.»

Щелкните по пиктограмме «Home» с левой стороны ленты.

Выберите пиктограмму «Line» из выпадающего меню.

Проверьте текст в панели команд/запросов. Текст должен представлять из себя фразу «Specify first point».

Переместите курсор мыши внутрь чертежной области. Символ «+» будет следовать за курсором при всех его перемещениях.

Щелкните левой кнопкой мыши рядом с центром чертежной области. Это создаст первую точку линии.

Найдите в панели команд/запросов текст «Specify next point or [Undo]».

Введите текст «@4

Это завершит создание 4-х дюймовой (10 см) линии. В этом примере @ определяет начальную точку, 4 представляет единицу измерения, < определяет направление, а следующее число (в данном случае 0) - это градус угла по отношению к горизонтальной оси.

Экспериментируйте с другими возможностями по созданию чертежей. Научитесь рисовать другие формы и фигуры, например, арки и прямоугольники, а также освойте другие важные функции, например, стирание, смену типа линии и добавление цветов.

Создавайте, используя свои новоприобретенные знания. Когда у вас станет больше опыта работы в AutoCAD, вы сможете конвертировать линии в 2-х мерные плоскости, плоскости в 3-х мерные фигуры, добавлять достоверно воспроизведенные материалы, а также работать со светом и тенями.

Сохраните свой чертеж. Вернитесь к панели быстрого доступа, выберите «Options,» «Open» и «Save», затем выполните нужную команду. Чтобы полностью завершить работу программы, нажмите на кнопку «Application», переместите курсор на «Exit» и щелкните мышью.
«Автокад» — что это такое? Описание программы
Новая версия самой популярной системы автоматического проектирования AutoCAD 2017 появилась 21 марта 2016 года, а наиболее стабильной стала «Автокад 2016». С помощью этого программного комплекса в нашей стране выпускается большая часть электронной графической документации. Для чего был изначально создан «Автокад», что это сейчас и каковы перспективы развития? Обо всем по порядку.
О создании AutoCAD
История «Автокада» начинается в 1982 году, когда в январе программист Джон Уолкер предложил нескольким коллегам создать фирму по разработке прикладного программного обеспечения.

Первоначально назвать фирму и первую программу планировалось иначе, но в апреле того же года была зарегистрирована фирма Autodesk, а через четыре месяца и «Автокад». Что это приложение станет востребованным, знали уже тогда. Таким образом, датой рождения популярной программы считается 25 августа.
Изначально молодая компания предлагала две версии программы: для 8-разрядных процессоров, работающих с операционной системой CP/M (Autocad-80), и версия 16-разрядных процессоров в операционной системе MS-DOS (Autocad-86). Стоила программа ровно тысячу долларов США.
Вышедшая в мае 1985 года на рынок версия 2.1 имела специальный язык, позволяющий записывать выражения и описывать переменные, в последующих версиях именуемый AutoLisp. Первая русская версия пакета появилась в 1988 году.
Начиная с 11 версии «Автокада», вышедшей в октябре 1990 года, появились возможности создания трехмерных моделей. Существенные возможности добавились в программу в 2006 году. AutoCAD 2007 давал возможность выбирать один из нескольких видов интерфейсов пользователя, имел новую удобную панель и инструменты для работы с трехмерными объектами, позволял создавать анимацию.
C тех пор компания стабильно выпускает новую версию пакета ежегодно. В настоящее время выпущено более 35 версий только для настольных компьютеров. Выходят мобильные версии, «Автокад» русская версия, а также для операционных систем Windows, OS X, iOS.

Кроме «Автокада», компания выпускает и другие популярные и известные во всем мире пакеты прикладных программ, связанные с визуальным моделированием и созданием чертежей:
- 3ds Max.
- Maya.
- Fusion 360.
- Inventor Professional.
Назначение
Так что собой представляет «Автокад», что это за система автоматизированного проектирования? Основная функция данной САПР – 2D-рисование и создание проектной документации в различных областях знаний. В среде имеются различные инструменты для работы со стандартными и произвольными формами, позволяющие создавать любые 3D-модели и производить их анализ. Подход на основе динамических блоков позволяет не перечерчивать повторяющиеся элементы, а брать их из библиотеки или изменять параметры уже начерченных. Наличие возможностей по трехмерной печати позволяет легко создавать физические макеты, печатая проекты на 3D-принтере.

Наличие механизма сохранения операций и создания макросов позволяет вводить команды, даже не имея опыта в программировании. Разнообразные инструменты для работы с двух- и трехмерными объектами позволяют легко переключаться между различными режимами отображения, изменять масштаб и вращать объекты. «Автокад» обладает необходимыми средствами для создания анимационных роликов, которые могут быть использованы в презентациях.

C какими файлами работает
Файлы «Автокад» имеют расширение DWG и DXF. Файлы с расширением DWG являются популярнейшим форматом для хранения цифровых чертежей (DWG –drawning). Владеет данным форматом компания Autodesk, и для ее продуктов он является основным. Программные среды для проектирования других производителей также могут работать с данным форматом. Программа позволяет открывать и использовать для работы файлы других распространенных графических и текстовых форматов.
DXF-файлы (drawing exchange format) позволяют обмениваться графической информацией между CAD-приложениями. Этот формат также принадлежит Autodesk, но поддерживается большинством систем автоматизированного проектирования.

Системные требования
Минимальные требования к компьютеру программы «Автокад» 2016 (русская версия):
- операционная система Windows 8.1, операционная система Windows 7 в версии не ниже «Домашняя расширенная»;
- 32- или 64-разрядные процессоры Intel или AMD для соответствующей версии AutoCAD c частотой не менее 1,0 ГГц и поддержкой инструкций SSE2;
- от 2-х Гб оперативной памяти;
- монитор с расширением не менее 1024*768 и видеокарта, совместимая с DirectX 9.
Программе также необходимо наличие:
- браузера Windows Internet Explorer версии не ниже 9.0;
- флешплеера Adobe Flash Player версии не ниже 10;
- библиотек .NET Framework 4.5.
Для AutoCAD 2017 минимальные системные требования несколько выше: в частности требуется монитор с разрешением не менее 1360*768, набор библиотек .NET Framework 4.6.
Особенности пользовательского интерфейса
Система проектирования основана на интерактивном подходе, подразумевающем диалог пользователя с программой на языке специальных команд. Практически все команды имеют различные варианты исполнения. Как именно использовать команду, система решает на основе анализа действий пользователя и диалога с ним.
Стандартный интерфейс «Автокада» представляет собой рабочую область, называемую моделью, панели инструментов, дополнительные окна и строку для ввода команд. Начиная с версии 2009, панели инструментов расположены на меню в виде ленты, но возможно переключение и к классическому виду. Меню в виде так называемой Ribbon-ленты является общим трендом современных прикладных программ, продукты компании «Автодеск» имеют такой интерфейс.
Состав ленты можно настраивать под нужды конкретного пользователя. Лента имеет вкладки, каждая из которых включает в себя необходимые, схожие по группам инструменты. Все элементы имеют дополнительное контекстное меню, традиционно вызываемое правой кнопкой мыши.
Тенденции развития
Вектор развития Autocad схож c общим трендом совершенствования прикладного программного обеспечения. Последовательно улучшаются показатели стабильности, точности и производительности 3D-графики, внедряются разнообразные интеллектуальные средства, совместимость с другими программными продуктами фирмы Autodesk и других компаний.
Выпускаются версии «Автокад» для планшетных компьютеров, смартфонов на популярных мобильных операционных системах. Конечно, никто не говорит про такой «Автокад», что это реальная альтернатива традиционным версиям, но открываются возможности выполнить некоторые ограниченные действия с проектами буквально «на бегу». Не забыли в компании «Автодеск» и про облачные технологии. Версия Autocad WS дает возможность хранить информацию в облаке компании Autodesk 360 и работать с ними через сеть.
При подготовке материала использовались источники:
https://ru.wikihow.com/%D1%80%D0%B0%D0%B1%D0%BE%D1%82%D0%B0%D1%82%D1%8C-%D1%81-AutoCAD
https://fb.ru/article/275299/avtokad—chto-eto-takoe-opisanie-programmyi