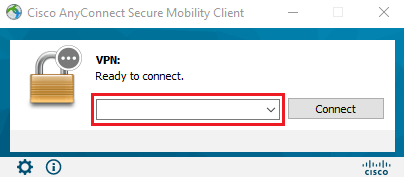Как скачать и установить Cisco Packet Tracer
Cisco Packet Tracer — это программное обеспечение для моделирования сетей, предназначенное для моделирования сетевых устройств Cisco. Вы можете использовать Cisco Packet Tracer для проектирования простых и довольно сложных сетевых топологий. Вы также можете настроить виртуальные машины, маршрутизаторы, коммутаторы и другие устройства в Packet Tracer для проверки топологии сети.
Cisco Packet Tracer также можно использовать для моделирования беспроводных сетей, сетей IP-телефонии (VoIP) и многих других.
Если вы стремитесь к сертификации Cisco, такой как CCENT, CCNA и другие, то вы можете использовать Cisco Packet Tracer для настройки сетевых устройств Cisco, таких как коммутаторы и маршрутизаторы, с помощью команд Cisco IOS.
Скачать и установить Cisco Packet Tracer
Вы можете официально скачать и использовать Cisco Packet Tracer бесплатно. Вам нужна учетная запись Cisco Network Academy для загрузки и использования Cisco Packet Tracer. Вы можете создать учетную запись Cisco Network Academy бесплатно.
В Packet Tracer 7 добавлена функция аутентификации пользователей. Пользователь Сетевой академии должен выполнить вход при первом запуске Packet Tracer. Пользователи без учетной записи Сетевой академии смогут сохранять топологии не более трех раз. Пользователь без учетной записи Сетевой академии может нажать кнопку гостевого входа, чтобы записаться на бесплатный курс для самостоятельного изучения «Введение в Packet Tracer» и получить учетную запись netacad.com для полного доступа к Packet Tracer. Курс «Введение в Packet Tracer» поможет вам ознакомиться с основными функциями Packet Tracer.
Чтобы создать учетную запись Cisco Network Academy, перейдите на страницу https://www.netacad.com/ru/courses/packet-tracer/introduction-packet-tracer из любого веб-браузера по вашему выбору, и вы должны увидеть следующую страницу. Теперь нажмите Зарегистрируйтесь уже сегодня!, чтобы загрузить Packet Tracer.
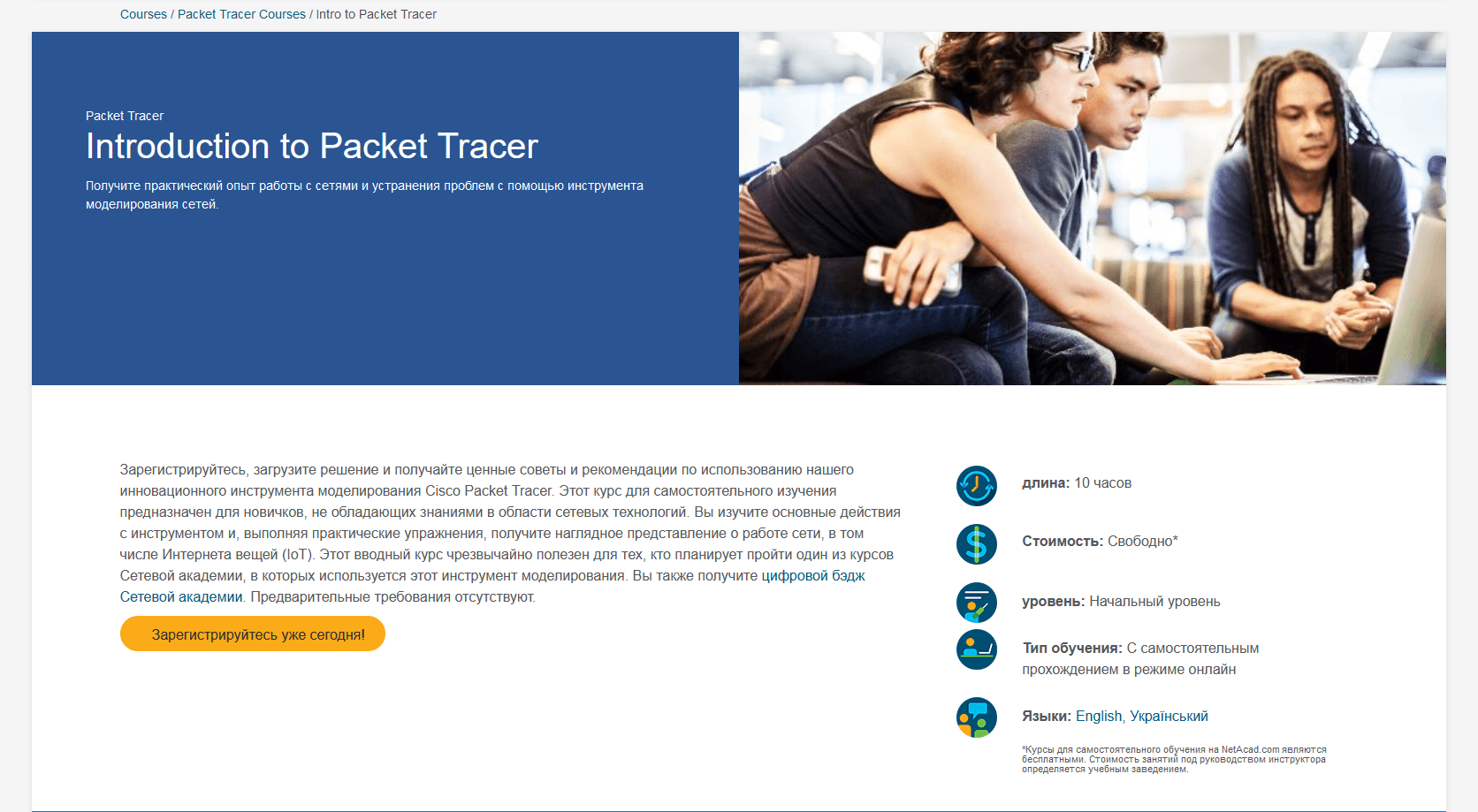
В выпадающем меню нужно нажать кнопку English. Должна открыться страница регистрации. Заполните данные и нажмите Отправить, как показано на скриншоте ниже.
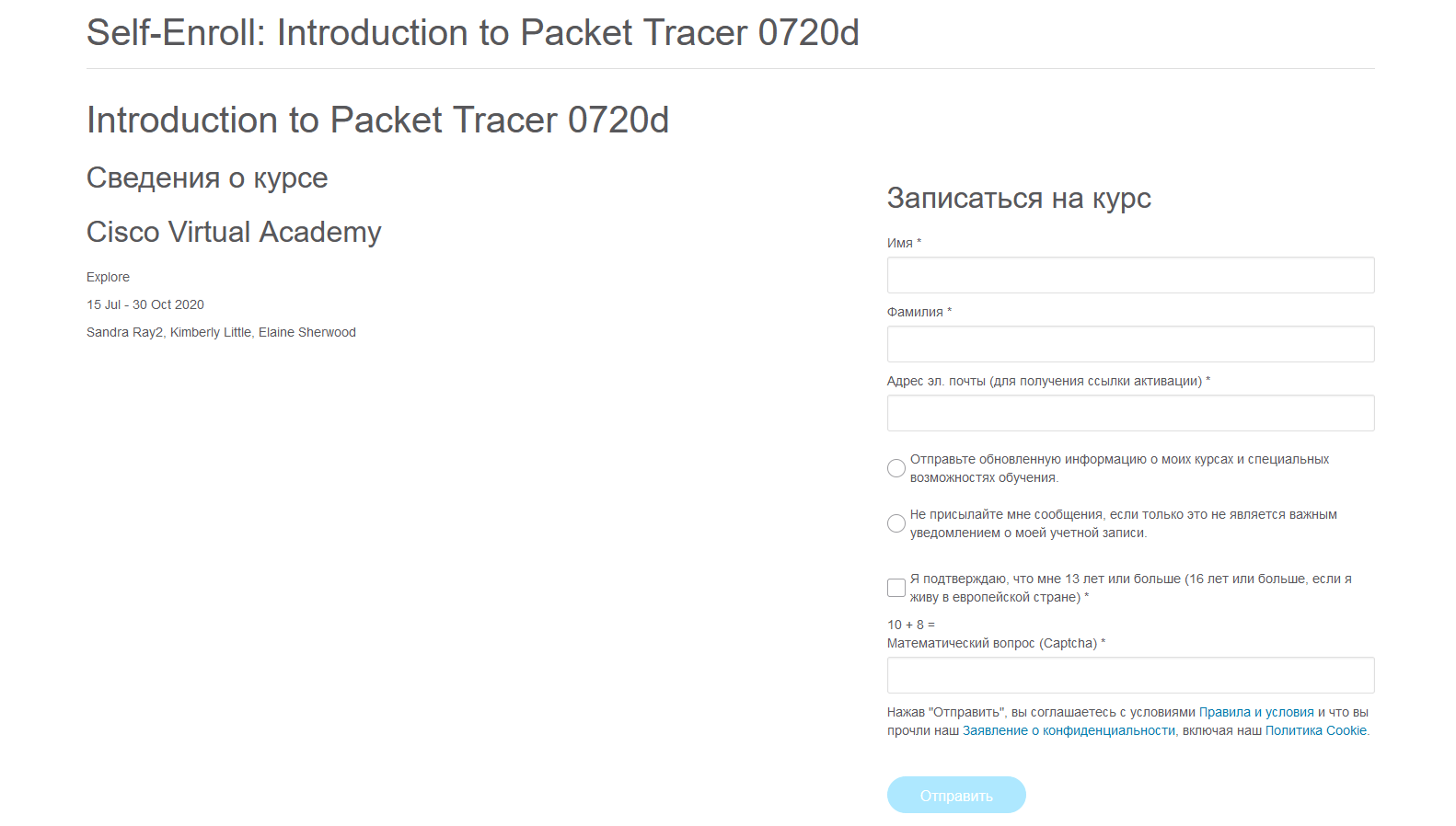
После того как вы зарегистрировались и подтвердили свою учетную запись, перейдите по адресу https://www.netacad.com/, и вы должны увидеть следующую страницу. Нажмите Log In -> Login, как видно на скриншоте ниже.
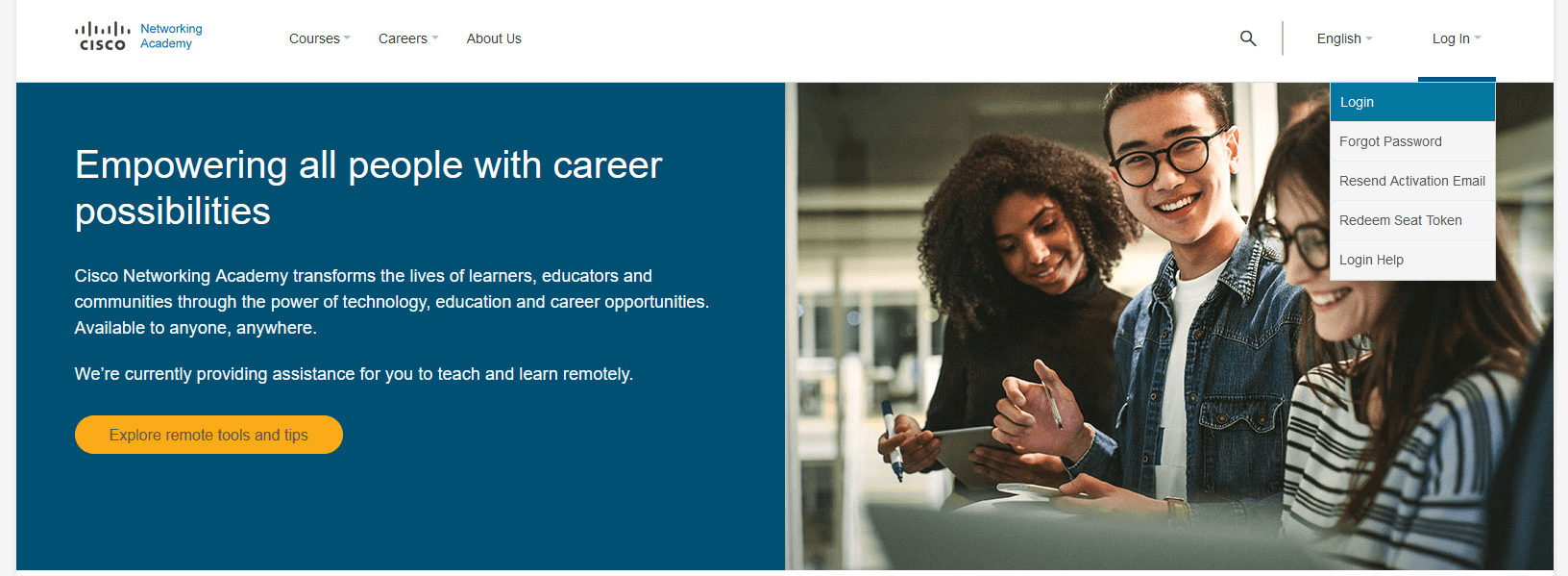
После того как вы зашли, нужно нажать в верхнем меню Resource -> Download Packet Tracer.
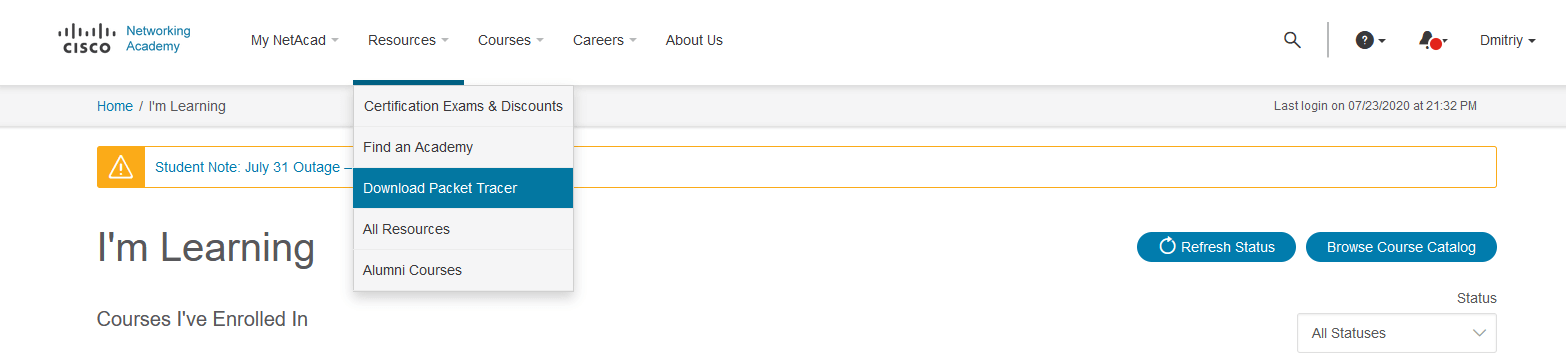
На этой странице в разделе Downloads нужно выбрать и скачать необходимую версию — для Windows, Linux, MacOS, Android или iOS.
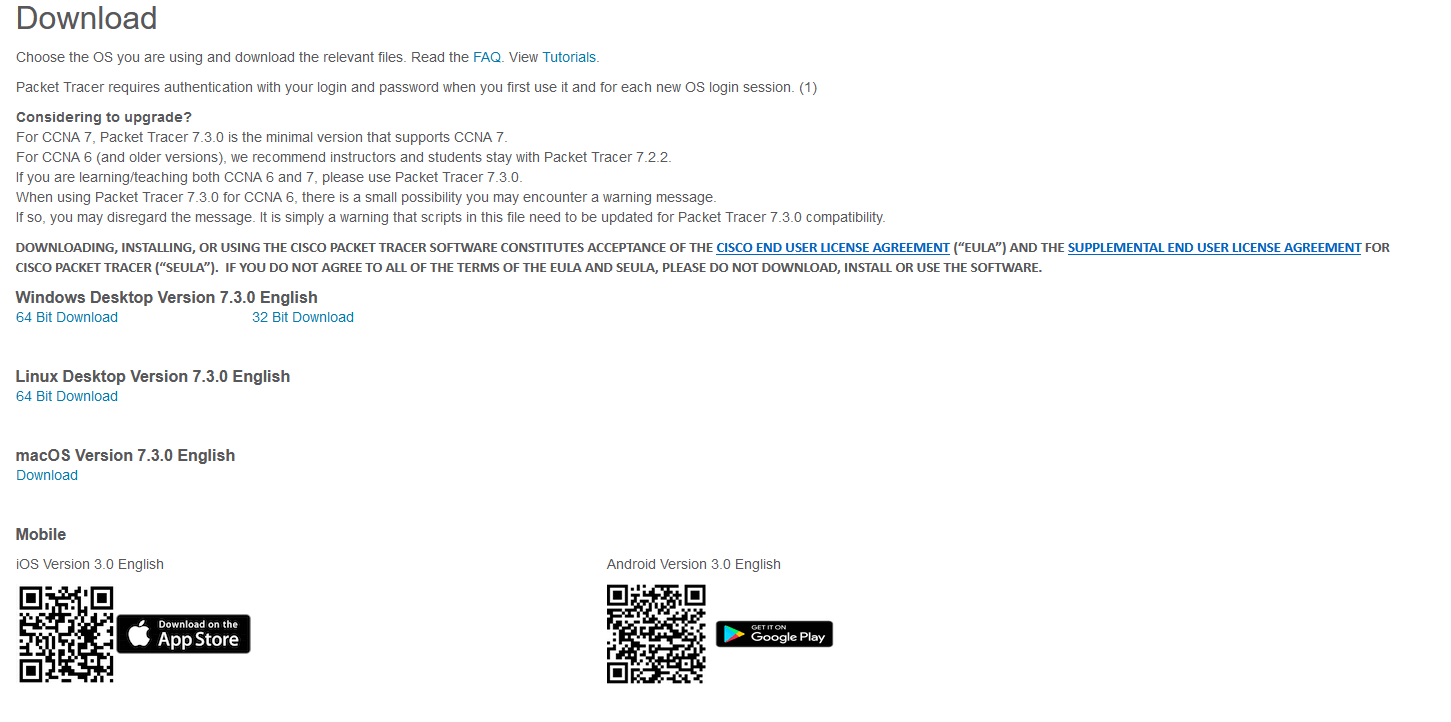
Устанавливаем и запускаем. При первом запуске мы увидим окно где нужно еще раз залогиниться под учетной записью netacad. Чтобы войти без учетной записи нужно нажать кнопку Guest Login в правом нижнем углу и подождать окончания таймера, после чего нажать кнопку Confirm Guest.
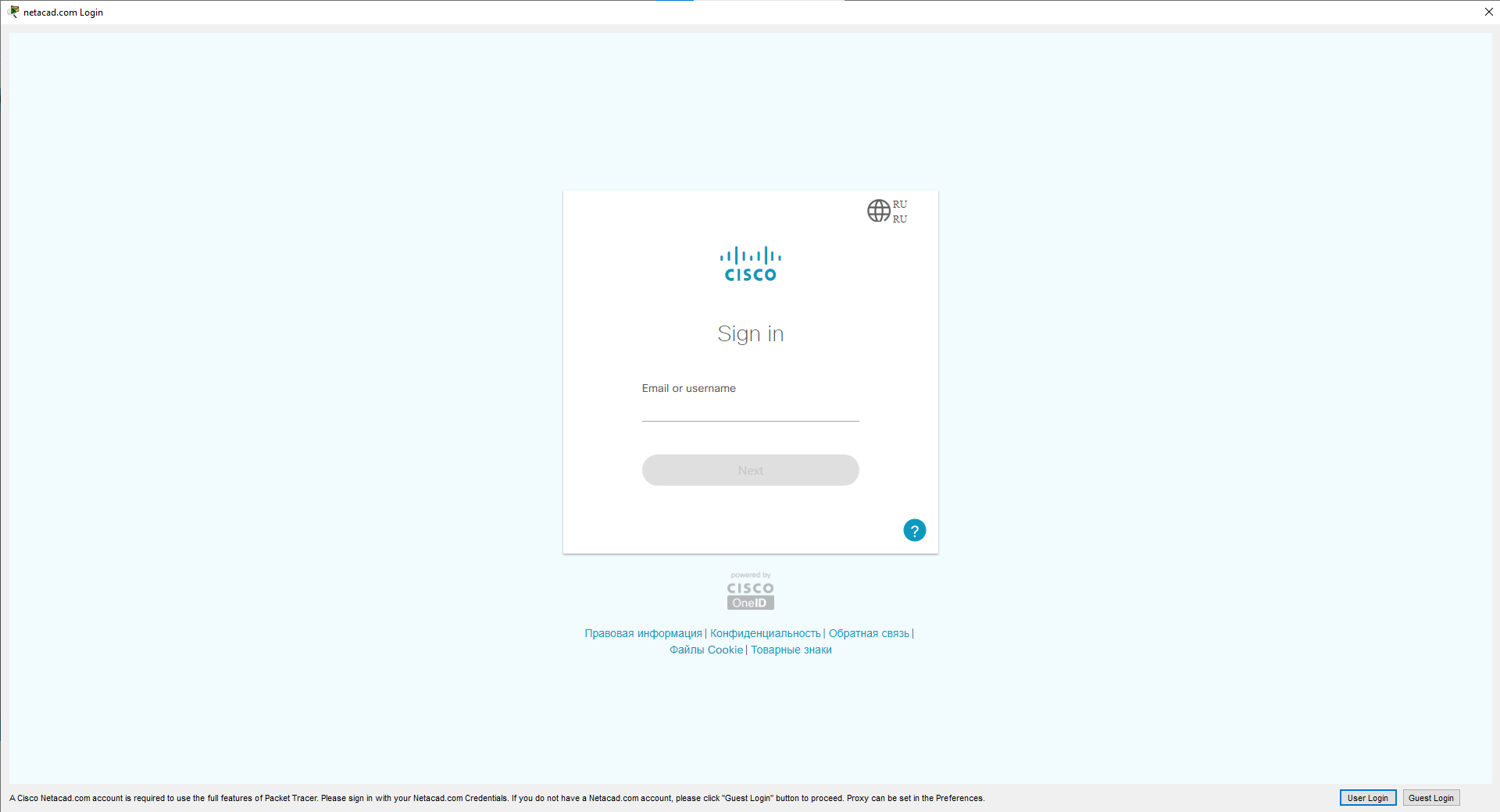
Готово! Теперь можно начинать работать!
Как пользоваться Cisco AnyConnect
Сейчас все большие и больше людей начинают работать из дома на своих корпоративных или личных устройствах. И часто таким сотрудникам нужен доступ в корпоративную сеть. С помощью Cisco AnyConnect Secure Mobility можно предоставить необходимый удаленный доступ, при этом обеспечив необходимый уровень безопасности. В этой статье мы расскажем как установить Cisco AnyConnect и как с его помощью подключиться к VPN.
Обзор Cisco AnyConnect
Cisco AnyConnect это VPN клиент (который является развитием Cisco VPN Client), позволяющий вам устанавливать защитное подключение к корпоративной сети. Cisco AnyConnect включает в себя такие функции, как удаленный доступ, контроль состояния, функции веб-безопасности и защита в роуминге.
Клиент доступен на огромном количестве платформ:
- Windows
- macOS
- Linux
- iOS
- Android
- Windows Phone/Mobile
- BlackBerry
- ChromeOS
Интересная особенность AnyConnect заключается в том, что это модульный программный продукт. Он не только обеспечивает VPN-доступ через Secure Sockets Layer (SSL) и IPsec IKEv2, но также обеспечивает повышенную безопасность с помощью различных встроенных модулей. Помимо VPN-подключения, основные преимущества AnyConnect включают безопасность конечных точек для предприятий, телеметрию, веб-безопасность, управление доступом к сети и так далее.
Установка Cisco AnyConnect
Загрузите последнюю версию Cisco AnyConnect. Обратите внимание, что вам нужно иметь активную подписку AnyConnect Apex, Plus или VPN Only с Cisco для загрузки последней версии программного обеспечения клиента AnyConnect VPN. Просто войдите в систему, используя свой идентификатор Cisco и пароль, и вы сможете загрузить программное обеспечение без проблем.
Если вы являетесь пользователем Windows 10, вы можете легко загрузить VPN-клиент Cisco AnyConnect из Магазина Windows. Существует никаких ограничений на загрузку, и это бесплатно.
Для обычных конечных пользователей чаще всего установочные файлы предоставляют администраторы, поэтому для них нет необходимости скачивать их отдельно. Также в большинстве случаев администраторы сами устанавливают AnyConnect на ПК пользователя, поэтому можно перейти сразу к следующему пункту.
Версия клиента AnyConnect для Windows поставляется в виде Zip-файла. Вам нужно будет разархивировать все содержимое zip-файла, чтобы запустить установку. Есть два установочных файла, setup.hta и setup.exe . Запуск любого из файлов установки откроет окно выбора установщика:
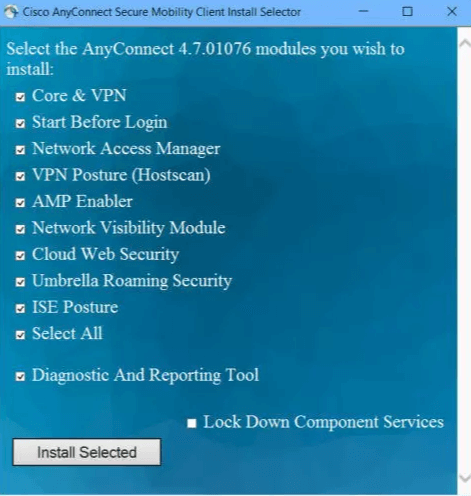
Вы можете выбрать компоненты, которые вы хотите установить с этой версией клиента Cisco VPN.
Подключение Cisco AnyConnect
Использовать AnyConnect с точки зрения клиента довольно просто. Вам просто нужно запустить AnyConnect, указать URL-адрес сервера, имя пользователя и пароль, и он просто подключится.
Мы дадим вам наш пошаговый обзор того, как запустить AnyConnect и отключиться от VPN при необходимости.
Убедитесь, что вы успешно установили AnyConnect. Для запуска VPN-клиента выполните следующие действия:
- Откройте Cisco AnyConnect Secure Mobility Client из меню Пуск
- Выберите соединение из выпадающего меню. Если это поле пустое, вы должны вручную ввести URL-адрес сервера. В большинстве случаев сетевые администраторы настраивают профиль VPN для пользователей. Таким образом, подключение по умолчанию будет автоматически указано в раскрывающемся меню
- Нажмите Подключиться или Connect
- Вам будет предложено ввести имя пользователя и пароль
- После ввода учетных данных нажмите ОК
Как только соединение установлено, AnyConnect автоматически свернет себя в системном трее. Теперь вы можете безопасно просматривать ресурсы в удаленной сети. Весь трафик проходит через VPN-туннель, что означает, что никто не может прочитать информацию, кроме сервера и клиента.
Чтобы отключиться от VPN, дважды щелкните значок AnyConnect на панели задач и нажмите кнопку Отключить или Disconnect.
При подготовке материала использовались источники:
https://wiki.merionet.ru/articles/ustanovka-i-zapusk-cisco-packet-tracer/
https://wiki.merionet.ru/articles/kak-polzovatsya-cisco-anyconnect/