Что за программа cisco webex meetings
Meetings упрощает организацию онлайн-совещаний. Можно заранее запланировать совещание или начать его прямо сейчас. Когда придет время начинать совещание, вы сможете показывать презентации и совместно работать со своей командой так, будто находитесь в одной комнате.
Некоторые функции, упомянутые в этой статье, доступны только в платных планах. Бесплатный план включает указанные далее возможности.
Запланировать совещание
Войдите в User Hub и выберите Schedule . Введите необходимую информацию о совещании и нажмите Запланировать .
Начать совещание
Во время запланированного совещания войдите в User Hub. На главной странице в разделе «Предстоящие совещания» найдите свое совещание, а затем выберите «Начать».
Если ваше совещание не отображается, можно выбрать параметр Просмотреть все совещания для отображения большего количества запланированных совещаний.
Подключить аудио
Перед присоединением или запуском совещания можно выбрать настройки, используемые для аудио во время совещания.
Если вы находитесь на устройстве комнаты и коснитесь кнопки Выключить микрофон , вся комната будет выключена.
Запустить мое видео
Перед присоединением к совещанию или его началом можно выбрать настройки, которые будут использоваться для видео на совещании.
- Чтобы присоединиться к совещанию с выключенным видео, щелкните Остановить видео
 . Если ваше видео выключено, отображается пиктограмма
. Если ваше видео выключено, отображается пиктограмма  . Чтобы транслировать собственное видео, щелкните Запустить видео
. Чтобы транслировать собственное видео, щелкните Запустить видео  .
. - По умолчанию собственное видео отображается в зеркальном режиме. Можно отключить зеркальное отображение, чтобы просматривать собственное видео в таком же виде, в каком его просматривают другие участники совещания. Задав подходящие настройки аудио и видео для этого совещания, можно сохранить их для следующего совещания.
- Чтобы добавить конфиденциальность или ограничить возможные отвлекающие факторы в видео, можно использовать виртуальный фон. Щелкните Изменить фон , затем выберите размытие фона или замените фон на другой.
Для присоединения к совещанию с помощью совместимого видеоустройства подключитесь к устройству.
Совместный доступ к контенту

Чтобы предоставить совместный доступ к контенту во время совещания, на панели управления совещанием выберите Совместный доступ .
Перейдите в меню Совместный доступ , чтобы просмотреть дополнительные параметры совместного доступа.
Запись совещания
Ваши совещания очень важны. Запишите совещание и предоставьте к нему совместный доступ позже, если ваша команда не может присутствовать в полном составе или вы хотите запомнить сказанное. Запись включает аудио, видео и презентацию.

Во время совещания щелкните Запись , а затем выберите Запись , чтобы немедленно начать запись. Во время записи вы и ваши участники увидите красную пиктограмму в верхнем правом углу окна.
По завершении совещания запись можно найти на странице записей в User Hub. Если запись осуществляется в облаке, по окончании совещания или event-совещания вы получите электронное сообщение со ссылкой на запись. В зависимости от размера файла и пропускной способности это может занять до 24 ч.
Камеры с поддержкой высококачественного видео
Meetings поддерживает работу большинства камер, совместимых с ПК. Приведенные далее камеры были протестированы на предмет поддержки видео высокого качества.
- Cisco Precision HD.
- Cisco VT Camera II
- Cisco VT Camera III.
- Logitech HD Pro Webcam C910.
- Logitech HD Webcam C920.
- Logitech QuickCam C905.
- Logitech QuickCam Orbit AF.
- Logitech QuickCam Pro 9000.
- Logitech QuickCam S7500.
- Microsoft LifeCam Cinema.
- Microsoft LifeCam HD.
- Microsoft LifeCam NX-6000.
- Microsoft LifeCam VX-1000.
- Microsoft LifeCam VX-3000.
- Microsoft LifeCam VX-6000.
Подробнее
- Установка и настройка настольного приложения Webex Meetings
- Планирование совещания в Microsoft Outlook для Windows
- Планирование совещания в Microsoft Outlook для Mac
Что за программа cisco webex meetings
Настольное приложение Meetings позволяет получить доступ к наиболее часто используемым элементам управления сайтом Meetings в одном месте. Вы можете использовать настольное приложение Meetings, чтобы легко просматривать предстоящие совещания, начинать совещания и присоединяться к ним, а также подключаться к видеоустройство.
Узнайте, как начинать совещания и присоединяться к ним, просматривать предстоящие совещания, подключаться к устройствам, а также изменять предпочтительные параметры. Вы также можете узнать, как начать если вы собираетесь организовать совещание.

Начать совещание

Есть несколько способов начать совещание из настольного приложения Meetings. На панели инструментов вы можете выбрать , чтобы начать совещание в персональной комнате.
Чтобы начать запланированное вами совещание, нажмите кнопку Начать рядом с названием совещания в разделе Предстоящие совещания .
Кнопка Начать появляется за 5 минут до начала запланированного совещания.
Если вы уже подключены к видеоустройству, совещание будет начато автоматически на этом устройстве после нажатия кнопки Начать .
Присоединиться к совещанию
В поле Присоединиться к совещанию можно ввести номер совещания, ссылку на совещание, адрес видео или идентификатор персональной комнаты организатора и нажать Ввод для присоединения.
Идентификатор персональной комнаты организатора является частью ссылки на персональную комнату. Например, если ссылка на персональную комнату – example.webex.com/meet/jparker, идентификатор персональной комнаты организатора – jparker.
Кроме того, можно нажать кнопку Присоединиться рядом с названием совещания в списке Предстоящие совещания .
Кнопка для присоединения появится за 15 минут до начала запланированного совещания в зависимости от заданных организатором предпочтительных параметров.
Чтобы присоединиться к недавно посещенной персональной комнате, щелкните поле Присоединиться к совещанию и выберите одно из изображений профиля  в списке Недавние персональные комнаты . Для отображения других недавно посещенных комнат воспользуйтесь пиктограммой Дополнительно
в списке Недавние персональные комнаты . Для отображения других недавно посещенных комнат воспользуйтесь пиктограммой Дополнительно  .
.

Если вы уже подключены к видеоустройству, присоединение к совещанию произойдет автоматически на этом устройстве после нажатия кнопки Присоединиться .
Просмотр списка совещаний.

В разделе Предстоящие совещания можно просмотреть список запланированных вами совещаний. Можно выбрать параметр , чтобы запланировать совещание с помощью веб-сайта Webex или Microsoft Outlook.
Если необходимо включить или изменить способ планирования совещаний в календаре, перейдите к меню Предпочтительные параметры . Дополнительную информацию см. в разделе Настройка предпочтительных параметров.
В разделе Предстоящие совещания выберите рядом с датой и просмотрите список совещаний на любую дату календаря.

Подключиться к устройству
Используйте Подключиться к устройству возможность поиска совместимых видеоустройств для сопряжения с настольным приложением Meetings. Вы можете подключиться к локальный или зарегистрированным в облаке видеоустройствам, выполнив те же действия.
Настольное приложение Meetings прослушивает ультразвуковые сигналы от устройств Webex , используя микрофон компьютера для установления соединения. Аудио не хранится и не отправляется в Cisco.
Когда настольное приложение Meetings обнаруживает ближайшее видеоустройство, вы можете подключиться к нему и присоединиться к совещанию с этого устройства. При наличии сопряжения с каким-либо устройством это устройство будет автоматически присоединено к совещанию после нажатия кнопки Присоединиться .
Чтобы присоединиться к следующему совещанию с помощью этого видеоустройства, выберите Присоединяться к совещанию с помощью этой видеосистемы .

Если вы подключены к устройству, вы также можете обмениваться контентом локально с помощью Устройство совместного Webex или видеоустройство .
Эта функция доступна только для сайтов под управлением Control Hub или веб-сайтов под администрирование веб-сайта Webex , которые связаны с Control Hub. Обратитесь к администратору веб-сайта, чтобы узнать способ управления веб-сайтом.
Настройка предпочтительных параметров
В своих предпочтениях вы можете проверить настройки учетной записи, выбрать уведомления о совещаниях, включить плагины, которые вы хотите использовать с настольным приложением Meetings, и многое другое.
Чтобы перейти в меню предпочтительных параметров, выполните одно из указанных ниже действий.
Windows. Если вы хотите использовать интеграцию Meetings с Microsoft Outlook, она должна быть включена в ваших предпочтениях. Для ее включения перейдите к меню Предпочтительные параметры > Интеграции .
Сервисы для вебинаров и веб конференции
Облачные сервисы для проведения конференций и онлайн совещаний с аудио, видеосвязью и инструментами совместной работы над документами.
Современный бизнес требует скорости, простоты коммуникаций, качества связи и минимизации расходов на командировки, аренду помещений и организационные процессы. Облачные ВКС-сервисы помогут поднять коммуникации в вашей компании на новый уровень, сохранить привычную продуктивность при удаленной работе персонала и не допустить утечек конфиденциальной информации.
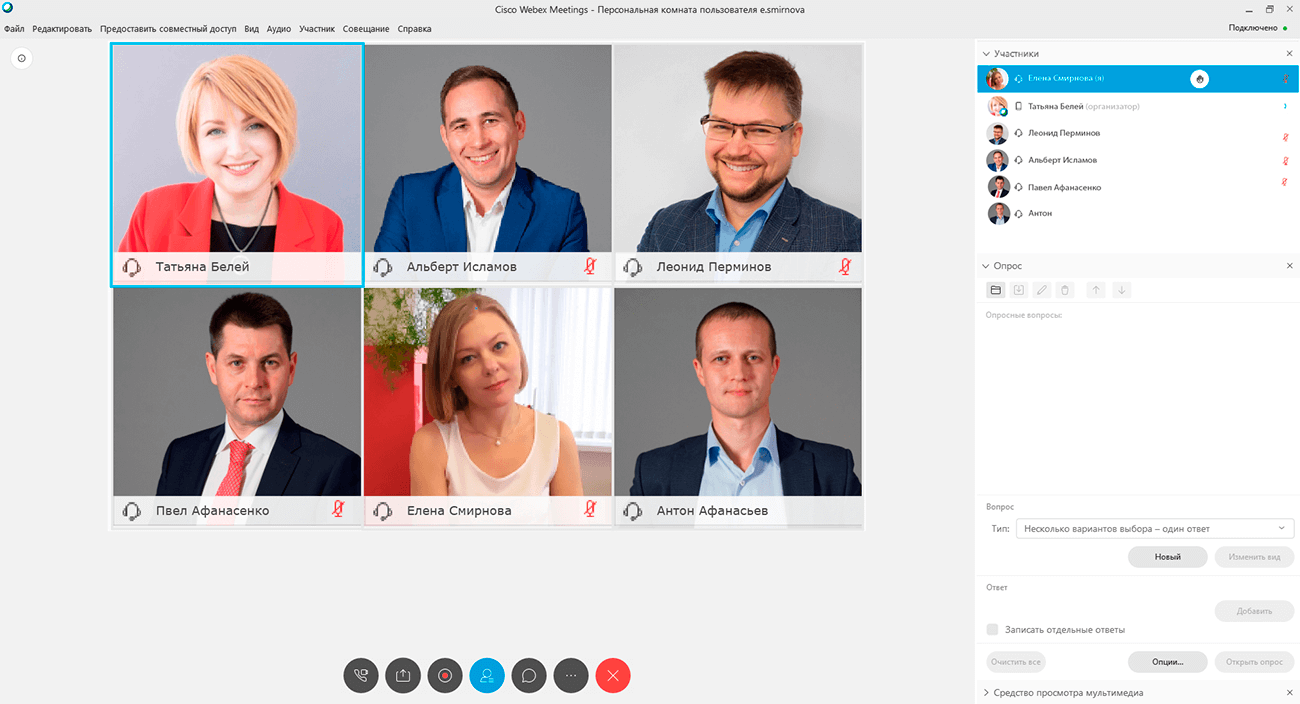
Быстрая организация конференций с возможностью запускать, присоединяться и участвовать в них с любого устройства .
Синхронизация с календарем , удобное планирование и подключение , эффективные инструменты для проведения онлайн презентаций, запись совещаний .
Совместный доступ к рабочему столу, клавиатуре и мыши, документам и приложениям, общий чат и обмен мгновенными сообщениями, голосование.
Системный интегратор CTI поможет перейти на отечественные ВКС-решения
Быстрая организация конференций с возможностью запускать, присоединяться и участвовать в них с любого устройства .
Синхронизация с календарем , удобное планирование и подключение , эффективные инструменты для проведения онлайн презентаций, запись совещаний .
Совместный доступ к рабочему столу, клавиатуре и мыши, документам и приложениям, общий чат и обмен мгновенными сообщениями, голосование.
Видеосвязь и инструменты совместной работы для корпоративных коммуникаций от отечественных ВКС-платформ
Труконф
Платформа TrueConf Server
Видеосвязь для удаленной работы и обучению
Облачный сервис для проведения видеоконференций онлайн —
VideoMost SaaS
VideoMost
Webinar
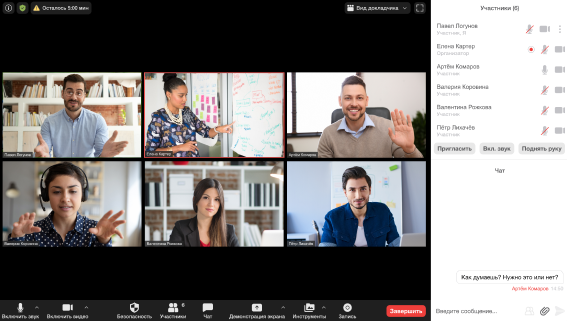
Системный интегратор CTI
CTI обладает уникальным набором статусов, подтверждающих высокий уровень квалификации и исключительной экспертизы в области унифицированных коммуникаций.
Повысьте окупаемость инвестиций, сделайте работу надежной и максимально эффективной. Подробнее о компании CTI
По лучшей цене
Как и все поставщики, продадим лицензии без поддержки и помощи, но по лучшей цене
Эксклюзивно от CTI
Продажа лицензий, помощь во внедрении и настройке, русскоязычная техническая поддержка
Уникальная экспертиза для рынка РФ и СНГ
Внедрение комплексных гибридных интеллектуальных решений совместной работы
Портфолио ВКС — решений Webex
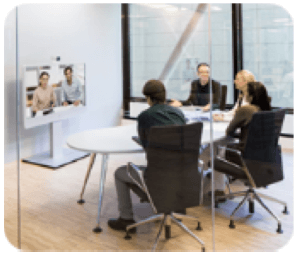

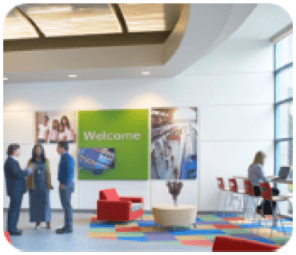
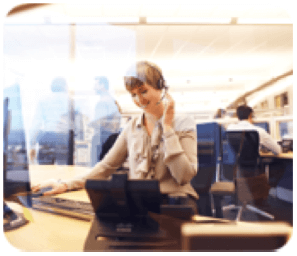
Почему сервисы Webex?
Вы можете легко настроить учетную запись Webex и присоединиться к онлайн-совещаниям. Проводите совещания с коллегами или клиентами вне зависимости от того, где вы находитесь и каким устройством пользуетесь.
Гибкость
Сервисы Webex легко разворачиваются и гибки в модели лицензирования. С ростом потребностей компании вы можете быстро расширить пакет предоставляемых услуг.
Мобильность и высокое качество связи
Используя персональные компьютеры и любые мобильные устройства с любыми ОС, вы сможете оперативно связываться с коллегами, клиентами и партнерами из любого места в любое время.
Безопасность
Современные облачные технологии для проведения совещаний позволяют обеспечить высокий уровень безопасности при совместной работе. Регулярные обновления своевременно закрывают выявленные проблемы и улучшают стабильность работы сервисов. Комплексная безопасность обеспечена надежным производителем Cisco.
При подготовке материала использовались источники:
https://help.webex.com/ru-ru/article/nrebr3c/Get-Started-with-Webex-Meetings-for-Hosts
https://help.webex.com/ru-ru/article/nqx2ohdb/Use-the-Cisco-Webex-Meetings-Desktop-App
https://webex-russia.ru/