cleanmgr
Очищает ненужные файлы с жесткого диска компьютера. С помощью параметров командной строки можно указать, что Cleanmgr очищает временные файлы, файлы Интернета, загруженные файлы и файлы корзины. Затем можно запланировать выполнение задачи в определенное время с помощью средства Запланированные задачи .
Синтаксис
cleanmgr [/d ] [/sageset:n] [/sagerun:n] [/TUNEUP:n] [/LOWDISK] [/VERYLOWDISK] Параметры
Варианты
Параметры файлов, которые можно указать для очистки диска с помощью /sageset и /sagerun , включают:
- Временные файлы установки — это файлы, созданные программой установки, которая больше не выполняется.
- Скачанные программные файлы . Скачанные программные файлы — это элементы ActiveX и программы Java, которые автоматически скачиваются из Интернета при просмотре определенных страниц. Эти файлы временно хранятся в папке Скачанные программные файлы на жестком диске. Этот параметр включает кнопку Просмотреть файлы, чтобы вы могли просмотреть файлы перед очисткой диска, чтобы удалить их. Кнопка открывает папку C:\Winnt\Downloaded Program Files.
- Временные файлы Интернета . Папка Временные файлы Интернета содержит веб-страницы, хранящиеся на жестком диске для быстрого просмотра. Очистка диска удаляет эти страницы, но оставляет персонализированные параметры веб-страниц без изменений. Этот параметр также включает кнопку Просмотреть файлы, которая открывает папку C:\Documents and Settings\Username\Local Settings\Temporary Internet Files\Content.IE5.
- Старые файлы Chkdsk . Когда Chkdsk проверяет диск на наличие ошибок, Chkdsk может сохранить потерянные фрагменты файлов как файлы в корневой папке на диске. Эти файлы не нужны.
- Корзина — корзина содержит файлы, удаленные с компьютера. Эти файлы не будут окончательно удалены до тех пор, пока вы не очистите корзину. Этот параметр включает кнопку Просмотреть файлы, которая открывает корзину. Примечание: Корзина может отображаться на нескольких дисках, например, не только в %SystemRoot%.
- Временные файлы — программы иногда хранят временную информацию в папке Temp. Перед выходом программы программа обычно удаляет эти сведения. Вы можете безопасно удалить временные файлы, которые не были изменены в течение последней недели.
- Временные автономные файлы . Временные автономные файлы — это локальные копии недавно использовавшихся сетевых файлов. Эти файлы автоматически кэшируются, чтобы их можно было использовать после отключения от сети. Кнопка Просмотреть файлы открывает папку Автономные файлы.
- Автономные файлы . Автономные файлы — это локальные копии сетевых файлов, которые необходимо использовать в автономном режиме, чтобы их можно было использовать после отключения от сети. Кнопка Просмотреть файлы открывает папку Автономные файлы.
- Сжатие старых файлов . Windows может сжимать файлы, которые вы не использовали в последнее время. Сжатие файлов экономит место на диске, но вы по-прежнему можете использовать файлы. Файлы не удаляются. Так как файлы сжимаются с разной скоростью, отображаемый объем дискового пространства, который вы получите, является приблизительным. С помощью кнопки Параметры можно указать количество дней ожидания перед сжатием неиспользуемого файла при очистке диска.
- Файлы каталога для Индексатора контента . Служба индексирования ускоряет и улучшает поиск файлов, поддерживая индекс файлов, которые находятся на диске. Эти файлы каталога остаются после предыдущей операции индексирования и могут быть удалены безопасно. Примечание: Файл каталога может отображаться на нескольких дисках, например, не только в %SystemRoot% .
Если указать очистку диска, содержащего установку Windows, все эти параметры доступны на вкладке Очистка диска . Если указать любой другой диск, на вкладке Очистка диска будут доступны только параметры Корзина и Файлы каталога для индекса содержимого.
Примеры
Чтобы запустить приложение «Очистка диска» и использовать его диалоговое окно для указания параметров для последующего использования, сохранив параметры в наборе 1, введите следующее:
cleanmgr /sageset:1 Чтобы запустить очистку диска и включить параметры, указанные с помощью команды cleanmgr /sageset:1, введите:
cleanmgr /sagerun:1 Чтобы запустить cleanmgr /sageset:1 и cleanmgr /sagerun:1 вместе, введите:
cleanmgr /tuneup:1 Связанные ссылки
- Освобождение места на диске в Windows 10
- Условные обозначения синтаксиса команд командной строки
Использование очистки диска в Windows Server
Средство очистки диска удаляет ненужные файлы в среде Windows Server. Это средство доступно по умолчанию в Windows Server 2019 и Windows Server 2016, но в более ранних версиях Windows Server могут потребоваться дополнительные действия вручную для его включения.
Чтобы запустить средство очистки диска, запустите файл Cleanmgr.exe или выберите Запустить>очистку дискас помощью средств администрирования> Windows.
Вы также можете выполнить очистку диска с помощью команды cleanmgr Windows и использовать параметры командной строки, чтобы настроить очистку диска для очистки определенных файлов.
Если вы просто хотите освободить место на диске, рассмотрите возможность использования Синхронизации файлов Azure с включенным распределением по уровням облака. Этот метод позволяет кэшировать наиболее часто используемые файлы локально и по уровням наименее часто используемых файлов в облаке, экономя локальное дисковое пространство при сохранении производительности. Дополнительные сведения см. в статье Планирование развертывания Синхронизация файлов Azure.
Включение очистки диска в более ранней версии Windows Server
Выполните следующие действия, чтобы с помощью мастера добавления ролей и компонентов установить возможности рабочего стола на сервере под управлением Windows Server 2012 R2 или более ранней версии. Этот процесс также устанавливает средство очистки диска.
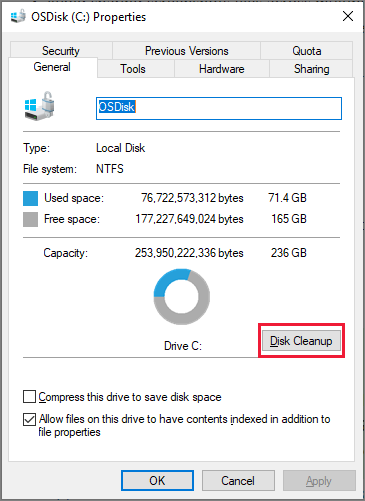
- Если диспетчер сервера уже открыта, перейдите к следующему шагу. Если диспетчер сервера еще не открыт, запустите его, выполнив один из следующих действий.
- На рабочем столе Windows выберите диспетчер сервера на панели задач Windows.
- В меню Пуск Windows выберите плитку диспетчер сервера.
- В меню Управление выберите Добавить роли и компоненты.
- На странице Прежде чем приступить к работе проверьте готовность конечного сервера и сетевого окружения к установке нужного компонента. Выберите Далее.
- На странице Выбор типа установки выберите Установка ролей или компонентов, чтобы установить все компоненты для отдельного сервера. Выберите Далее.
- На странице Выбор целевого сервера выберите сервер из пула серверов или автономный виртуальный жесткий диск. Выберите Далее.
- На странице Выбор ролей сервера щелкните Далее.
- На странице Выбор компонентов выберите элемент Пользовательский интерфейс и инфраструктура, а затем — Возможности рабочего стола.
- В диалоговом окне Добавление компонентов, необходимых для возможностей рабочего стола щелкните элемент Добавить компоненты.
- Завершите установку, а затем перезагрузите систему.
- Убедитесь, что в диалоговом окне Свойства отображается кнопка Очистка диска .
Добавление средства очистки диска вручную на более ранних версиях Windows Server
Средство очистки диска (Cleanmgr.exe) отсутствует в Windows Server 2012 R2 и более ранних версиях, если не установлен дополнительный компонент «Возможности рабочего стола».
Чтобы использовать программу cleanmgr.exe, установите возможности рабочего стола, как описано выше, или скопируйте два файла cleanmgr.exe и cleanmgr.exe.mui, которые уже имеются на сервере. С помощью следующей таблицы выберите нужные файлы для используемой операционной системы.
| Операционная система | Архитектура | Расположение файла |
|---|---|---|
| Windows Server 2008 R2 | 64-разрядная | C:\Windows\winsxs\amd64_microsoft-windows-cleanmgr_31bf3856ad364e35_6.1.7600.16385_none_c9392808773cd7da\cleanmgr.exe |
| Windows Server 2008 R2 | 64-разрядная | C:\Windows\winsxs\amd64_microsoft-windows-cleanmgr.resources_31bf3856ad364e35_6.1.7600.16385_en-us_b9cb6194b257cc63\cleanmgr.exe.mui |
Найдите файл cleanmgr.exe и переместите его в папку %systemroot%\System32.
Найдите файл cleanmgr.exe.mui и переместите его в папку %systemroot%\System32\en-US.
Средство очистки диска можно запустить, запустив Cleanmgr.exe из окна командной строки или нажав кнопку Пуск и введя Cleanmgr в поле поиска.
Чтобы кнопка «Очистка диска» отображалась в диалоговом окне «Свойства» диска, необходимо установить функцию «Возможности рабочего стола», как показано в предыдущем разделе.
Связанные ссылки
- Освобождение места на диске в Windows 10
- cleanmgr
При подготовке материала использовались источники:
https://learn.microsoft.com/ru-ru/windows-server/administration/windows-commands/cleanmgr
https://learn.microsoft.com/ru-ru/windows-server/storage/file-server/disk-cleanup