Как пользоваться cfdisk
Утилита cfdisk — это консольная программа для разметки жесткого диска и создания на нём разделов. Она не такая сложная как fdisk или parted, поскольку не требует выполнения каких-либо команд. У неё есть псевдографический интерфейс, похожий на Gparted, только в консоли. Может благодаря этому она и используется для разметки диска во время установки ArchLinux.
В этой небольшой статье мы рассмотрим как пользоваться cfdisk для разметки жесткого диска, а именно создания таблицы разделов, самих разделов и установки флага загрузочный. Устанавливать утилиту не придется, она поставляется по умолчанию в большинстве дистрибутивов.
Как пользоваться cfdisk
1. Поиск диска
При использовании cfdisk вам всё же придется воспользоваться fdisk для просмотра списка всех доступных дисков в системе. В cfdisk нет возможности выбора диска, поэтому вам надо передать имя устройства диска в системе в параметрах запуска утилиты. Чтобы узнать это имя выполните такую команду:
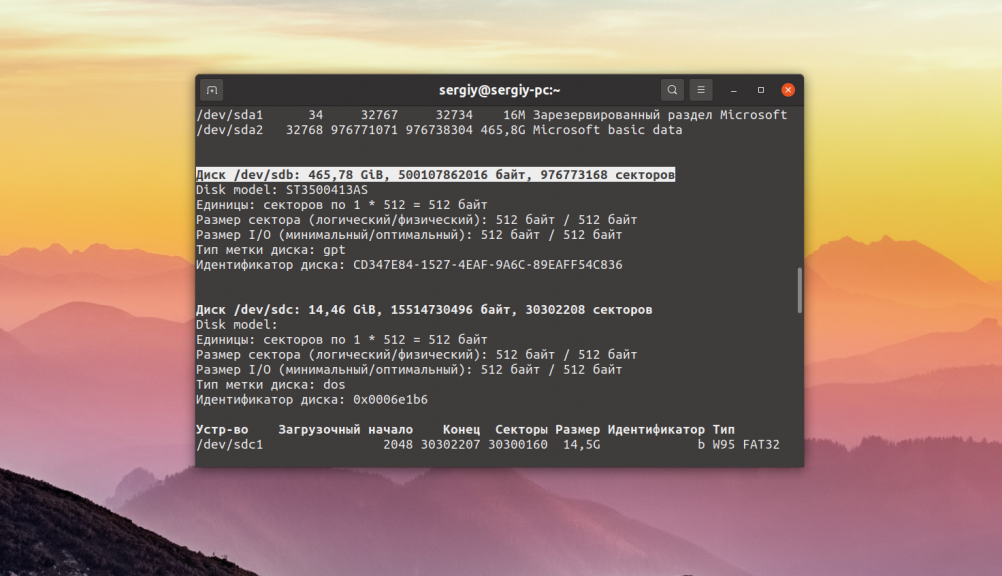
Утилита выведет все диски и разделы на них, а также их имя и размер. В данном примере будет использоваться не размеченный диск /dev/sdb размером 500 Гб.
2. Запуск cfdisk
Чтобы запустить программу надо передать ей имя устройства диска, с которым она будет работать. Если этого не сделать будет выбран первый диск в системе, например, /dev/sda. В этом примере надо открыть /dev/sdb:
sudo cfdisk /dev/sdb
Программу надо запускать от имени суперпользователя, так как она будет вносить изменения на жесткий диск.
3. Таблица разделов
Если диск полностью пуст и на нём нет никакой таблицы разделов, то программа предложит создать новую таблицу разделов. Для современных систем лучше оставить GPT, но если вы хотите чтобы этот диск могли читать Windows XP и более старые системы, то следует выбрать MBR, здесь она называется DOS:
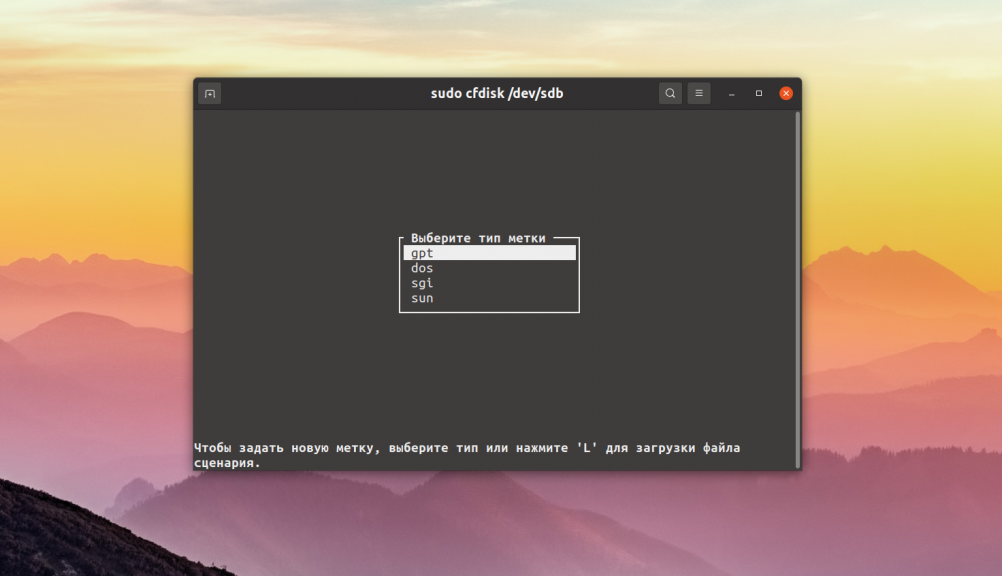
4. Создание раздела
После того как таблица разделов создана, вам осталось создать сами разделы. Для создания раздела в верхней части окна выберите Свободное пространство, а затем с помощью стрелок вправо и влево, выберите кнопку Новый и нажмите Enter.
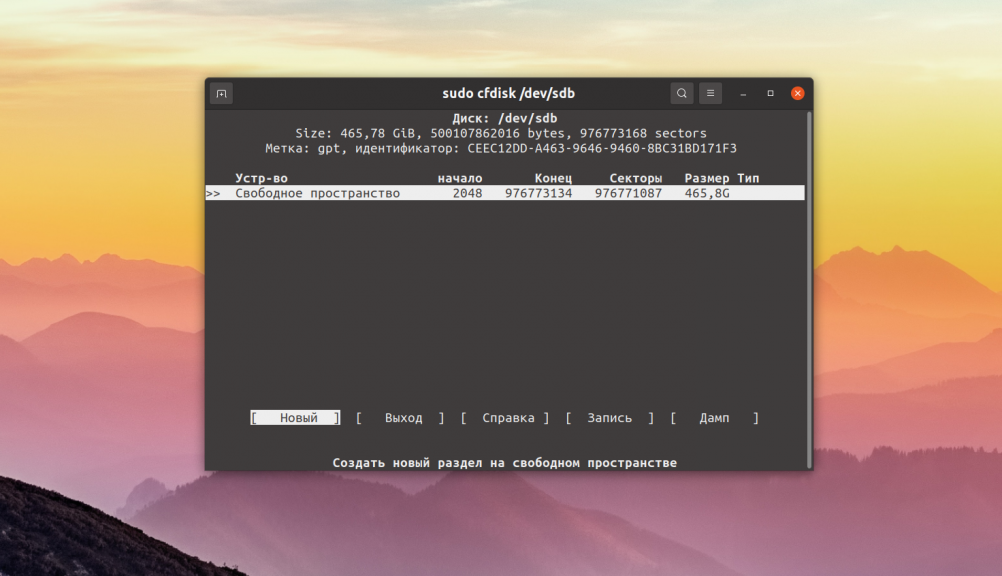
Затем введите размер раздела. Его можно указывать в мегабайтах (M), гигабайтах (G), терабайтах (T) или в секторах (S). Эту букву надо прописать после числа, обозначающего размер:
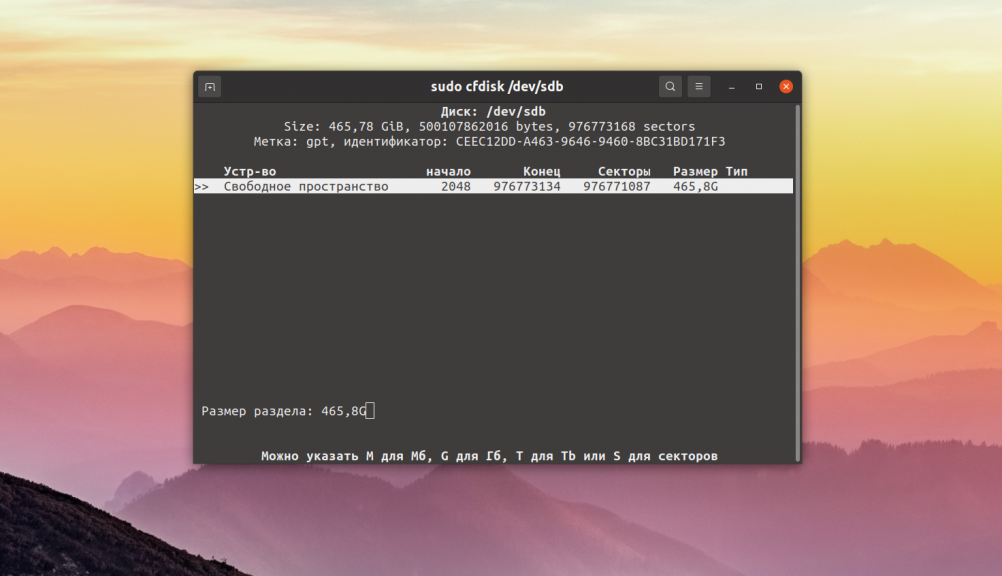
В данном примере создан раздел размером на всё доступное пространство — 465,8 гигабайт. Новый раздел будет выглядеть вот так:
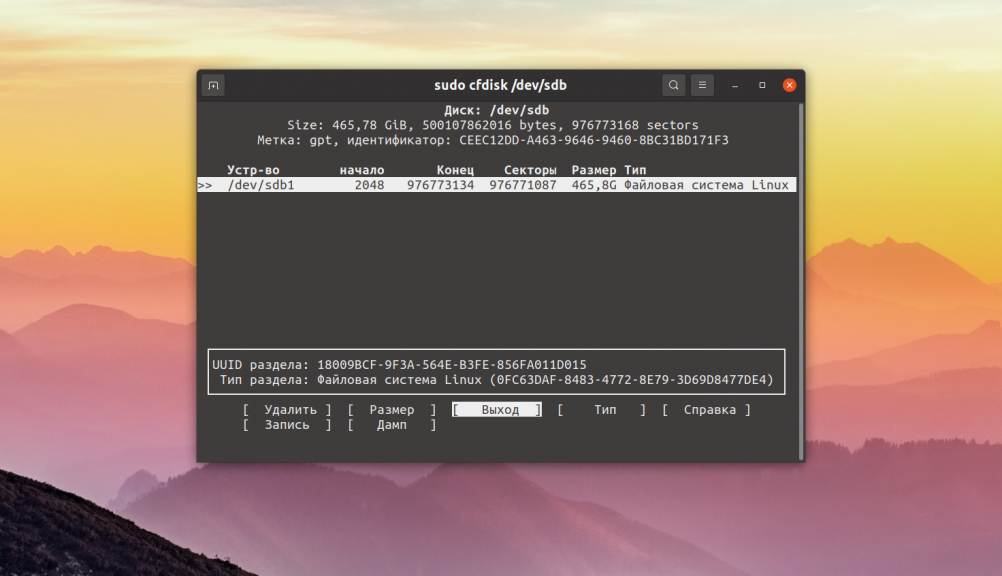
Если была выбрана таблица разделов MBR, то придется ещё выбрать тип раздела Основной (Primary) или Расширенный (Extended). В GPT количество разделов не ограничено, поэтому в таком подходе нет необходимости. В MBR основных разделов может быть только четыре. Чтобы создать больше можно создать один расширенный раздел и в нём уже создавать необходимое количество разделов. Всё это умеет делать cfdisk, но только с таблицей разделов MBR.
5. Настройка раздела
В таблице разделов GPT созданный раздел можно немного настроить. Можно изменить размер раздела с помощью кнопки Размер или выбрать его тип, с помощью кнопки Тип. Для изменения размера нажмите кнопку Размер и введите новый размер раздела:
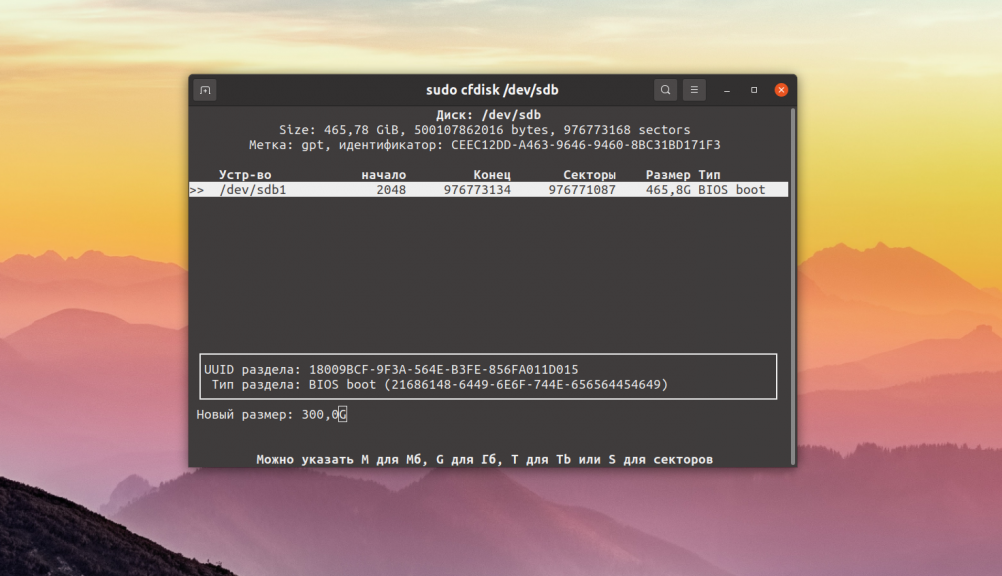
Например, давайте сделаем раздел размером 300 гигабайт, в результате после раздела появится свободное пространство и вы сможете создать ещё один раздел:
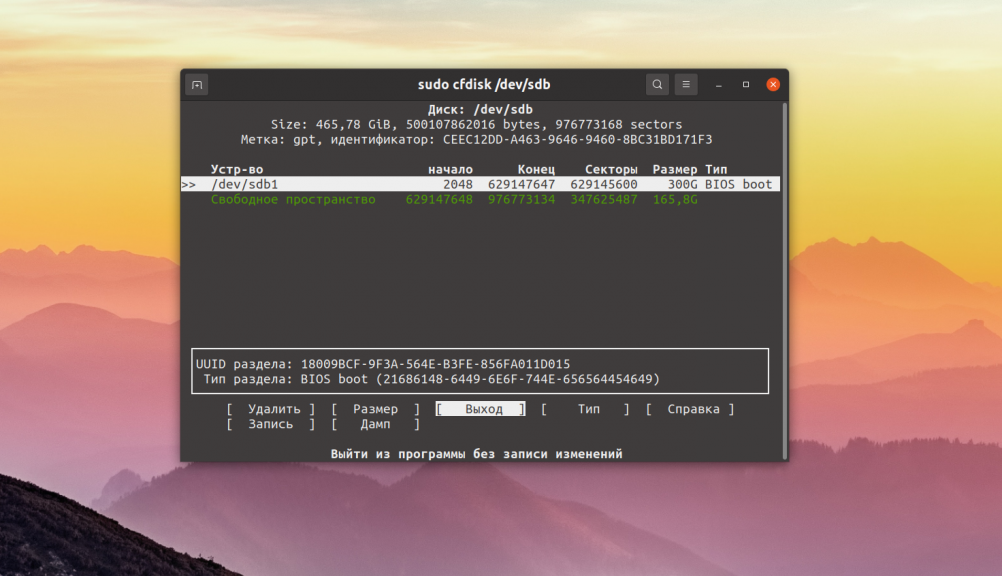
По умолчанию используется тип раздела Файловая система Linux. Это означает, что в будущем раздел может быть отформатирован в Ext4 или любую другую файловую систему. Но, например, для установки загрузчика Grub нужен раздел BIOS boot. Для выбора такого типа раздела нажмите кнопку Тип и выберите BIOS boot:
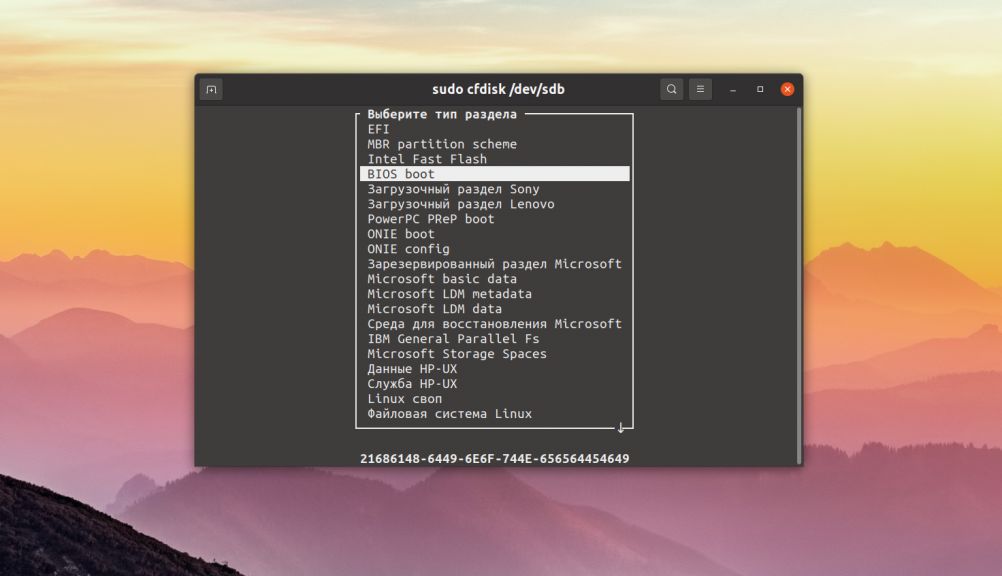
В меню доступны и другие типы разделов, которые можно использовать при необходимости.
6. Запись изменений
Все внесенные изменения не запишутся на диск пока вы не нажмете кнопку Запись или Write. Только после её нажатия программа запишет все изменения:
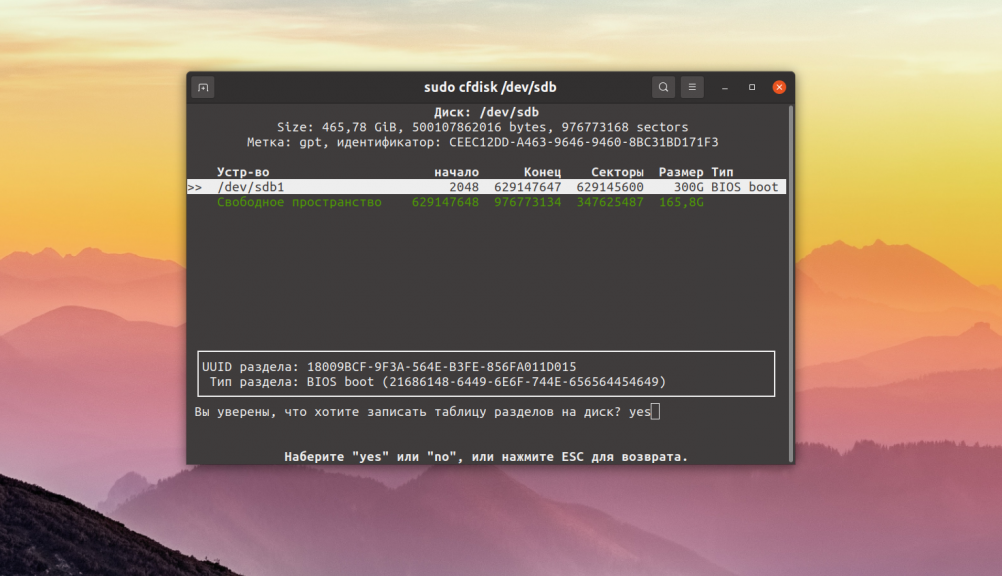
После нажатия кнопки Запись надо подтвердить внесение изменений набрав слово yes. После этого программа сообщит, что всё готово:
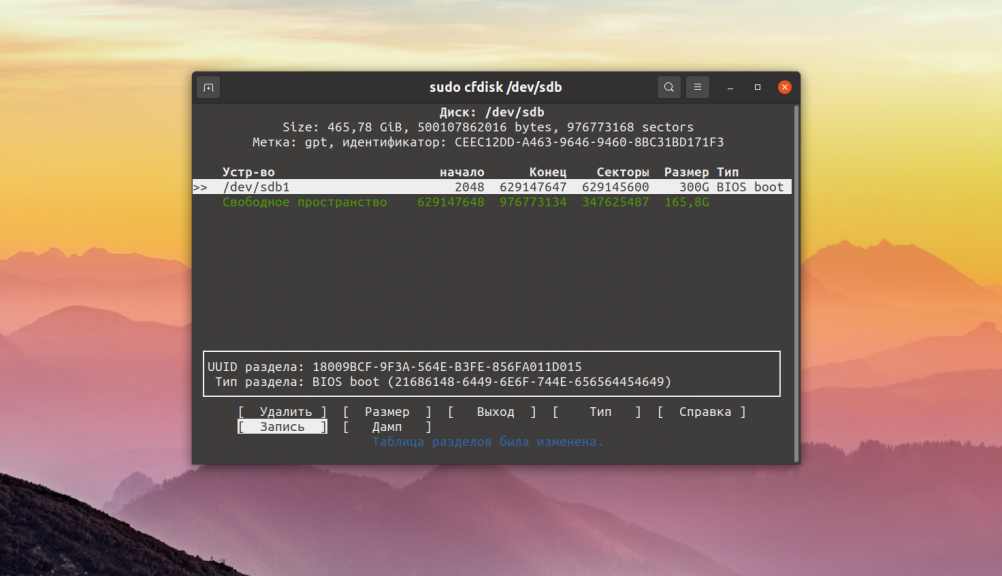
После этого можно закрыть программу, нажав кнопку Выход.
7. Загрузочный раздел
Попытаемся ещё разобраться с вопросом как поставить флаги cfdisk. В таблице разделов GPT нет такого понятия как загрузочный раздел или флаг загрузочного раздела. Здесь подразумевается, что если надо что-то загрузить, то загрузчик должен располагаться на разделе EFI, отформатированном в файловую систему FAT. Однако если вы выбрали таблицу разделов MBR, то такая функция будет доступна. Чтобы сделать раздел загрузочным выберите этот раздел, затем нажмите кнопку Загруз. или Boot:
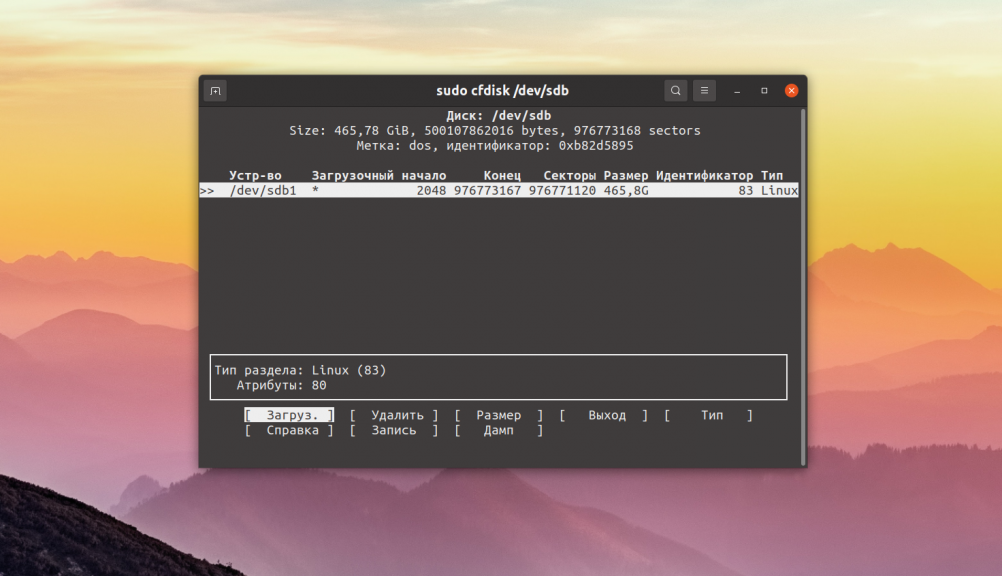
После этого выбранный раздел будет помечен звездочкой в колонке Загрузочный.
Выводы
В этой небольшой статье мы разобрали как пользоваться cfdisk Linux для разметки диска. Её можно использовать как для установки операционной системы, так и для подготовки нового жёсткого диска к работе.
Обнаружили ошибку в тексте? Сообщите мне об этом. Выделите текст с ошибкой и нажмите Ctrl+Enter.
fdisk
util-linux fdisk is a dialogue-driven command-line utility that creates and manipulates partition tables and partitions on a hard disk. Hard disks are divided into partitions and this division is described in the partition table.
This article covers fdisk(8) and its related sfdisk(8) utility.
Note: fdisk supports GPT since util-linux 2.23. [1] Alternatively, gptfdisk may be used; see gdisk for more information.
Tip: For basic partitioning functionality with a curses-based user interface, cfdisk(8) can be used.
Installation
fdisk and its associated utilities are provided by the util-linux package, which is a dependency of the base meta package.
List partitions
To list partition tables and partitions on a block device, you can run the following, where device is a name like /dev/sda , /dev/nvme0n1 , /dev/mmcblk0 , etc.:
# fdisk -l /dev/sda
Note: If the device is not specified, fdisk will list all partitions in /proc/partitions .
Backup and restore partition table
Before making changes to a hard disk, you may want to backup the partition table and partition scheme of the drive. You can also use a backup to copy the same partition layout to numerous drives.
For both GPT and MBR you can use sfdisk to save the partition layout of your device to a file with the -d / —dump option. Run the following command for device /dev/sda :
# sfdisk -d /dev/sda > sda.dump
The file should look something like this for a single ext4 partition that is 1 GiB in size:
sda.dump
label: gpt label-id: AAAAAAAA-BBBB-CCCC-DDDD-EEEEEEEEEEEE device: /dev/sda unit: sectors first-lba: 34 last-lba: 1048576 sector-size: 512 /dev/sda1 : start=2048, size=1048576, type=0FC63DAF-8483-4772-8E79-3D69D8477DE4, uuid=BBF1CD36-9262-463E-A4FB-81E32C12BDE7
To later restore this layout you can run:
# sfdisk /dev/sda < sda.dump
Create a partition table and partitions
The first step to partitioning a disk is making a partition table. After that, the actual partitions are created according to the desired partition scheme. See the partition table article to help decide whether to use MBR or GPT.
Before beginning, you may wish to backup your current partition table and scheme.
fdisk performs partition alignment automatically on a 2048 512-byte sector (1 MiB) block size base which should be compatible with all Advanced Format HDDs and the vast majority of SSDs if not all. This means that the default settings will give you proper alignment.
To use fdisk, run the program with the name of the block device you want to change/edit. This example uses /dev/sda :
# fdisk /dev/sda
This opens the fdisk dialogue where you can type in commands.
Create new table
Warning: If you create a new partition table on a disk with data on it, it will erase all the data on the disk. Make sure this is what you want to do.
Tip: Check that your NVMe drives and Advanced Format hard disk drives are using the optimal logical sector size before partitioning.
To create a new partition table and clear all current partition data type g at the prompt for a GUID Partition Table (GPT) or o for a MBR partition table. Skip this step if the table you require has already been created.
Create partitions
Create a new partition with the n command. You must enter a MBR partition type, partition number, starting sector, and an ending sector.
Note: See Partitioning#Partition scheme for considerations concerning the size and location of partitions.
Partition type
When using MBR, fdisk will ask for the MBR partition type. Specify it, type p to create a primary partition or e to create an extended one. There may be up to four primary partitions.
fdisk does not ask for the partition type ID and uses 'Linux filesystem' by default; you can change it later.
Partition number
A partition number is the number assigned to a partition, e.g. a partition with number 1 on a disk /dev/sda would be /dev/sda1 , /dev/nvme0n1p1 on /dev/nvme0n1 and /dev/mmcblk0p1 on /dev/mmcblk0 . See Device file#Partition for details on the naming scheme. Partition numbers may not always match the order of partitions on disk, in which case they can be sorted.
It is advised to choose the default number suggested by fdisk.
First and last sector
The first sector must be specified in absolute terms using sector numbers. The last sector can be specified using the absolute position in sector numbers or as positions measured in kibibytes ( K ), mebibytes ( M ), gibibytes ( G ), tebibytes ( T ), or pebibytes ( P );
The position of the last sector can be specified in:
- absolute terms from the start of the disk. E.g. 40M as a first sector specifies a position 40 MiB from the start of the disk.
- relative terms by preceding the size with +size or -size . E.g. +2G to specify a point 2 GiB after the start sector, or -200M to specify a point 200 MiB before the last available sector.
Pressing the Enter key with no input specifies the default value, which is the start of the largest available block for the first sector and the end of the same block for the last sector.
- When partitioning it is always a good idea to follow the default value for a partition's first sector. Additionally, make sure to specify partition sizes with the +size notation and do not use sizes smaller than 1 MiB. Such partitions will always be aligned according to the device properties.
- EFI system partition requires the partition type EFI System .
- GRUB requires a BIOS boot partition with partition type BIOS boot when installing GRUB to a GPT partitioned disk on a BIOS-based system.
Tip: On a disk with a MBR partition table leave at least 33 512-byte sectors (16.5 KiB) of free unpartitioned space at the end of the disk to allow converting between MBR and GPT.
Repeat this procedure until you have the partitions you desire.
Change partition type
Each partition is associated with a type. MBR uses partition IDs; GPT uses Partition type GUIDs.
Press t to change the type of a partition. The default, Linux filesystem , should be fine for most use.
- Press L to show fdisk's internal code list.
- When using GPT, it is advised to follow the Discoverable Partitions Specification since systemd-gpt-auto-generator can automount them. I.e. use Linux root (x86-64) for the root partititon, Linux swap for the swap partition, Linux home for the home partition and so on.
Make a MBR partition bootable
You can make a MBR partition bootable (aka active) by typing a .
Write changes to disk
Write the table to disk and exit via the w command.
Moving partitions
Warning: Partitions can only be moved while offline. Because moving a partition requires the whole partition to be rewritten on disk, it is a slow and potentially hazardous operation. Backups are strongly recommended! According sfdisk(8) § OPTIONS , "this operation is risky and not atomic."
In order to move a partition, you need to have free space available where the partition will be moved. If necessary, you can make room by shrinking your partitions and the filesystems on them. See Parted#Shrinking partitions. To relocate a partition:
# echo '+sectors,' | sfdisk --move-data device -N number
Where sectors is the number of sectors to move the partition (the + indicates moving it forward), device is the device that holds the partition, and number is the partition number. Note that if you add a new partition in the middle or at the beginning of your disk, you will likely want to renumber the partitions. See #Sort partitions or the "extra functionality" mode of fdisk.
Tips and tricks
Sort partitions
This applies for when a new partition is created in the space between two partitions or a partition is deleted. /dev/sda is used in this example.
# sfdisk -r /dev/sda
After sorting the partitions if you are not using Persistent block device naming, it might be required to adjust the /etc/fstab and/or the /etc/crypttab configuration files.
Note: The kernel must read the new partition table for the partitions (e.g. /dev/sda1 ) to be usable. Reboot the system or tell the kernel to reread the partition table (i.e. partprobe /dev/sda ).
See also
Retrieved from "https://wiki.archlinux.org/index.php?title=Fdisk&oldid=782721"
- File systems
- System recovery
- Commands
fdisk (Русский)
Состояние перевода: На этой странице представлен перевод статьи fdisk. Дата последней синхронизации: 1 февраля 2022. Вы можете помочь синхронизировать перевод, если в английской версии произошли изменения.
- Файловые системы
- GPT fdisk (Русский)
- Parted (Русский)
- Разметка диска
fdisk из пакета util-linux - интерактивная консольная утилита, которая может создать таблицу разделов и разделы на жестком диске и управлять ими. В таблице разделов описано разбиение жесткого диска на разделы.
Эта статья объясняет fdisk(8) и связанную с ней утилиту sfdisk(8) .
Совет: Для базовых функций разметки можно использовать cfdisk(8) с текстовым пользовательским интерфейсом.
Установка
fdisk и связанные с ним утилиты входят в состав пакета util-linux , который является частью мета-пакета base .
Список разделов
Чтобы просмотреть таблицы разделов и разделы на блочном устройстве, вы можете запустить fdisk, указав устройство (например: /dev/sda ), /dev/nvme0n1 , /dev/mmcblk0 , и т.д.):
# fdisk -l /dev/sda
Примечание: Если устройство не указано, fdisk покажет все разделы из /proc/partitions .
Резервное копирование и восстановление таблицы разделов
Вы можете захотеть сделать резервное копирование таблицы разделов и схемы разделов диска перед их изменениями. Вы также можете использовать резервное копирование для копирования одинаковых разметок разделов на другие диски.
Вы можете использовать sfdisk для таблиц разделов GPT и MBR, чтобы сохранить разметку разделов вашего устройства в файл с параметром -d / --dump . Выполните следующую команду для устройства /dev/sda :
# sfdisk -d /dev/sda > sda.dump
Файл должен выглядеть примерно так для одного раздела ext4 размером 1 ГиБ:
sda.dump
label: gpt label-id: AAAAAAAA-BBBB-CCCC-DDDD-EEEEEEEEEEEE device: /dev/sda unit: sectors first-lba: 34 last-lba: 1048576 /dev/sda1 : start=2048, size=1048576, type=0FC63DAF-8483-4772-8E79-3D69D8477DE4, uuid=BBF1CD36-9262-463E-A4FB-81E32C12BDE7
Чтобы позже восстановить эту разметку, вы можете выполнить:
# sfdisk /dev/sda < sda.dump
Создание таблицы разделов и самих разделов
Первый шаг в разметке диска — создание таблицы разделов. После этого создаются собственно разделы в соответствии с желаемой схемой разметки. Смотрите статью Разметка диска, чтобы решить, что выбрать для использования: MBR или GPT.
Перед началом вы можете сделать резервную копию вашей текущей таблицы разделов и схемы.
В недавних версиях fdisk отказались от устаревшей системы использования цилиндров в качестве стандартной единицы измерения, как и от совместимости с MS-DOS по умолчанию. fdisk автоматически выполняет выравнивание по 2048 512-байтовым секторам (1 МиБ), что должно быть совместимо со всеми расширенными форматами HDD и подавляющим большинством SSD. Это означает, что с настройками по умолчанию вы получите правильное выравнивание.
Чтобы использовать fdisk, запустите программу с именем блочного устройства, которое вы хотите изменить. В этом примере используется /dev/sda :
# fdisk /dev/sda
Это откроет интерактивный режим fdisk, где вы можете вводить команды.
Создание новой таблицы
Важно: Если вы создадите новую таблицу разделов на диске с данными, то все данные на нём будут удалены. Убедитесь, что это действительно то, что вы хотите сделать.
Чтобы создать новую таблицу разделов и удалить всю текущую информацию о разделах, введите o для таблицы разделов MBR или g для таблицы разделов GUID (GPT). Пропустите эти шаги, если необходимая таблица уже была создана.
Создание разделов
Создайте новый раздел с помощью команды n . Вам нужно будет ввести тип раздела, номер раздела, начальный сектор и конечный сектор.
Примечание: Рекомендации по размеру и расположению разделов можно почитать в статье Разметка дисков#Схема разметки.
Тип раздела
При исплоьзовании MBR fdisk спросит тип раздела. Введите p для создания первичного раздела или e для создания расширенного. Может быть до четырёх основных разделов.
fidsk не спрашивает ID типа раздела и по умолчанию использует 'Linux filesystem'; вы сможете изменить его позже.
Номер раздела
Номер раздела — это номер, присвоенный разделу, например, раздел с номером 1 на диске /dev/sda будет /dev/sda1 . Номера разделов могут не совпадать с реальным порядком разделов на диске, в этом случае их можно отсортировать.
Рекомендуется использовать номер по умолчанию, который предложит fdisk.
Первый и последний сектор
Первый сектор должен быть указан в абсолютном выражении с использованием номеров секторов. Последний сектор может быть задан с использованием абсолютного положения в секторах или в виде позиций, измеряемых в кибибайтах ( K ), мебибайтах ( M ), гибибайтах ( G ), тебибайтах ( T ) или пебибайтах ( P ).
Позиция последнего сектора может быть задана в:
- в абсолютном выражении от начала диска. Например, 40M в качестве первого сектора указывает позицию 40 МиБ от начала диска.
- в относительном выражении, предваряя размер символами +размер или -размер . Например, +2G указывает на позицию через 2 ГиБ после начального сектора, а -200M указывает на позицию 200 МиБ перед последним доступным сектором.
Нажатие Enter без ввода значения использует значение по умолчанию, которое является началом самого большого доступного блока для первого сектора и концом того же блока для последнего сектора.
- При разметке всегда рекомендуется использовать значения по умолчанию для первого и последнего секторов раздела. Кроме того, стоит указывать относительные размеры разделов с помощью нотации +размер и не использовать разделы меньше 1 МиБ. Такие разделы всегда будут выровнены в соответствии со свойствами устройства.
- На диске MBR оставьте неразмеченными как минимум 33 512-байтовых сектора (16,5 КиБ) в конце диска на случай, если вам понадобится преобразовать MBR в GPT.
- Системный раздел EFI требует тип EFI System .
- GRUB требует раздел загрузки BIOS с типом BIOS boot при установке GRUB на диск с разметкой GPT.
- Рекомендуется использовать Linux swap для любого раздела подкачки, так как systemd будет автоматически монтировать его.
Повторяйте эту процедуру, пока не получите желаемые разделы.
Изменение типа раздела
У каждого раздела есть определённый тип. MBR использует partition ID; GPT использует GUID типов разделов.
Нажмите t , чтобы изменить идентификатор типа раздела. Используемое по умолчанию значение Linux filesystem должно быть подходящим для большинства случаев.
- Введите L для просмотра списка внутренних кодов fdisk.
- При использовании GPT рекомендуется следовать Discoverable Partitions Specification, поскольку systemd-gpt-auto-generator(8) будет монтировать их автоматически.
Загрузочный раздел
Вы можете отметить раздел как загрузочный, введя a .
Запись изменений на диск
Для записи новой таблицы на диск и выхода используйте команду w .
Перемещение разделов
Важно: Разделы нельзя использовать в процессе их перемещения. Поскольку перемещение требует перезаписи всего раздела на диске, это медленная и потенциально опасная операция. Настоятельно рекомендуется создавать резервные копии! Согласно man-странице sfdisk, «эта операция рискованна и не является атомарной».
Чтобы переместить раздел, необходимо иметь свободное пространство в том месте, куда будет перемещён раздел. При необходимости можно освободить место, уменьшив разделы и файловые системы на них. Смотрите Parted (Русский)#Сжатие разделов. Чтобы переместить раздел:
# echo '+секторы,' | sfdisk --move-data устройство -N номер
Где секторы — количество секторов для перемещения раздела ( + означает перемещение вперёд), устройство — устройство, на котором находится раздел, а номер — номер раздела. Обратите внимание, что если вы добавляете новый раздел в середине или в начале диска, вам, скорее всего, потребуется изменить нумерацию разделов. Смотрите #Сортировка разделов или режим "extra functionality" в fdisk.
Советы и рекомендации
Сортировка разделов
В ситуации, когда, например, новый раздел создаётся между двумя существующими или раздел удаляется, нумерация разделов может перестать соответствовать их реальному расположению на диске, и для исправления можно выполнить сортировку. В этом примере используется /dev/sda .
# sfdisk -r /dev/sda
Если вы не используете постоянные имена для блочных устройств, то вам может понадобиться обновить файлы конфигурации, в которых используется нумерация разделов, в частности /etc/fstab и/или /etc/crypttab .
Примечание: Перед использованием новых разделов ядро должно перечитать обновлённую таблицу. Перезагрузитесь или попросите ядро перечитать таблицу разделов.
Смотрите также
Retrieved from "https://wiki.archlinux.org/index.php?title=Fdisk_(Русский)&oldid=778125"
- File systems (Русский)
- System recovery (Русский)
- Commands (Русский)
При подготовке материала использовались источники:
https://losst.pro/kak-polzovatsya-cfdisk
https://wiki.archlinux.org/title/Fdisk
https://wiki.archlinux.org/title/Fdisk_(%D0%A0%D1%83%D1%81%D1%81%D0%BA%D0%B8%D0%B9)