5 лучших программ для редактирования цвета видео, которые вы не должны пропустить
Если ваша работа требует частого редактирования видео, вы знаете, насколько важен цвет. Помимо освещения, цветное редактирование видео может полностью изменить настроение и тон клипа. Он также может тонко передать важные сообщения вашим зрителям. Хотя существует множество доступных приложений для редактирования цвета видео, лишь немногие из них имеют возможность профессионально настраивать или исправлять цвет видео. В этой статье рассматриваются лучшие цветные редакторы видео, а ниже приводится краткое сравнение.
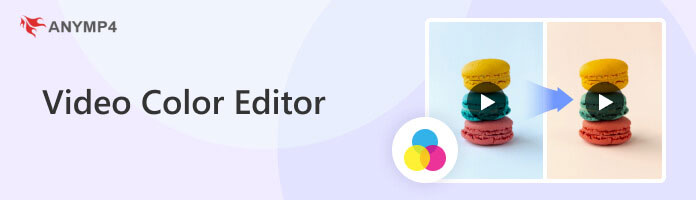
Редактор цветов видео
- Часть 1. 5 лучших редакторов видео цвета
- Часть 2. Как редактировать цвет видео
- Часть 3. Часто задаваемые вопросы о Video Color Editor
- AnyMP4 Video Converter Ultimate
- Adobe Premiere Pro
- Давинчи разрешает
- Final Cut Pro X
- Shotcut
Часть 1. 5 лучших редакторов видео цвета
Ниже приведены 5 лучших программ, которые обеспечивают как редактирование видео, так и коррекцию цвета. Эти редакторы охватывают широкий круг людей, от новичков до профессионалов. Вы обязательно найдете то, что наиболее подходит для вас с подробными плюсами и минусами, перечисленными ниже.
1 AnyMP4 Video Converter Ultimate
Согласно нашему исследованию, большинство пользователей сталкиваются с некоторыми проблемами при редактировании цвета видео, такими как недружественная кривая обучения. AnyMP4 Video Converter Ultimate является одним из лучших программ для цветокоррекции и редактирования видео для начинающих благодаря лаконичному графическому интерфейсу и хорошему дизайну. Кроме того, он предоставляет бесплатную пробную версию, чтобы попробовать программное обеспечение бесплатно.
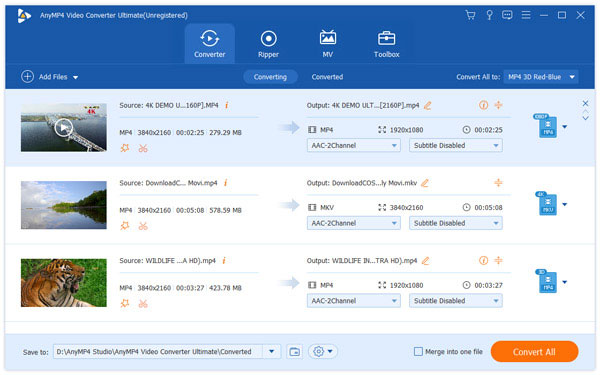
Бесплатная загрузка Для Windows
Бесплатная загрузка Для macOS
- Измените цвет видео с помощью различных фильтров.
- Исправьте цвет видео одним щелчком мыши.
- Защитите качество видео при редактировании.
- Поддержка широкого спектра видео форматов.
- Предлагайте бонусные функции, такие как преобразование форматов.
- После бесплатной пробной версии вам необходимо приобрести лицензию.
2 Adobe Premiere Pro
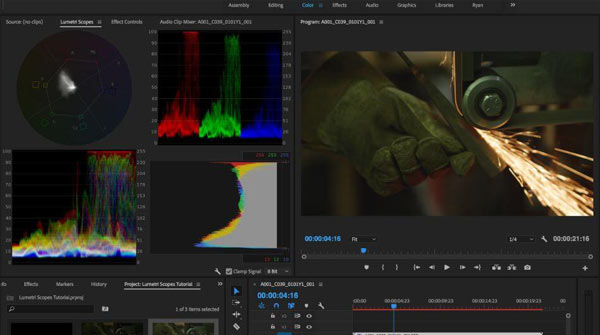
Adobe Premiere Pro — профессиональный цветной видеоредактор. Единая программа стоит 20.99 долларов в месяц. Он поставляется с полным набором инструментов для редактирования видео и функциями цветокоррекции. Вот почему так много студий используют его для постпродакшна.
- Редактировать видео с цветокоррекцией.
- Ретушируйте видео с коллегами через облако.
- Перекодируйте видео с помощью Media Encoder.
- Обеспечьте наилучшее качество продукции.
- Абонентская плата дорогая.
- Интерфейс грязный и громоздкий.
3 DaVinci Resolve

DaVinci Resolve стал зрелым цветным редактором видео. Он поставляется с настраиваемым интерфейсом высокого уровня. Каждый может переделать его в соответствии со своими предпочтениями. Так что пользователи могут легко найти то, что они хотят. Кроме того, в него встроен инструмент Color Match.
- Быстро меняйте и корректируйте цвет видео.
- Предварительный просмотр эффекта в режиме реального времени.
- Включите множество превосходных функций.
- Обеспечьте разовый платеж.
- Он дорогой и стоит 300 долларов.
- Он не может обрабатывать 360-градусные видео.
4 Final Cut Pro X
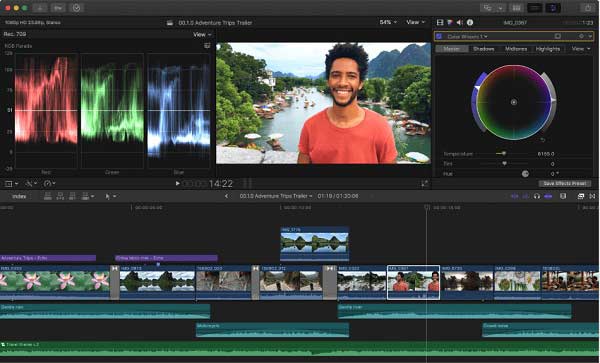
Final Cut Pro X — это профессиональный редактор цветов видео, выпущенный Apple для пользователей Mac. В отличие от iMovie, это полнофункциональный видеоредактор с цветовой панелью. Чтобы пользователи могли легко редактировать цвет видео с помощью динамических цветовых колес.
- Работайте быстро на Mac и просты в использовании.
- Оборудуйте чистые макеты в графическом интерфейсе.
- Просмотр и изменение цвета видео различными способами.
- Отрегулируйте тени и блики.
- Программное обеспечение является эксклюзивным для Mac.
- Это не бесплатно, и плата составляет $ 299.99.
5 Shotcut
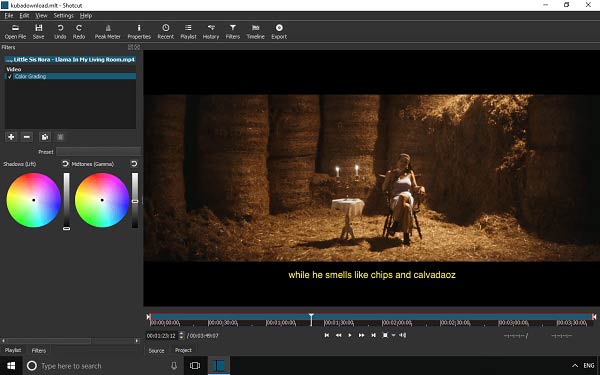
По сравнению с профессиональными цветными видеоредакторами Shotcut более доступен, поскольку это проект с открытым исходным кодом. Тем не менее, он предлагает множество стандартных функций редактирования видео, таких как цветовые эффекты и фильтры. Есть три цветовых круга.
- Включите отличный графический процессор.
- Поддержка различных форматов видео.
- Предлагайте удобные функции цветокоррекции.
- Полностью бесплатный для использования.
- Он не может изменить значение цветового эффекта.
Часть 2. Как редактировать цвет видео
Как упоминалось ранее, цвет важен для видео. Однако изменить или исправить цвет видео для новичков и обычных людей не очень просто. Поэтому ниже мы объясним основной рабочий процесс с помощью AnyMP4 Video Converter Ultimate.
1. Открыть видео
Запустите лучшее программное обеспечение для редактирования цвета видео на вашем ПК. Есть другая версия для Mac. Щелкните и разверните Добавить файлы меню и выберите Добавить файлы or Add Folder для запуска диалога открытия файла. Найдите видео, которое вы хотите отредактировать, и откройте его. Либо перетащите видео в интерфейс, чтобы добавить его напрямую.

2. Изменить цвет видео
Нажмите Редактировать кнопку под заголовком видео со значком волшебной полосы, чтобы войти в окно видеоредактора. Выбрать Эффект и фильтр вкладку на верхней ленте. Теперь вы можете исправить цвет видео, отрегулировав контраст , Насыщенность , яркость , и Оттенок . Есть много видеофильтров в Фильтры панель для изменения цветового тона. Предварительный просмотр результата в Результат панель и щелкните OK кнопку, как только вы удовлетворены.

Наконечник: Если вам нужно отредактировать несколько видео, откройте их все, отредактируйте цвет и нажмите кнопку Применить ко всему Кнопка, чтобы добавить изменения ко всем видео.
3. Экспорт видео
Вернитесь к домашнему интерфейсу. Чтобы изменить формат видео, нажмите Конвертировать все в меню в правом верхнем углу и выберите нужный в диалоговом окне профиля. Установите папку назначения в Сохранить коробку и нажмите на Конвертировать все кнопку.

Часть 3. Часто задаваемые вопросы о Video Color Editor
Как изменить цвет видео на iPhone?
Встроенный в iPhone видеоредактор iMovie не может изменить цвет видео. Вы должны использовать стороннее приложение для редактирования видео, такое как Snapseed, Adobe Premiere Rush и другие.
Что такое программное обеспечение для цветокоррекции видео?
Цветокоррекция — это процесс улучшения цвета, насыщенности и контрастности видео. Программа цветокоррекции видео используется для создания определенного настроения в видео, например, добавления синих оттенков, чтобы сделать видео холодным.
Могу ли я изменить часть цвета видео?
Вы можете обрезать желаемое и отредактировать цвет видео с помощью редактора. Затем объедините результат и исходное видео вместе.
Заключение
Теперь вы должны изучить как минимум 5 лучших цветных видеоредакторов для Windows и Mac. Некоторые из них являются бесплатными, платными программами с бесплатной пробной версией, другие можно использовать бесплатно. Вы можете выбрать подходящую программу в соответствии с вашими потребностями и нашим обзором. AnyMP4 Video Converter Ultimate, например, может ретушировать цвет вашего видео без потери качества. Если вы столкнулись с другими проблемами или у вас есть лучшие предложения, оставьте сообщение под этим сообщением, и мы ответим на него как можно скорее.
Что вы думаете об этом посте.
Рейтинг: 4.9 / 5 (на основе рейтингов 123)
Размещено от Анжелика Ливанаг в редактор
Как исправить цвет в ваших видео [Коррекция цвета]?

Когда мы говорим о цветоградации или цветокоррекции, мы можем думать о некоторых профессиональных цветокоррекционных программах, таких как Premiere Pro CC. Бывает, что вы сняли несколько домашних видео, но обнаружили, что цветное видеоизображение имеет в основном синий и фиолетовый цвета, и хотите исправить цвет, чтобы видео выглядело как голливудское производство? Мы знаем, что с помощью этого лучшего программного обеспечения для цветокоррекции видео вы всегда получите лучший результат. Но для начинающих и полупрофессионалов мы рекомендуем вам попробовать Wondershare Filmora основываясь на его удобстве использования и функциях, а также ценах. Оснащенный сильной функцией фиксации цвета, Этот простой в использовании видеоредактор может помочь вам нарушить монотонность, даже если у вас мало опыта цветокоррекции для видео.
Прежде чем мы углубимся в шаги по исправлению цвета видео с помощью Filmora, просто скачайте программное обеспечение и следуйте приведенному ниже видео-уроку, чтобы легко исправить цвет в ваших видео.


Из приведенного выше видео-урока по цветокоррекции мы можем видеть, что с помощью инструментов цветокоррекции в Filmora вы можете:
- Сделайте ваши кадры похожими на голливудский фильм с помощью инструмента настройки цвета
- Используйте температуру, оттенок, свет, 3D Luts, Vigmette и многое другое
- Различные эффекты фильтрации и наложения для подправления вашего видео
Если вы хотите добавить немного кинематографического цвета к своему видео, вы также можете использовать некоторые потрясающие пакеты видеоэффектов в Filmora Effects Store Filmstock такие как набор хроматических фильтров для имитации различных условий освещения и получения внешнего вида фильма.


Теперь давайте проверим шаги, как правильно раскрасить видео с помощью Filmora?
Цветовая градация: как исправить цвет видео в Filmora? [4 шага]
1 Загрузите видео в видеоредактор Filmora
После установки Filmora Video Editor выберите Новый проект чтобы создать новый файл проекта, а затем нажмите кнопку Импортчтобы легко найти и загрузить видео в локальные папки или портативные мультимедийные устройства в библиотеку мультимедиа. Это программное обеспечение для коррекции цвета также позволяет добавлять файлы с перетаскиванием. Затем поместите их на временную шкалу.

2 Правильный цвет с вашим предпочтением
Дважды щелкните целевое видео на временной шкале, и откроется окно редактирования видео. Выберите Панель» цвет » и есть несколько параметров, доступных для изменения:

Контрастность: контролируйте разницу в цвете и яркости в различных частях видеоизображения, регулируя эту настройку.
Насыщенность: этот параметр представляет собой количество серого цвета пропорционально оттенку. Вы можете настроить его так, чтобы цвета всего видеоизображения выглядели более насыщенными или незаметными.
Яркость: вы можете изменить этот параметр, чтобы настроить общую яркость или темноту вашего видеоизображения.
Оттенок: оттенок относится к свету цвета. Например, когда красный насыщен белым, он создаст оттенок розового.
3D LUT: таблицы поиска 3D в Filmora позволяют использовать некоторые наборы цветов голливудского фильма для вашего видео из серии 007, Гарри Портера, Бэтмена и т. д.
Чтобы изменить настройки цветокоррекции, просто наведите курсор мыши на индикатор, щелкните по нему левой кнопкой мыши и переместите его влево или вправо вдоль ползунка. При отпускании кнопки мыши будет установлено соответствующее значение. Вы можете сразу же увидеть результат в окне предварительного просмотра. Если результат вам не нравится, вы всегда можете нажать кнопку Отменить, чтобы отменить изменения. Кроме того, можно отменить все изменения, нажав кнопку сброса.
3 Правильный цвет с вашими предпочтениями

Вы также можете сделать некоторые расширенные настройки цвета с помощью Filmora. Щелкните значок Расширенная настройка цвета на панели инструментов, чтобы войти в окно Расширенная настройка цвета, в котором можно применить предустановленные шаблоны или точно настроить цвет. Рекомендуется начинать с пресетов для начинающих, что сэкономит вам много времени.
На вкладке пресеты есть различные типы шаблонов, включая Common, Film, Vignette и 3D LUT. Находясь на вкладке Настройка, вы можете настроить баланс белого, например цветовую температуру и цветовой оттенок, 3D LUT, цвет, свет, HSL и виньетку и т. д.
4 Предварительный просмотр и сохранение вашего нового видео
Теперь вы закончили корректировать цвет видео? Нажмите кнопку Play и просмотрите все видео в окне предварительного просмотра. Если вы полностью довольны результатом, нажмите кнопку «Экспорт», чтобы экспортировать свое видео. Нажмите кнопку Настройки, чтобы при необходимости изменить настройки. Вы можете выбрать сохранение новых видео в различных форматах на вкладке формат. Если вы хотите воспроизвести файл редактирования на портативных устройствах, таких как iPhone, iPad, iPhone, Kindle Fire, PSP, Xbox и т. д., просто перейдите на вкладку «Устройства» и выберите настроенный пресет для конкретной модели. Вы также можете посмотреть видео на YouTube или Vimeo напрямую или записать его на DVD для лучшего сохранения.

Видите ли, цветокоррекция и сортировка очень просты в Filmora. Надеюсь, вы найдете эти шаги цветокоррекции полезными для создания потрясающих видео. В то время как, помимо инструментов настройки цвета, вы можете добиться большего количества эффектов с помощью Filmora. Просто наше вводное видео о том, как использовать Filmora с минутой.
При подготовке материала использовались источники:
https://www.anymp4.com/ru/editor/video-color-editor.html
https://filmora.wondershare.com.ru/video-editing-tips/color-correction.html