Как использовать MagicaVoxel для преобразования 3D-моделей в воксели
В этой инструкции по MagicaVoxel мы покажем вам, как конвертировать 3D-модели в воксели.
Начало работы
Прежде чем приступить к работе, вам необходимо знать несколько вещей, чтобы воспользоваться преимуществами этой функции. MagicaVoxel поддерживает только тип модели .OBJ для преобразования. Это означает, что если ваша модель использует тип файла Autodesk .FBX или тип файла Collada .DAE, вам придется сначала преобразовать эту модель в файл .OBJ с помощью такой программы, как Maya LT. В Maya есть возможность импортировать эти типы моделей и экспортировать их в файл .OBJ. Если у вас нет возможности приобрести Maya LT, другим хорошим вариантом для конвертации является Blender. Его можно скачать бесплатно. Следует отметить, что MagicaVoxel в настоящее время не поддерживает импорт текстур. Как только ваша модель окажется в MagicaVoxel, она будет однотонной, но мы покажем, как использовать существующую текстуру в качестве цветовой палитры.
Преобразование 3D-модели в воксели
Чтобы преобразовать 3D модель в воксели, вы должны сначала экспортировать вашу 3D модель в формате .OBJ. Затем вы импортируете 3D модель в редактор MagicaVoxel, используя встроенный конвертер в воксели, чтобы создать воксельную модель. После этого мы создадим пользовательскую цветовую палитру для раскрашивания вокселей на основе текстуры исходной модели.
Как импортировать 3D-модель в MagicaVoxel
Модель, которую я использую в примере, была сделана в Autodesk Maya LT. Maya LT – это облегченная версия Maya, программы для 3D-моделирования. Но стоит отметить, что она поддерживает экспорт моделей в формате .OBJ, что нам и понадобится при импорте модели в MagicaVoxel. Однако, если у вас нет Maya LT, вы также можете скачать Blender, программу 3D-моделирования с открытым исходным кодом. Blender также поддерживает экспорт моделей в формате .OBJ.

Для начала нужно запустить Magica Voxel. Убедитесь, что вы начинаете с нового проекта. На экране должен появиться синий куб.

Модель, которую я буду использовать, – это модель такси, которая выглядит так, как показано на рисунке ниже. Обратите внимание, что этот файл представляет собой модель в формате .OBJ.

Далее откройте Finder на Mac OS или Проводник в Windows, чтобы найти вашу модель. Также убедитесь, что у вас открыт MagicaVoxel. Все, что вам нужно сделать, это буквально перетащить файл модели в главное окно редактора MagicaVoxel.

В предыдущих версиях MagicaVoxel куб бы исчез. Но начиная с версии 0.99.6, MagicaVoxel создаст совершенно новую модель для вашего импортированного OBJ файла. Для этого нажмите кнопку Orth в нижней части редактора. Если импортирование получилось, вы должны будете увидеть воксельную модель, которая хотя бы немного напоминает вашу оригинальную OBJ-модель. Дважды щелкните на модель, чтобы вы оказались в режиме редактирования. Стрелка вверху рядом с размером должна быть направлена вверх, как показано на рисунке ниже.

При преобразовании модели в воксели есть возможность установить разрешение модели. Если вы посмотрите в правый верхний угол главного окна редактора MagicaVoxel, то заметите три цифры. Измените их на “100 100 100”, как показано на рисунке ниже.

Затем снова перетащите модель, чтобы она стала как раньше. Когда вы это сделаете, вы должны заметить больше деталей в вашей воксельной модели. Однако не забудьте удалить старую модель такси, которая стала меньше. Как мы уже говорили, при импорте модели MagicaVoxel создаст совершенно новую модель, а старую оставит на месте.
Как импортировать текстуру модели в качестве цветовой палитры

Чтобы импортировать оригинальную текстуру, переместитесь в левую нижнюю часть окна редактора и кликните по значку в виде папки.

Когда вы нажмете эту кнопку, у вас откроется проводник. Перейдите к файлу текстуры вашей оригинальной модели. Стоит отметить, что это должен быть тип изображения, поддерживаемый MagicaVoxel, например .PNG или .JPG. Когда вы найдете его, нажмите кнопку – Открыть.

Как только вы это сделаете, вы должны заметить изменение цвета вашей модели. Это потому, что старая цветовая палитра была переопределена вашими новыми текстурами.

Как вы видите, теперь у вас есть доступ ко всем цветам, которые были на вашей модели. Это облегчает работу, когда вы начинаете раскрашивать детали. Примерно через минуту покраски вот как стала выглядеть наша модель.
Введение [ править ]
MagicaVoxel- это программа для воксельного моделирования (в 3D). Как и в Blender по середине экрана располагается область 3D просмотра, а по бокам — панели с инструментами и настройками.

Заметьте, в ней нет явно оформленного главного меню. Для сохранения придется нажимать на кнопки Save (сохранить) или As (сокращение Save As — сохранить как).

Или же можно нажать на кнопку, подписанную как Сохранить на рисунке для сохранения.
Основы [ править ]
Схема работы [ править ]
Принцип работы заключается в следующем: у Вас есть некоторое пространство в форме параллелепипеда, в отором Вы можете творить что хотите, вылезать за пределы пространства недопустимо.
Оси [ править ]
Оси располагаются привычно — Z смотрит вверх, а X и Y смотрят в перпендикулярные друг другу стороны.

Инструменты [ править ]
Paint [ править ]
Этот режим предназначен для раскраски существующей поверхности.


- При рисовании на объекте программа запоминает какая ячейка палитры использовалась для рисовании на данной части поверхности. Точней, к каждому вокселю привязывается та ячейка, цветом которой он был раскрашен.
-
При изменении цвета ячейки палитры изменятся и цвета всех вокселей, который были раскрашены кистью с цветом из этой ячейки.
Примитивы рисования [ править ]
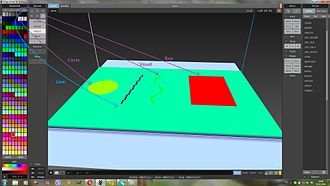
Есть несколько примитивов, которыми можно раскрашивать поверхность:
- B (сокращение Box) — рисование кистью с формой параллелепипеда.
- V (сокращение Voxel) — рисование кистью с формой либо куба, либо сферы.
- С (сокращение Circle) — рисование кистью с формой окружности или квадрата.

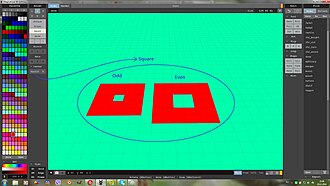
- Под надписью Center (рядом с палитрой) можно выбрать либо круг (Circle), либо Square (квадрат).
- Рядом есть кнопочка с E, либо с O. Если нажать ее название изменится: с E на O или наоборот.
- O (от слова Odd) означает, что в центре будет нечетное количество клеток по двум осям образующим плоскость,, в которой лежит круг или квадрат.
- При выдранной E (от Even) в центре будет четное количество клеток по двум осям, которые образуют плоскость, в которой лежит круг или квадрат.
- L (сокращение Line) — рисование кистью линий.
При подготовке материала использовались источники:
https://magicavoxel.ru/instruktsii/kak-ispolzovat-magicavoxel-dlya-preobrazovaniya-3d-modeley-v-vokseli/
https://ru.wikibooks.org/wiki/%D0%9E%D1%81%D0%BD%D0%BE%D0%B2%D1%8B_MagicaVoxel