Основные задачи Word 2010 Общие сведения о приложении Word
Microsoft Word 2010 – это текстовый процессор, предназначен для создания профессионального оформления документов. Объединяя в себя лучшие средства форматирования текста, приложение Word помогает легко создать документы и систематизировать их. Кроме того, за счет мощных средств редактирования и изменения приложение Word обеспечивает удобную среду для совместной работы.
Поиск и применение шаблона
Приложение Word 2010 позволяет применять как встроенные, так и пользовательские шаблоны, а также выполнять поиск среди множества шаблонов, доступных на веб-сайте Office.com. На веб-сайте Office.com представлен широкий выбор популярных шаблонов Word, включая базовые резюме, резюме для определенных должностей, повестки дня, визитные карточки для печати и факс.
Чтобы найти и применить шаблон в Word, выполните перечисленные ниже действия.
1. На вкладке Файл нажмите кнопку Создать
2. В разделе Доступные шаблоны выполните одно из ниже перечисленных действий.
- Чтобы воспользоваться одним из встроенных шаблонов, выберите пункт Образцышаблонов, щелкните нужный шаблон, а затем нажмите кнопку Создать.
- Чтобы снова использовать шаблон, с который вы недавно работали, выберите пункт Последние шаблоны, щелкните нужный шаблон, а затем нажмите кнопку Создать.
- Чтобы воспользоваться собственным (созданным ранее) шаблоном, выберите пункт Мои шаблоны, щелкните нужный шаблон, а затем нажмите кнопку ОК.
- Чтобы найти шаблон на веб-сайте Office.com, в разделе ШаблоныOffice.com выберите подходящую категорию шаблонов, щелкните нужный шаблон, а затем нажмите кнопку Загрузить, чтобы загрузить на компьютер шаблон с сайта Office.com.
ПРИМЕЧАНИЕ. Кроме того, поиск шаблонов на веб-сайте Office.com можно выполнить из Word. В диалоговом окне Поиск шаблонов на веб-сайтеOffice.com введите одно или несколько условий поиска, а затем нажмите кнопку со стрелкой, чтобы начать поиск. Создание нового документа 1. Откройте вкладку Файл и нажмите кнопку Создать 2. В разделе Доступные шаблоны выберите пункт Новый документ 3. Нажмите кнопку Создать. Открытие документа 1. Откройте вкладку Файл и нажмите кнопку Открыть 2. В левой области диалогового окна Открытие документа щелкните диск или папку, содержащие нужный документ. 3. В правой области диалогового окна Открытие документа откройте папку с нужным документом 4. Щелкните документ, а затем нажмите кнопку ОткрытьСохранение документа Чтобы сохранить в формате приложений Word 2010 и Word 2007, выполните перечисленные ниже действия. 1. Открыть вкладку Файл 2. Нажмите кнопку Сохранить как. 3. В поле Имя файла введите имя документа. 4. Нажмите кнопку Сохранить. Чтобы сохранить документ таким образом, чтобы он был совместим с приложением Word 2003 и более ранних версий, выполните перечисленные ниже действия. 1. Откройте документ, который предполагается использоваться в приложении Word 2003 или более ранней версии. 2. Откройте вкладку Файл 3. Нажмите кнопку Сохранить как. 4. В списке Тип файла выберите пункт ДокументWord97-2003. Файл будет сохранен в формате DOC. 5. Введите имя документа в поле Имя файла 6. Нажмите кнопку Сохранить.Чтение документов 1.Откройте документ, который требуется прочитать. 2.На вкладке Вид в группе Представления документа выберите пункт Режим чтения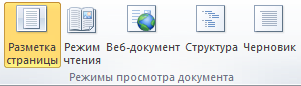 3.Перемещаться по страницам документа можно одним из следующих способов:
3.Перемещаться по страницам документа можно одним из следующих способов:
- при помощи стрелок, расположенных в нижних углах страниц;
- при помощи PAGE DOWN и PAGE UP или клавиши ПРОБЕЛ и BACKSPACE;
- при помощи стрелок навигации, расположенных по центру в верхней части экрана.
СОВЕТ. Чтобы просмотреть одновременно по две страницы (экрана), нажмите кнопку Параметры просмотра , а затем выберите пункт Показать две страницы Исправления и вставка примечаний
Исправления и вставка примечаний
- Чтобы включить режим просмотра исправлений, на вкладке Рецензирование в группе Отслеживание нажмите кнопку Исправления.
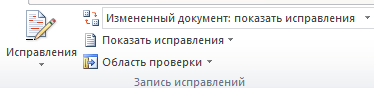
- Чтобы вставить примечания, на вкладку Рецензирование в группе Примечания нажмите кнопку Новое примечание.
Печать документа
- Откройте вкладку Файл и нажмите кнопку Печать.
- Выполните указанные ниже действия
- В разделе Печать в поле Копии укажите число копий для печати.
- В разделе Принтер проверьте, что выбран нужный принтер.
- В разделе Параметры выбраны параметры, заданные по умолчанию для указанного принтера. Чтобы изменить кокой-либо параметр, щелкните его и выберите нужное значение.
- После установки нужных параметров нажмите кнопку Печать.
Подготовка к работе с Word 2010
Примечание: Эта статья выполнила свою задачу, и в скором времени ее использование будет прекращено. Чтобы избежать появления ошибок «Страница не найдена», мы удаляем известные нам ссылки. Если вы создали ссылки на эту страницу, удалите их, и вместе мы обеспечим согласованность данных в Интернете.
Вы развертываете Microsoft Word 2010 для группы пользователей? Ниже описаны некоторые основные новые возможности Word 2010 и некоторые ресурсы, которые сделают переход более плавным.
Работа с более простыми возможностями
Настройка ленты
Вы можете добавлять настройки ленты в Word 2010 для создания вкладок и групп, связанных с группой или компаниями, с помощью команд, наиболее часто используемых в работе Организации.
Дополнительные сведения о настройке ленты можно найти в разделе Настройка ленты.
Представление Microsoft Office Backstage
В представлении Microsoft Office Backstage пользователи могут выполнять все действия с файлами, которые они не выполняют в файле. Последние инновации в пользовательском интерфейсе Microsoft Office Fluent и сопутствующие функции на ленте — представление Backstage — это область, в которой можно управлять файлами — создание, сохранение, печать, общий доступ, Настройка параметров и проверка файлов для скрытых метаданных и персональных данных Информация.
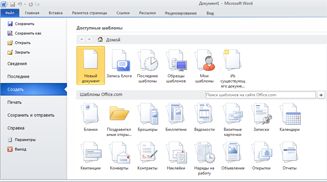
Если документ подключен к SharePoint 2010, авторы документов также могут вводить метаданные документов. Авторы, совместно работающие над файлом, могут использовать представление Backstage для доступа к другим профилям авторов и для взаимодействия с рабочими процессами.
Навигация и поиск в длинных документах
В Word 2010 люди могут быстро переходить с помощью длинных документов. Кроме того, они могут легко переупорядочивать документы, перетаскивая заголовки, а не копировать и вставлять. Кроме того, они могут находить содержимое с помощью последовательного поиска, поэтому им не нужно знать, что именно нужно найти.
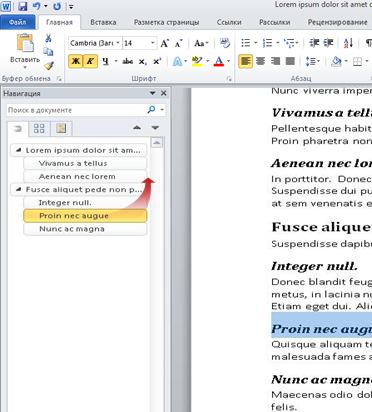
В Word 2010 вы можете сделать следующее:
- Перемещайтесь между заголовками в документе, щелкая части схемы документа.
- Сверните уровни структуры, чтобы скрыть вложенные заголовки, чтобы можно было легко работать с картой даже в более глубоко структурированных и сложных больших документах.
- Введите текст в поле поиска, чтобы быстро найти его место.
- Перетаскивайте заголовки в документе, чтобы изменить их структуру. Вы также можете удалить заголовки и их содержимое.
- Вы можете легко повысить или понизить уровень заданных заголовков или заголовков и всех вложенных заголовков, находящихся в иерархии вверх или вниз.
- Добавьте в документ новые заголовки, чтобы создать простую структуру или вставить новые заголовки без прокрутки в документе.
- Согласитесь с тем, что контент редактирует другие пользователи, просматривая заголовки, содержащие индикатор совместного редактирования.
- Просмотрите эскизы всех страниц в документе и щелкните их для перемещения по документу.
Восстановление несохраненной работы
Если вы закроете файл без сохранения или хотите вернуться к более ранней версии файла, в котором вы уже работаете, вам будет проще восстановить документ Word. Как и в более ранних версиях Word, функция автовосстановления сохраняет версии, пока вы работаете с файлом в выбранном интервале.
Теперь вы можете сохранить последнюю автоматически сохраненную версию файла в том случае, если вы случайно закрыли этот файл без сохранения, чтобы его можно было легко восстановить при следующем открытии файла. Кроме того, работая с файлом, вы можете получить доступ к списку автоматически сохраненных файлов из представления Microsoft Office Backstage.
Эффективное качество совместной работы
Word 2010 поможет вам эффективнее работать с коллегами. вWord 2010 также есть функции, обеспечивающие надежную защиту данных при совместном использовании и для обеспечения более надежной защиты компьютера от файлов, которые могут быть небезопасными.
Сохранение документов и презентаций прямо в SharePoint из Word
Пользователи могут сохранять документы Word 2010 прямо в библиотеке документов SharePoint 2010 из представления Backstage. При нажатии кнопки сохранить & отправить в представлении Backstage, а затем нажмите кнопку Сохранить в SharePoint, после чего в Word появится список библиотек документов, к которым вы недавно обращались.
Одновременная работа с одним и тем же документом
В Word 2010 вы можете работать прямо в Word. Вам не нужно отправлять вложения в сообщения электронной почты или сохранять документы черновиков с именами, такими как TSP_final_2_FINAL. docx. Вместо этого просто откройте документ и начните работать. Вы можете видеть, кто работает вместе с вами, и где они редактируются. Вы можете работать вместе с любым документом, сохраненным на сайте Microsoft SharePoint Foundation 2010, который поддерживает рабочие области или OneDrive.
При открытии общего документа Word автоматически кэширует его, чтобы можно было вносить в него изменения в автономном режиме, а затем Word автоматически синхронизирует изменения после того, как вы вновь подключитесь к Интернету. Если вы хотите работать не в офисе, вам больше не придется сохранять локальные копии или вручную объединять изменения в документ на сервере при возврате в Office.
В Word 2010 несколько авторов могут одновременно работать над документом, а Office в Интернете программы позволяют работать над документами.
Обратите внимание: теперь служба SkyDrive называется OneDrive, а SkyDrive Pro — OneDrive для бизнеса. Дополнительные сведения об этих изменениях можно найти в статье От SkyDrive к OneDrive.
Одновременное редактирование одного документа несколькими авторами и синхронизация осуществляется с изменениями, внесенными другим автором. Авторы могут заблокировать доступ к областям документа во время работы над ними.
Безопасная защита с помощью защищенного просмотра
В режиме защищенного просмотра файлы открываются с отключенными функциями редактирования. Файлы из потенциально небезопасных расположений, например Интернет или вложение электронной почты или элементы ActiveX, которые содержат активный контент, такие как макросы, подключения к данным, и данные, можно открывать в режиме защищенного просмотра. Файлы из надежных источников можно включить, выбрав команду Разрешить редактирование, или данные о файле можно просмотреть в представлении Microsoft Office Backstage.
Дополнительные сведения о режиме защищенного просмотра можно найти в разделе что такое защищенный режим?
Поиск и удаление скрытых метаданных и персональных данных в файлах
Перед предоставлением общего доступа к документу с другими людьми можно использовать инспектор документов для проверки документа на наличие скрытых метаданных, персональных данных или содержимого, которые могут храниться в документе.
С помощью инспектора документов можно найти и удалить такие данные, как, например, указанные ниже.
- Примечания
- Версии
- исправления;
- Рукописные примечания
- Скрытый текст
- Свойства документов
- Настраиваемые XML-данные.
- Информация в верхних и нижних колонтитулах
Инспектор документов поможет вам убедиться в том, что документы, к которым предоставлен общий доступ другим пользователям, не содержат скрытых персональных данных или скрытого контента, который может не распространяться в вашей организации. Кроме того, ваша организация может настроить инспектор документов для добавления проверок для дополнительных типов скрытых данных.
Предотвращение изменений в финальной версии документа
Перед предоставлением общего доступа к финальной версии документа вы можете использовать команду » помечать как результат «, чтобы документ был доступен только для чтения и сообщить другим людям о том, что вы предоставляете общий доступ к финальной версии документа. Если документ помечен как конечный, команды редактирования и метки проверки правописания отключены и пользователи, просматривающие документ, не могут случайно изменить документ.
Команда » помечать как результат » не является функцией безопасности. Любой пользователь может изменить документ, помеченный как завершенный, отключив функцию Пометить как финальную .
Создание документов для людей с ограниченными возможностями
Средство проверки читаемости помогает выявить и устранить проблемы с читаемостью в документах, чтобы устранить возможные проблемы, которые могут привести к неограниченному доступу к содержимому.
Если в документе есть проблемы с читаемостью, в представлении Microsoft Office Backstage отображается оповещение, которое позволяет просматривать и устранять любые проблемы в документе (при необходимости). Это предупреждение можно увидеть, открыв вкладку Файл. В группе Подготовка к общему доступу нажмите кнопку Поиск проблем и выберите пункт Проверить специальные возможности.
Дополнительные сведения можно найти в разделе Проверка читаемости.
Примечание: Эта страница переведена автоматически, поэтому ее текст может содержать неточности и грамматические ошибки. Для нас важно, чтобы эта статья была вам полезна. Была ли информация полезной? Для удобства также приводим ссылку на оригинал (на английском языке).
Интерфейс программы Microsoft Office Word 2010
Microsoft Word 2010 — это текстовый процессор, предназначенный для создания профессионально оформленных документов. Объединяя в себе лучшие средства форматирования текста, приложение Word помогает легко создавать и оформлять документы. Кроме того, приложение Word обеспечивает удобную среду для совместной работы.
Основные элементы интерфейса
Рассмотрим окно программы Word 2010 (Рисунок 1).

Рисунок 1. Главное окно Word 2010 и элементы его интерфейса
Основные элементы интерфейса окна программы Word 2010.
Строка заголовка окна.В строке заголовка окнаотображается название документа, открытого в данный момент. Новый документ получает по умолчанию названиеДокумент 1 (2, 3 и т.д.).
Кнопки управления окномрасполагаются в правой частистроки заголовка окна. Они позволяют свернуть окно, перевести окно в полноэкранный или оконный режим, закрыть окно.
Лента— это полоса в верхней части экрана, на которой размещаются все основные наборы команд, сгруппированные по тематикам на отдельных вкладках и в группах.
Панель быстрого доступа— настраиваемая панель инструментов с наиболее часто используемыми командами.
Рабочая область(текстовое поле) находится в центральной части окна Word. В этой области набирается текст, создаются и добавляются различные объекты.
Полосы прокрутки— вертикальная полоса прокрутки, находящаяся в правой части окна, и горизонтальная — в нижней части (отсутствует, если ширина окна достаточна для отображения документа).
Линейки. Горизонтальные и вертикальные линейки располагаются вверху и слева. Вертикальная линейка отображается только в режимеРазметка страницы.

Кнопка Линейки , расположенная над полосой прокрутки, позволяет показать или скрыть линейки.
Строка состояния располагается внизу окна. Она позволяет получить сведения о текущем документе, выбрать режим и масштаб отображения документа. Настройка строки состояния осуществляется через контекстное меню.
К элементам интерфейса относятся также Мини-панели инструментов, содержащие наиболее часто используемые элементы для оформления текста документа, рисунков, диаграмм и других объектов, состав которых не может быть изменён. Мини-панель для оформления текста появляется автоматически при выделении фрагмента документа. Первоначально отображается полупрозрачная мини-панель, которая становится яркой при наведении на неё указателя мыши.
Лента является главным элементом пользовательского интерфейса Microsoft Word 2010.

Рисунок 2 Основные компоненты ленты
Лента позволяет быстро находить и использовать необходимые команды, которые упорядочены в логические группы, собранные на вкладках (Рисунок 2).
В начале работы в окне отображается восемь постоянных вкладок.
Вкладка Файл, обеспечивает доступ ко всем действиям с файлами. Остальные вкладки используются для работы внутри файла.
Главная — содержит команды, связанные с буфером обмена, выбором шрифтов, настройками абзаца, стилями и правкой.
Вставка — включает в себя инструменты для добавления различных объектов в документ.
Разметка страницы — позволяет настраивать параметры страницы и порядок расположения элементов на странице, работать с темами, фоновыми изображениями и интервалами между абзацами в документе.
Ссылки – позволяет вставлять в документ специальные элементы: оглавление, сноски, заголовки, предметный указатель и пр.
Рассылки – содержит команды для создания, предварительного просмотра и реализации технологии слияния.
Рецензирование – содержит команды, необходимые для проверки документа и предоставления доступа к нему другим пользователям, а также команды, предназначенные для добавления комментариев, отслеживания и обработки изменений, сравнения версий и защиты документа.
Вид — содержит все необходимое для отображения документа различными способами, а также для работы с документами в нескольких окнах.
Для перехода к нужной вкладке нужно щёлкнуть левой кнопкой мыши по ее названию.
По умолчанию не отображается одна постоянная вкладка Разработчик, на которой собраны средства работы с макросами, надстройками, защитой документа и управления шаблонами.
Наборы команд каждой вкладки объединены контурной линией и названием в группы, связанные с видом выполняемого действия. В правом нижнем углу каждой группы находится кнопка группы.
При выполнении некоторых задач, например, таких, как форматирование таблиц или изображений, при переходе в определённые режимы либо при выделении объекта автоматически появляются контекстные вкладки. При снятии выделения или перемещения курсора контекстная вкладка автоматически скрывается. Такие вкладки нельзя отобразить принудительно.
Команды в группах представляют следующиеэлементы управления:

- обычные кнопки, которые используются для выполнения определённого действия или вызова диалогового окна; работают в режиме переключателей;
- кнопки с раскрывающимися списками,имеющие стрелку в правой части, при нажатии на которую открывается меню или коллекция 1 , позволяющие выбрать необходимое действие или параметр, которые запоминаются на кнопке.
- кнопки команд,отображающие меню, в котором выбирается нужное действие, или вызывающие диалоговое окно (без запоминания);
- списки, в которых можно выбрать для применения какой-либо параметр;
- счетчики, которые применяют для установки числовых значений параметров с помощью кнопок счетчика или вводом с клавиатуры;
- флажки,используемые для установки или снятия выбранного параметра (нажатием кнопки мыши);
- кнопка группы– значокв правом нижнем углу группы элементов во вкладке. Щелчок по значку открывает соответствующее этой группе диалоговое окно или область задач, предоставляя дополнительные возможности.
При наведении на элемент управления указателя мыши отображается всплывающая подсказка с информацией о назначении этого элемента. Клавиша F1 вызывает окно справкиWord.
При подготовке материала использовались источники:
https://studfile.net/preview/4120956/
https://support.microsoft.com/ru-ru/office/%D0%BF%D0%BE%D0%B4%D0%B3%D0%BE%D1%82%D0%BE%D0%B2%D0%BA%D0%B0-%D0%BA-%D1%80%D0%B0%D0%B1%D0%BE%D1%82%D0%B5-%D1%81-word-2010-ffaa9dc0-42b4-44bd-8403-9dddb57504ab
https://studfile.net/preview/5879542/