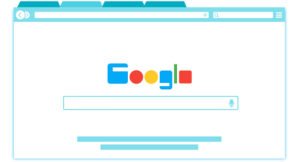Что за программа ASUS Smart Gesture и как ей пользоваться
Пользователи ноутбуков от известного бренда ASUS наверняка сталкивались с программой Smart Gesture на своих устройствах, но вряд ли догадывались, для чего она нужна.
Софт ASUS Smart Gesture предназначен для тонкой настройки тачпада на лаптопах Windows 7, 8, 10, с помощью встроенного в эту программу набора инструментов. Также она заменяет стандартный драйвер тачпада (Elan Smart-Pad).
Что это за программа
Основным предназначением приложения является настройка дополнительных функций для тачпада ноутбука. После установки “смарт жестов” встроенный инструмент позволяет предотвращать нежелательные нажатия и добавляет следующие функции:
- возможность вертикальной и горизонтальной прокрутки;
- появляется возможность свернуть все активные программы и окна проведя тремя пальцами;
- увеличение и уменьшение размеров страницы таким же жестом, как и на смартфонах;
- возможность поворачивать картинки;
- назначать для функциональных кнопок (левая и правая кнопки мыши) профиль, предназначенный для левши или правши;
- функция автоотключения при использовании мыши;
- возможность перетащить объект по двойному клику.
Загрузка и установка приложения
Скачать Smart Gesture
Smart Gesture является фирменным софтом компании, поэтому его можно загрузить с официального сайта ASUS:
- Откроется страница техподдержки компании с соответствующей темой.
- Далее нужно переместиться в конец темы. Там расположены ссылки на скачивание утилиты для x86 и x64 версий операционной системы.
Процесс установки
Установка достаточно простая:
- После загрузки архива, открыть его, затем запустить файл “setup.exe”. При желании можно сначала извлечь содержимое архива в нужное место на диске и запускать установщик непосредственно оттуда.
- Запустится инсталлятор. Нажать “Next”.
- Выбрать расположение, в которое будет установлена утилита, а также указать, кто сможет использовать ее, выбрав “Everyone” для доступа из любой учетной записи или “Justme” для активного пользователя соответственно. Дважды кликнуть “Next” для начала установки.
- Процесс будет отображен в прогресс-баре.
Как обновить конфигурацию 1С – вручную или автоматически
Стоит отметить, что утилиту можно установить только на ноутбуки. Также, она работает не со всеми моделями.
Как пользоваться приложением
Пользоваться приложением несложно:
- Запустить программу из области уведомлений.
- На главном окне выбрать нужную вкладку из представленных и активировать на них нужные функции.
Включение и отключение функций приложения
Включить или выключить утилиту Асус Смарт Гестуре можно таким образом:
- Открыть основное окно утилиты. На вкладке “Жест” можно активировать жесты активации, перетаскивания, прокрутки, масштабирования и другие. Для этого достаточно активировать галочками нужный пункт меню и нажать “Применить”.
- На вкладке “Кнопка сенсорной панели” происходит настройка левой и правой кнопок тачпада. Здесь, при надобности можно “поменять местами” клавиши для удобства их использования как у правшей, так и у левшей.
- Функцию вкладки “Обнаружение мыши” можно узнать из названия. На ней можно активировать автоматическое отключение сенсорной панели при подключении USB-манипулятора.
Как удалить Asus Smart Gesture
Удаление происходит точно также, как в случае с другими приложениями.
Нужно нажать кнопку “Пуск” затем перейти в “Панель управления”, далее “Программы и компоненты”, в появившемся списке найти Asus Smart Gesture, кликнуть правой кнопкой мыши и нажать “Удалить”.
Решение возможных проблем
Иногда утилита может давать сбои и не работать:
- Если приложение не устанавливается, следует проверить версию приложения и убедиться в том, что разрядность программы соответствует разрядности системы (x86 и x64).
- Стоит иметь ввиду, что после установки утилиты все предыдущие версии драйверов для сенсорной панели удаляются. Однако сама утилита уже содержит в себе все нужные функции и драйверы.
- Если же приложение отказывается работать, нужно запустить его из панели уведомлений и сбросить все настройки на вкладке “Кнопка сенсорной панели”. Если это не помогло – выключите и включите сенсорную панель (обычно Fn+F9).
- Программа не работает на ноутбуках с кнопками и рассчитана только на сенсорные панели.
- Asus Smart Gesture Center может немного грузить процессор, это зависит от мощности ноутбука и состояния системы. Если загрузка достаточно высокая, то лучше обратиться в поддержку Асус.
Блог
5 лучших Android приложений для выявления проблем с сенсорным экраном
- Автор записи: Владислав Павлов
- Запись опубликована: 15.06.2020
- Рубрика записи: Софт
- Комментарии к записи: 0 комментариев
Нет сомнений, что Android сейчас является самой популярной мобильной операционной системой. По сравнению с любой другой мобильной ОС Android предоставляет пользователям больше возможностей. Кроме того, Android всегда был известен огромным количеством приложений.
В магазине Google Play доступны различные типы приложений, такие как приложения для повышения производительности, служебные приложения, приложения для устранения неполадок и т. д. В этой статье мы решили поделиться списком лучших приложений для Android, которые помогут вам протестировать сенсорный экран вашего телефона или планшета.
С помощью этих приложений вы можете быстро выяснить, правильно ли работает сенсорный экран вашего Android устройства. Эти приложения также помогут вам выявить и диагностировать любые проблемы, связанные с сенсорным экраном вашего смартфона или планшета.
1. Touch Screen Test
Если вы ищете простое приложение для проверки состояния сенсорной панели, то Touch Screen Test может быть лучшим выбором для вас. Поскольку приложение полностью посвящено тестированию сенсорного экрана, вам нужно использовать кнопки увеличения и уменьшения громкости для навигации по меню в приложении. Также рассматривается поддержка мультитач экрана вашего телефона.
2. Screen Test Pro
Screen Test Pro — это относительно новое приложение для Android, позволяющее проверить характеристики сенсорного экрана вашего телефона. Приложение предоставляет вам подробный обзор экрана вашего телефона. Screen Test Pro отображает множество информации, такой как размер разрешения, пиксели, плотность, значение DPI и т. д. Приложение также определяет силу цветопередачи на экране и битые пиксели.
3. Touchscreen Test
Это еще одно лучшее тестовое приложение для Android, которое поможет вам найти мертвую область экрана. Приложение немного отличается по сравнению со всеми другими, перечисленными в статье. Touchscreen Test использует уникальный метод, чтобы найти мертвые точки на экранах вашего телефона. Приложение показывает круги на вашем экране, когда вы касаетесь кругов он горит зеленым и остается таким же. Вам необходимо заполнить все круги. Если вы найдете мертвую точку, вы будете знать это, потому что круг не загорится.
4. MultiTouch Tester
MultiTouch Tester — очень полезное приложения для тестирования дисплея. Приложение позволяет узнать, сколько касаний ваш телефон может обработать одновременно. Как только вы разместите несколько пальцев на экране, приложение будет нумеровать каждый из них и придавать им уникальный цвет. Приложение также записывает, сколько всего пальцев было расположено на дисплее.
5. Display Tester
Это приложение для тех, кто ищет бесплатный инструмент для проведения серии углубленных тестов дисплея своего смартфона. Хорошо то, что Display Tester поддерживает тестирование на всех типах экранов, включая ЖК-дисплей, OLED, AMOLED и т. д. Приложение позволяет выполнять несколько необходимых тестов, таких как цветовой тест, гамма-калибровка, тест угла обзора экрана, тест мертвых пикселей и т. д.
Поделиться
Вам также может понравиться
Как сэкономить заряд батареи с помощью простого трюка в WhatsApp
12.04.2022
5 лучших бесплатных приложений для записи звонков на Android
26.04.2021
Почему GIMP лучше, чем Photoshop
15.09.2021
Настройте свой Android-смартфон, чтобы спам-звонки не беспокоили вас
18.12.2021
Как изменить цвет и тему в Chrome
15.01.2021
Программы для сенсорных телефонов: особенности
Для сенсорных телефонов программы представлены в широком ассортименте. На любой вкус и мощность телефонного аппарата. При этом программа для устройств с сенсорным экраном должна учитывать эту особенность и максимально её использовать.
Кстати, в последнее время тачскрины получили такое распространение, что уже, наоборот, становятся редкостью приложения для мобильных аппаратов с обычным экраном и клавиатурой. Рассмотрим популярные программы для телефонов с сенсорными экранами.
Лучшие приложения
- К популярным браузерам относится Opera Mini – быстрый и компактный браузер с возможностями полноценной десктопной версии.
- Для программы для мобильных устройств вообще часто повторяют возможности своих полновесных вариантов, но с некоторыми ограничениям связанными с производительностью процессоров в телефонах.
- Opera Mini, например, это ограничение обошла очень красиво, основная часть браузера находится на специальном сервере, и в телефон передается только итоговая страница, которую надо просто вывести на экран.
- Для чтения книг удобно использовать приложение Foliant 7, которое не только позволит читать популярные форматы книг, но и организовывать из них библиотеку с последующим удобным доступом по автору и другим параметрам.
- Для просмотра и прослушивания мультимедийных файлов можно использовать популярный плеер Core Player.
- С просмотром документов в формате MS Word и MS Excel отлично справится программа Office Suite, в ней нет каких-то лишних возможностей, зато она обеспечивает высокую скорость работы и не требовательна к характеристикам оборудования.
Выбор приложений
- Не забывайте, что при выборе программы для вашего телефона надо учитывать не только наличие в нем сенсорного экрана, но и тип операционной системы, модель и мощность аппарата.
- Ведь от этих всех характеристик зависит работоспособность того или иного приложения или его скорость работы. Зачем вам, например, самая последняя модель видеоплеера, если видеофильм будет идти на экране рывками.
- Поэтому всегда обращайте внимание на требования, предъявляемые приложением к аппаратной и программной части мобильного устройства.
Сергей Семенов, 31 год Аналитик, журналист, редактор
Настоящий мобильный эксперт! Пишет простым и понятным языком полезные статьи и инструкции мобильной тематики, раздает направо и налево наиполезнейшие советы. Следит за разделом «Статьи и Лайфхаки».
При подготовке материала использовались источники:
https://itznaniya.ru/5-luchshih-android-prilozhenij-dlya-vyyavleniya-problem-s-sensornym-ekranom/
https://mob-mobile.ru/statya/1287-dlya-sensornyh-telefonov-programmy-obzor.html