Как установить статический IP-адрес вручную на Windows
Интернет устроен по принципу непрерывного обмена данными между устройствами. Чтобы устройства могли находить друг друга в сети и взаимодействовать, были придуманы IP-адреса. IP-адрес (от англ. Internet Protocol) — это уникальный идентификатор компьютера, сервера или другого устройства в интернете.
В статье мы расскажем о том, какие типы IP существуют, и покажем, как указать IP адрес вручную на компьютере с ОС Windows 7, 8.1 и 10.
Типы IP-адресов
Любое устройство в интернете имеет два IP-адреса:
- внешний — виден всему интернету. Именно по этому адресу к компьютеру обращаются все устройства из глобальной сети. Узнать внешний IP компьютера можно с помощью сервиса Мой IP-адрес.
- внутренний — известен только устройствам внутри частной сети. С его помощью устройства «общаются» в локальных сетях.
Чтобы связаться с устройствами из глобальной сети, компьютер обращается по локальной сети к сетевому адаптеру (маршрутизатору или роутеру). Адаптер преобразует внутренний IP во внешний с помощью технологии NAT (Network Address Translation). Затем он ищет нужный сервер в интернете и передает ему запросы компьютеров. Сервер обрабатывает запросы и отправляет ответы на внешний IP-адрес. После этого адаптер сопоставляет, какому внутреннему IP соответствует тот или иной внешний адрес, и передаёт ответ нужному компьютеру по локальной сети.
Таким образом, чтобы получить ответ из глобального интернета, компьютер должен сначала обратиться к посреднику — маршрутизатору. Компьютер и маршрутизатор взаимодействуют внутри локальной сети с помощью внутренних адресов. А маршрутизатор и устройства из глобальной сети — с помощью внешних адресов.
Внешний и внутренний IP могут быть как статическими, так и динамическими.
Динамический IP — это адрес, который компьютер получает при каждой регистрации в сети. Такой адрес закрепляется за устройством только на время. Динамический адрес может измениться сразу после перезагрузки компьютера. Как только компьютер подключается к интернету, за ним закрепляется тот или иной свободный адрес из общей базы адресов. Когда он прекращает работу в интернете, адрес освобождается и закрепляется за новым появившемся в сети устройством. Если компьютер снова захочет подключиться, он получит новый IP, который достанется ему от другого, покинувшего сеть компьютера. С помощью динамических адресов функционирует большая часть устройств в интернете.
Статический IP — это фиксированный адрес отдельной линии в интернете. Он позволяет зафиксировать один адрес за одним компьютером на длительное время. В начале развития интернета такой тип адресов закреплялся за всеми устройствами. Со временем количество устройств в сети увеличилось в десятки тысяч раз и уникальных адресов перестало хватать на всех. Теперь статический адрес можно получить только у интернет-провайдера за плату.
Для чего нужен статический IP
Статический IP используют для настройки доступа к устройству как из внешней сети, так и внутри локальной. Статический IP позволяет:
- подключаться к компьютеру через удаленный рабочий стол,
- управлять принтером, который подключен только к одному компьютеру, с разных компьютеров внутри локального интернета,
- настроить FTP или веб-сервер на домашнем компьютере,
- настроить VPN-подключение (например, подключение из дома к сети офиса),
- пользоваться банковскими платежным системам через клиент-банки,
- удаленно подключаться к камерам наблюдения за домом/квартирой,
- авторизоваться в файловых хранилищах и других аналогичных сервисах.
Статический IP устанавливают вручную. Для этого нужно заказать IP у своего интернет-провайдера, а затем настроить его.
Как настроить статический IP в Windows 7, 8.1 и 10
В операционной системе Windows можно установить статический айпи адрес четырьмя способами:
- через командную строку,
- через сетевые подключения,
- с помощью Windows PowerShell,
- в параметрах сети.
Мы покажем два самых универсальных способа установки — через командную строку и через сетевые подключения.
Способ 1. Через командную строку
Нажмите сочетание клавиш Win + R.

В поисковую строку введите «cmd» и нажмите Ок:
Введите команду:
netsh interface ipv4 show config
Проверьте название вашего сетевого соединения и шлюз маршрутизатора:
Затем выполните команду вида:
netsh interface ipv4 set address name="Беспроводная сеть" static 123.123.123.123 255.255.255.0 192.168.0.1- Беспроводная сеть — название вашего сетевого соединения,
- 123.123.123.123 — новый IP,
- 255.255.255.0 — маска подсети (значение по умолчанию),
- 192.168.3.1 — шлюз.
Укажите корневые DNS-серверы Google командами:
netsh interface ipv4 set dns name="Беспроводная сеть" static 8.8.8.8netsh interface ipv4 add dns name="Беспроводная сеть" 8.8.4.4 index=2Способ 2. Через сетевые подключения
Нажмите сочетание клавиш Win + R.

В поисковую строку введите «ncpa.cpl» и нажмите Ок:

Правой кнопкой мыши кликните по нужному сетевому адаптеру. Затем нажмите Свойства:

Кликните по пункту IP версии 4 и нажмите Свойства:

Выберите пункт Использовать следующий IP-адрес. Заполните поля:
- IP-адрес — укажите новый IP,
- Маска подсети — ее значение по умолчанию 255.255.255.0,
- Основной шлюз — адрес интерфейса вашего маршрутизатора. Его можно посмотреть в договоре с интернет-провайдером или через командную строку. В пункте «Использовать следующие адреса DNS-серверов» укажите корневые DNS Google:
- Предпочитаемый DNS-сервер — 8.8.8.8,
- Альтернативный DNS-сервер — 8.8.4.4. Затем нажмите Ок:
Готово. Теперь вы знаете, для чего нужен статический IP, и сможете настроить IP адрес вручную на своем компьютере.
NetSetMan — программа для быстрой смены сетевых настроек на ноутбуке

Ноутбуки прочно вошли в жизнь человечества. 🙂
При перемещениях в течении дня, часто приходится менять сетевую конфигурацию для доступа к сети. За день можно побывать дома, на работе, в университете, в кафе на обеде, и во многих из этих мест есть доступ к сети internet, только приходится постоянно менять ip-шники, dns-ы, шлюзы и т.д.
Чтобы не делать этого вручную предлагаю ознакомиться с удобной и бесплатной программой для смены настроек в 2 клика.
Вы устали от изменения сетевой настроек на вашем
ноутбуке или компьютере каждый день? Надоела одна и та же процедура?
В движении: изменение…
Дома: изменение…
В офисе: изменение…
Тогда NetSetMan — то, что нужно! NetSetMan сделает эту работу для Вас.
Автор программы из Германии.
Интерфейс программы переведен на многие языки, в том числе и русский.
NetSetMan позволяет сохранить шесть профилей и при необходимости оперативно переключать их.
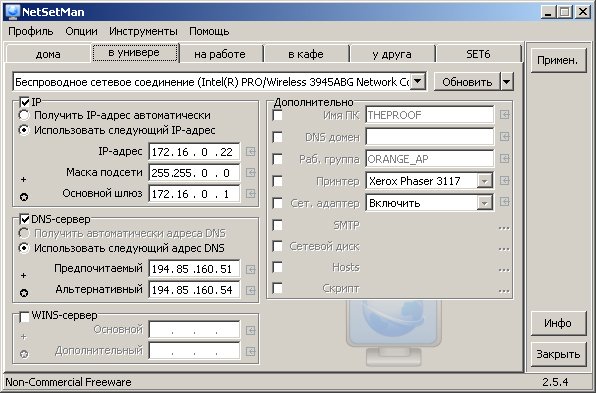
В настройках программы можно указать запуск при старте системы (даже сразу свернутой в трей).
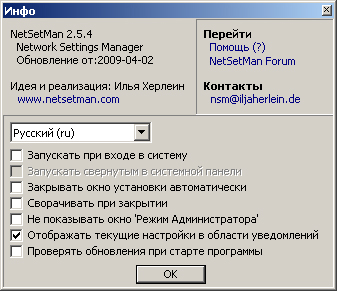
Не обязательно вручную вбивать настройки, достаточно один раз (в каждом из мест пребывания) установить необходимые параметры и в меню программы нажать кнопку «Получить все текущие настройки»
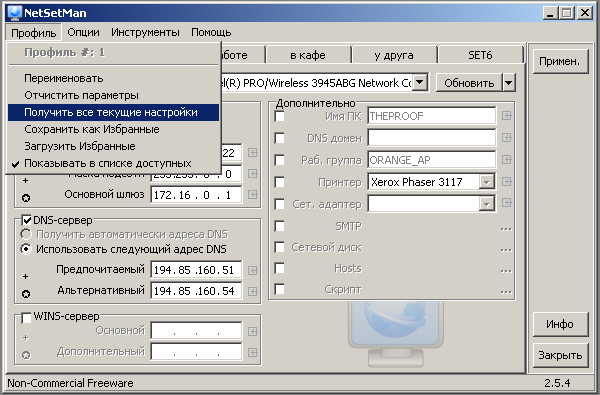
Программа сворачивается в трей, и при наведении курсора мыши на иконку, показывает все на данный момент используемые настройки
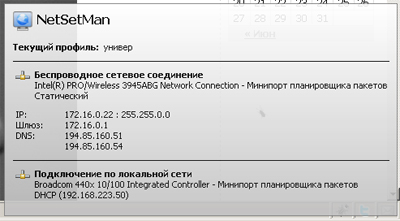
Дополнительно в настройках для каждого сетевого адаптера можно указывать имя компьютера в сети, домен, назначать рабочую группу, подключать сетевые диски, запускать скрипты и даже отключать адаптер при необходимости.
Теперь не нужно постоянно руками изменять настройки.
Для личного пользования программа предоставляется пользователю бесплатно. При извлечении какой-либо коммерческой выгоды программу необходимо купить (http://www.netsetman.com/)
p.s. подобных программ много, если кто-то знает еще более удобную (и конечно же, бесплатную) — советуйте.
Simple IP Config — Конфигурации сетевых настроек
Изменение сетевых настроек для разных адаптеров. Быстро смена сетевых настроек. Возможность создать профили настроек. Русский язык.
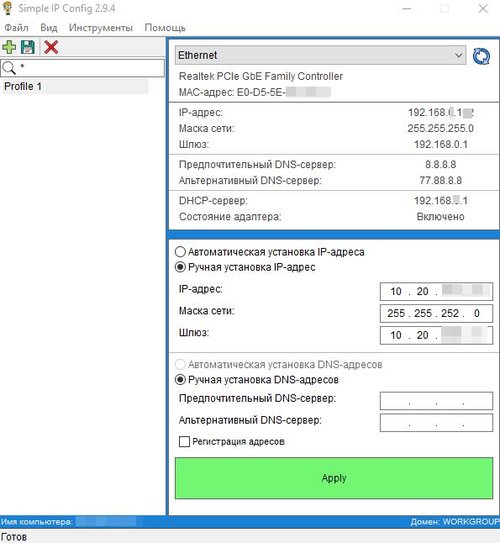
15 апреля 2023 г. 14:47 Русский GNU GPL v3
Свободный инструмент для изменения сетевых настроек для разных адаптеров, позволяющая быстро и легко изменять сетевые настройки. Он позволяет создать профили настроек.
Характеристики:
- отображение информации о настройках сети;
- изменение сетевых настроек — IP-адрес, маска подсети, шлюз, DNS-сервера;
- простой интерфейс;
- небольшой размер — менее 1 МБ;
- портативный / запустить от USB
- включение и отключение сетевых адаптеров;
- возможность создагия неограниченного количества профилей настроек для быстрого их изменения;
- создание ярлыков для профилей;
- сворачивание в системный трей для дальнейшего использования.
Характеристики
Ссылки на официальный сайт и загрузку
- Веб-сайт:github.com/KurtisLiggett/Simple-IP-Config
- Каталог загрузки
- Прямая ссылка
- Резервная копия
При подготовке материала использовались источники:
https://help.reg.ru/support/dns-servery-i-nastroyka-zony/rabota-s-dns-serverami/kak-ustanovit-staticheskiy-ip-adres-vruchnuyu-na-windows
https://habr.com/ru/articles/63497/
https://xn--90abhbolvbbfgb9aje4m.xn--p1ai/simple-ip-config-konfiguracii-setevyh-nastroek/