Файловый менеджер Nautilus
Файловый менеджер это, пожалуй, самая главная программа в системе, поскольку она позволяет управлять данными на вашем компьютере. Открыть файловый менеджер в Ubuntu можно пройдя по любой ссылке из меню «Переход». Давайте зайдём в вашу домашнюю папку:
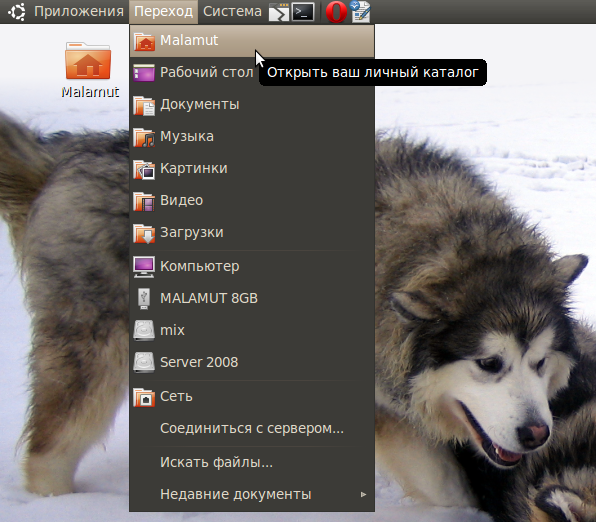
Интерфейс Nautilus (это название файлового менеджера Ubuntu) весьма понятен и прост:
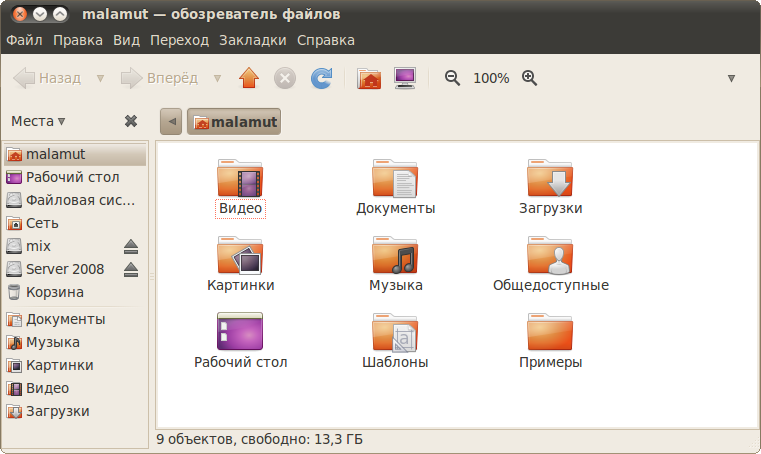
Я не буду рассказывать, что такое папки и файлы и для чего они нужны, предполагаю, что вы это знаете. Если же нет, то вам нужно прочитать какое-нибудь руководство для новичков по использованию компьютера. Вместо этого я постараюсь описать несколько достаточно интересных и полезных функций Nautilus. В принципе, всё нижеизложенное не особенно существенно, поэтому вы можете сразу перейти к следующей статье, но я рекомендую всё же потратить время и прочитать про возможности файлового менеджера.
Боковое меню
Итак, что же умеет Nautilus, кроме перемещения по каталогам и открытия файлов? Прежде всего хочу обратить ваше внимание на боковую панель. В ней по умолчанию открыто меню Места, внимательно присмотритесь к нему, оно вам ничего не напоминает? Правильно, большинство пунктов совпадают с меню Переход системы:

И это не случайно, потому что оба меню связаны. Мало того, вы можете добавить собственные пункты в боковую панель Места Nautilus и соответственно в меню Переход системы просто перетащив нужный каталог из основной области Nautilus в меню Места под горизонтальную черту:
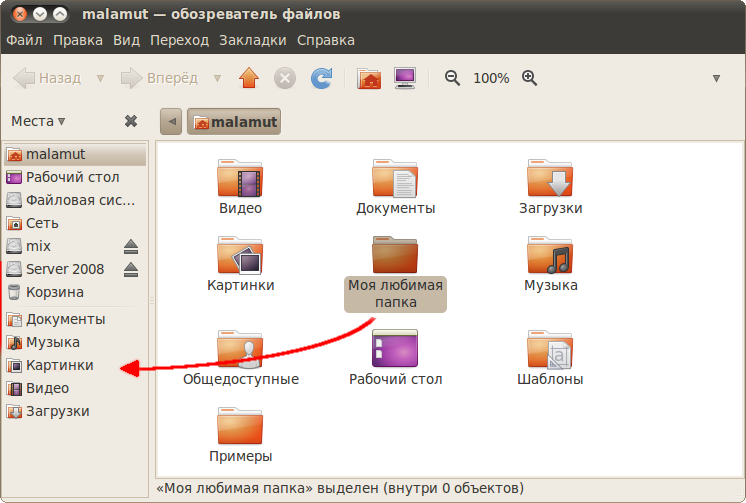
Если теперь вы откроете меню Переход системы, то увидите там ваш каталог:
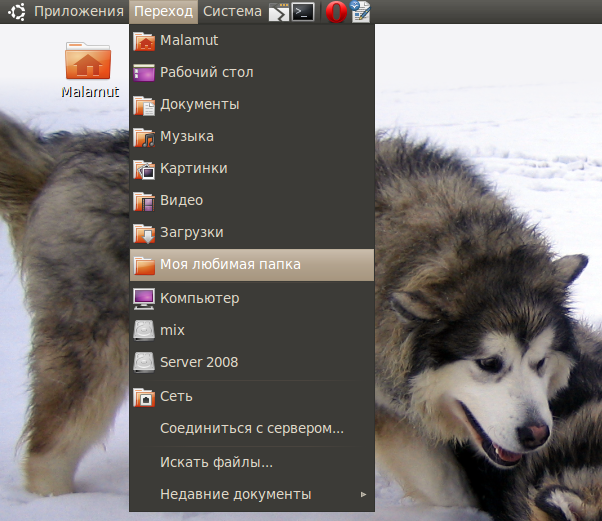
Удалять пункты из этих меню можно похожим образом, просто выберите в боковой панели Места нужный пункт и нажмите клавишу Del . Вообще говоря, управлять можно не всеми пунктами меню Места, а только так называемыми закладками. И для управления ими есть специальный инструмент в главном меню Nautilus, загляните в него если хотите.
Кроме боковой панели Места в Nautilus доступно несколько других:
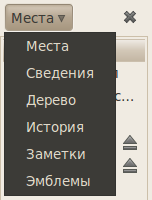
Я думаю, вы сами сможете разобраться, что к чему, я остановлюсь лишь на панели Эмблемы:
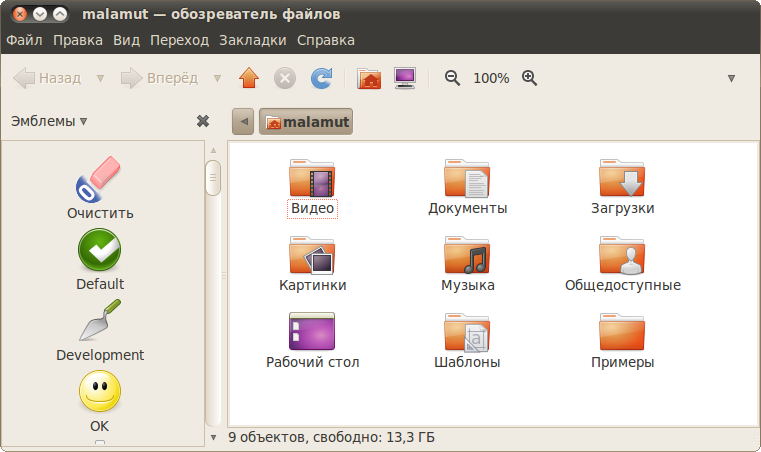
Эмблемы — это маленькие бирки, которые можно навешивать на файлы и папки для выделения их среди себе подобных 1) . Для добавления эмблемы просто перетащите её с боковой панели на файл или папку, для удаления перетащите ещё раз. Так же управлять эмблемами можно через свойства файла, которые можно изменить нажав правой кнопкой мыши на нужном файле и выбрав пункт «Свойства».
Вот как я использую эмблемы у себя на компьютере:
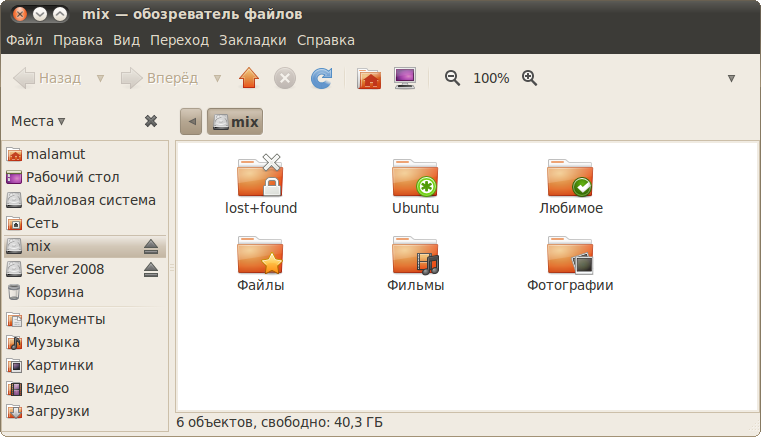
Копирование, перемещение и удаление файлов
Хоть я и обещал не объяснять основы использования компьютера, позволю вам напомнить несколько полезных сочетаний клавиш, используемых для управления файлами и папками:
Ctrl + C — копировать выделенные объекты в буфер обмена.
Ctrl + V — вставить объекты из буфера в текущую папку.
Ctrl + X — вырезать выделенные объекты в буфер.
Ctrl + Shift + N — создать новый каталог.
F2 — переименовать выделенный файл/каталог.
Del — удалить выделенные объекты в корзину.
Shift + Del — удалить выделенные объекты безвозвратно.
Безвозвратно означает, что вернуть удалённые таким образом файлы и папки невозможно, поэтому не рекомендую использовать это сочетание клавиш.
Кроме того, напомню, что для выделения нескольких файлов подряд надо удерживая Shift щёлкнуть левой кнопкой мыши по первому и последнему файлу, я для выделения файлов в разных местах текущего каталога надо удерживая Ctrl щёлкнуть по каждому. Таким же образом можно выбирать файлы используя не мышь, а пробел и стрелки на клавиатуре.
Способ отображения содержимого
Есть одна очень полезная функция, про которую некоторые пользователи, как показывает практика, даже не догадываются: изменение способа отображения содержимого папок. Попробуйте понажимать следующие сочетания кнопок, находясь в какой-нибудь папке:
Ctrl + 1 — просмотр в виде значков.
Ctrl + 2 — просмотр в виде списка.
Ctrl + 3 — просмотр в компактном виде.
Ощущаете разницу? Для того, чтобы поменять способ отображения для всех папок 2) зайдите в меню «Правка» и выберите пункт «Параметры», в открывшемся окне вы сможете изменить вид по умолчанию:
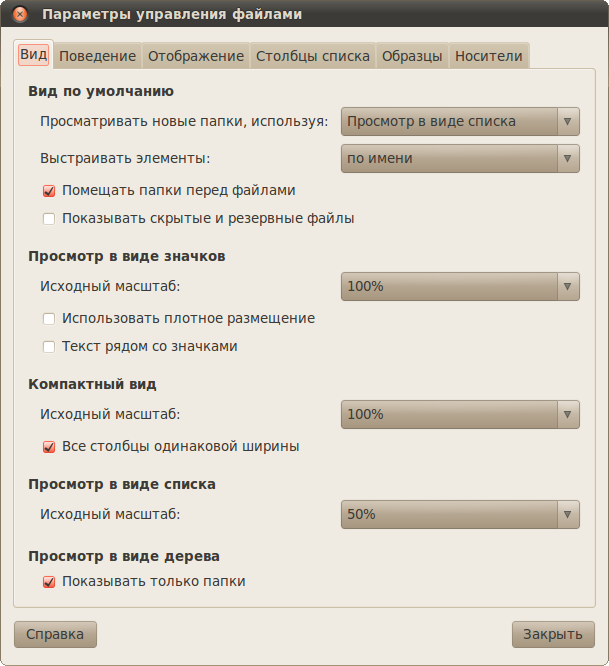
Кстати, начиная с Ubuntu 10.04 «Lucid Lynx» появился ещё один режим просмотра, которого многим пользователям недоставало. Нажмите F3 . Окно файлового менеджера разделится на две части:
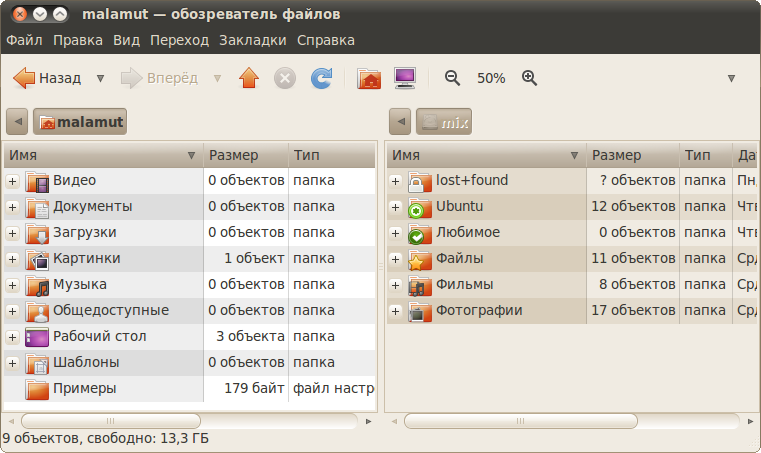
Если вы привыкли к двухпанельным менеджерам, то, возможно, вам такая опция Nautilus придётся по вкусу.
Скрытые файлы и папки
В Ubuntu существуют так называемые скрытые файлы. Скрытые они потому, что по умолчанию они не отображаются при просмотре папки. Нужны они в основном для сохранения различных пользовательских настроек, которые не должны мешаться при работе. Чтобы сделать файл или папку скрытой надо всего лишь в начало названия добавить точку 3) . А чтоб увидеть скрытые файлы нажмите Ctrl + H . Попробуйте заглянуть в свою домашнюю папку и посмотреть сколько в ней скрытых элементов. Удивлены? А где вы думали хранятся все ваши настройки системы?
Автозапуск сменных носителей
Когда вы вставляете в компьютер диск, флешку, карту памяти или любое другое устройство с данными, Ubuntu автоматически определяет тип содержимого и предлагает вам открыть соответствующее приложение. Некоторым пользователям это не очень нравится. Поэтому я расскажу, как изменить такое поведение системы.
Для этого надо зайти в редактор параметров Nautilus через его меню «Правка» и там перейти на последнюю вкладку, которая называется «Носители». Надеюсь, вы сами разберётесь, что и как там можно поменять:
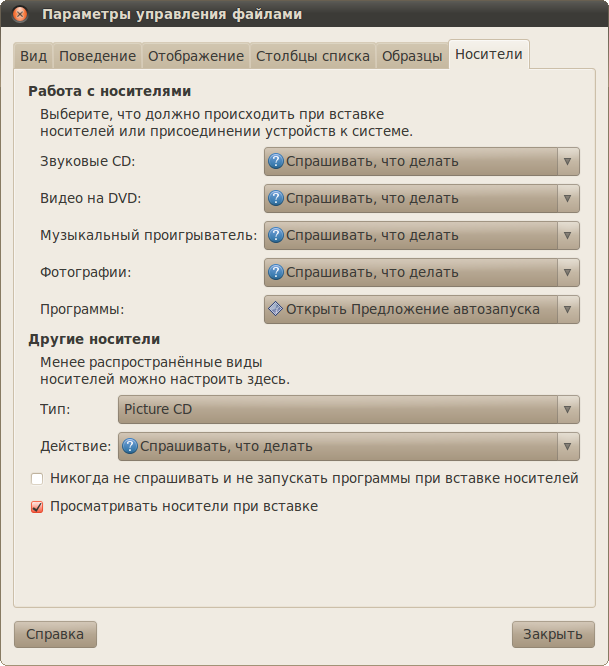
На этом краткий обзор файлового менеджера Nautilus заканчивается, пора переходить к вопросам управления системой:
Кроме эстетики эмблемы иногда используются для сортировки файлов, можно, например, найти все файлы, помеченные эмблемой «Видео», но поскольку это не очень полезное свойство эмблем, то подробнее рассказывать я про него не буду. Кроме того, вы можете создавать свои собственные эмблемы, для этого загляните в пункт «Фон и эмблемы» меню «Правка» вашего файлового менеджера Nautilus.
При смене способа отображения со стандартного на какой-нибудь другой для конкретной папки Nautilus запомнит новый способ отображения и так и будет показывать эту папку выбранным способом.
Или тильду ( ~ ) в конце, но этот способ используется только некоторыми приложениями для сохранения резервных копий файлов.
Nautilus — файловый менеджер

Nautilus – файловый менеджер для рабочих окружений GNOME и Unity.
В Ubuntu он установлен как основной файловый менеджер, а также как менеджер рабочего стола.
Интерфейс
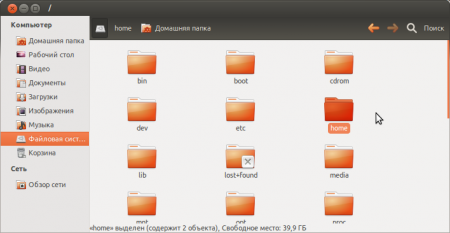
Интерфейс Nautilus состоит из следующих элементов:
строка меню: Файл, Правка, Вид, Переход, Закладки, Справка (находится на верхней панели рабочего стола)
главная панель: строка адреса, кнопки перехода назад и вперед, кнопка поиска
боковая панель: устройства, закладки, домашний каталог, корзина, сетевые каталоги
область отображения каталогов и файлов
строка состояния (внизу)
контекстное меню (появляется после нажатия правой кнопки мыши на рабочем столе или в окне nautilus)
Основные возможности
Nautilus обеспечивает простой единый способ управления вашими файлами и каталогами.
С помощью файлового менеджера вы можете:
подключать и отключать устройства для хранения данных (жесткие диски, сетевые диски, флеш носители, оптические диски и т.д.)
работать с удаленными серверами ( FTP , SSH , WebDAV, SMB)
просматривать файлы и каталоги
просматривать миниатюры файлов (видео, изображения, PDF , DJVU, текстовые файлы)
просматривать свойства файлов и каталогов (в том числе дополнительные свойства на отдельных вкладках с помощью сторонних приложений)
создавать, изменять, удалять файлы и каталоги (в т.ч. с помощью шаблонов файлов размещенных в каталоге ~/Templates или ~/Шаблоны)
запускать сценарии и приложения
искать файлы и каталоги по названиям
размещать файлы и каталоги на рабочем столе
записывать CD/DVD диски (при помощи Brasero)
выполнять другие действия через дополнения и сценарии для Nautilus
Горячие клавиши
В версии 3.4.2 (в ubuntu 12.04 ) работают следующие комбинации:
F10 — открыть главное меню, переход по меню выполняется стрелками, выбор энтером
Окна и вкладки
Ctrl + N — открыть новое окно Nautilus
Ctrl + T — открыть новую вкладку
Alt + 1 — перейти на первую вкладку, вместо 1 можно указать номер вкладки на которую хотите переключиться
Ctrl + R — обновить окно или вкладку, но проще использовать общесистемную клавишу F5
Ctrl + W — закрыть активную вкладку или окно (если вкладок нет)
Ctrl + Q — закрыть все окна
Работа с файлами и каталогами
Ctrl + O или Enter — открыть выделенный файл/каталог
Ctrl + Shift + O — открыть каталог в новой вкладке
Alt + Enter — показать свойства выделенного файла
F2 — переименовать выделенный файл или каталог
Shift + Ctrl + N — создать новую директорию
Del — удалить выделенные файлы и каталоги
Shift + Del — удалить безвозвратно, без использования корзины
Ctrl + A — выделить все файлы в открытом каталоге
Ctrl + S — выделение файлов по шаблону ( примеры: заметка.* , *.ogg , *отчёт* )
Shift — удерживая эту клавишу можно указать курсором с какого файла начать выделение и каким закончить
Полезные возможности файлового менеджера Nautilus
В качестве файлового менеджера (обозревателя файлов) в Ubuntu в рабочей среде Gnome используется программа Nautilus. Она очень простая, но при этом обладает полезными возможностями, о которых некоторые новые пользователи не знают. Чтобы открыть Nautilus, достаточно, например, выбрать в меню Переход->Домашняя папка и вы попадете в обозреватель файлов Nautilus.
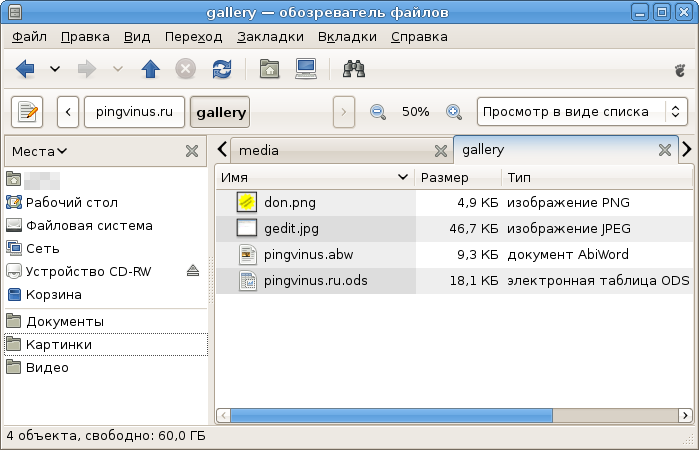
Разворачивание содержимого директорий
При использовании Nautilus очень удобно пользоваться возможностью разворачивания дерева директорий без входа в них. Слева от каждой директории есть стрелочка, щелкнув по которой разворачивается содержимое директории. Таким образом, можно видеть структуру директорий и файлы, находящиеся в разных директориях.
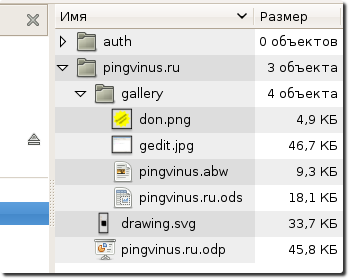
Использование вкладок в Nautilus
В Nautilus есть очень полезная штука — вкладки. Они позволяют не плодить множество окон, а располагать новые в отдельных вкладках. Для создания новой вкладки нажмите Файл->Новая вкладка или комбинацию клавишь Ctrl+T .
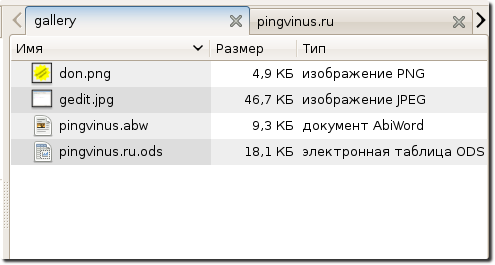
Боковая панель в Nautilus
Слева у Nautilus расположена боковая панель. Если она закрыта, то ее можно отобразить, поставив галочку напротив пункта Боковая панель в меню Вид или нажав клавишу F9 . По умолчанию выбрана вкладка Места , но вы можете, например, отобразить в ней дерево каталогов (вкладка Дерево ), или, например, список недавно используемых файлов (вкладка История ).
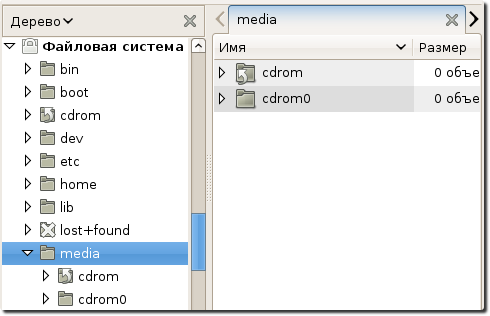
Дополнительные настройки Nautilus
Заглянув в меню Правка->Параметры , вы попадаете в окно дополнительных настроек. Здесь можно настроить различные параметры отображения файлов, размеры значков, текст к значками, подписи и многое другое.
При подготовке материала использовались источники:
https://help.ubuntu.ru/manual/%D1%84%D0%B0%D0%B9%D0%BB%D0%BE%D0%B2%D1%8B%D0%B9_%D0%BC%D0%B5%D0%BD%D0%B5%D0%B4%D0%B6%D0%B5%D1%80
https://help.ubuntu.ru/wiki/nautilus
https://pingvinus.ru/note/nautilus-useful-functions