Что за программа отключающая флешки
USB Safely Remove
ЗАМЕНА СТАНДАРТНОМУ ИЗВЛЕЧЕНИЮ USB-УСТРОЙСТВ
SafelyRemove | Windows 2000,XP,Vista,Seven,8 | Shareware | ~ 5,5 Мб
CТАБИЛЬНАЯ ВЕРСИЯ 6.3.3 | ОБСУЖДЕНИЕ В ВАРЕЗНИКЕ
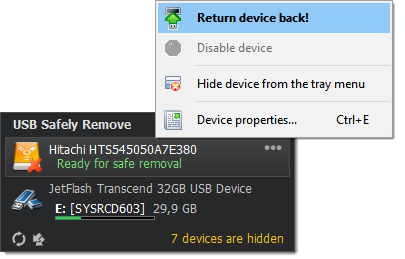
USB Safely Remove — это удобная и надежная замена стандартного Безопасного Извлечения Устройств. Программа содержит массу функций для комфортной и приятной работы с hotplug устройствами (USB, SATA, FireWire).
Особенности:
* Возможность убрать лишние устройства из меню остановки
* Правильные имена устройств + переименование
* Горячие клавиши для отключения устройств
* Удобное меню для отключения всего в один клик
* Автозапуск программ при подключении/отключении
* Форсированная остановка устройств
* Позволяет автоматически запускать файлы/сценарии при извлечении/подключении устройств.
MicroFAQ:
Что такое USB Safely Remove? Это программа, решающая проблемы Безопасного Извлечения Устройств в Windows, с которыми часто сталкиваются активные пользователи USB.
Когда к компьютеру одновременно подключен кард-ридер, USB винчестер, флэшка и сотовый телефон, то в стандартном меню безопасного извлечения Вы увидите 4 одинаковых строчки «Безопасно извлечь Запоминающее устройство для USB». Найти нужное устройство затруднительно, а случайно отключить другое довольно просто. А в случае, если Ваш кард-ридер является встроенным, то при его случайном отключении требуется перезагрузка компьютера, чтобы вернуть ему возможность читать карты памяти.
«Устройство не может быть остановлено прямо сейчас». Каждый пользователь хотя бы раз сталкивался с этим странным сообщением, выдаваемым Windows при попытке отключить USB накопитель. К сожалению, Windows не сообщает, почему устройство нельзя остановить. Многие, в такой ситуации просто вытаскивают устройство на ходу, однако, выдергивание устройства может привести к потере данных или его повреждению.
USB Safely Remove полностью заменяет стандартную утилиту, и избавляет пользователя от всех вышеперечисленных проблем. Программа предоставляет удобный список устройств с их изображениями, дает возможность переименования или удаления из списка любого устройства. В случае, если какая-либо программа мешает извлечь устройство, то USB Safely Remove показывает эту программу и список открытых файлов.
Настройка автозапуска программ при подключенииотключении устройств будет очень полезна для атозапуска Проводника при подключении устройства, или интеграции с TrueCrypt. А тем, кто любит все делать быстро и не отвлекаясь от клавиатуры очень понравится возможность извлечения с помощью горячей клавиши.
USB Safely Remove 3.3 поддерживает операционные системы Windows 2000, XP, 2003, Vista и для пользователей из России предоставляется со значительной скидкой — всего 149 рублей (Доступна оплата с помощью WebMoney, Яндекс-Денег и СМС). Зарегистрированные пользователи получают тех.поддержку и ПОЖИЗНЕННУЮ лицензию на текущую и все будущие версии. Дополнительную информацию о продукте, а также демонстрационную версию можно получить на сайте программы: http://safelyremove.com/ru
Цитата:
| Стандартный мелкософтовский извлекатель вполне устраивает |
чем устраивает, постоянными отлупами и невозможностью по человечески извлекать девайсы из системы??..
кстати, первый день юзаю сабжик, впечатления очень и очень я вам скажу позитивные, удобственная мулька, респект авторам (за халявный ключик в частности )
да, еще чуть не забыл ..
авторы, говоря о том, что ..
Цитата:
| Многие, в такой ситуации просто вытаскивают устройство на ходу, однако, выдергивание устройства может привести к потере данных или его повреждению. |
имхо, немножко лукавят
по заверению мелкомягких, достаточно выставить крыжик в положение, как на пикче, и ничего не нужно будет «останавливать» .. как думаете, стОит им верить??
Как запретить использование USB флешки и других съемных накопителей в Windows

Если вам требуется, чтобы к компьютеру или ноутбуку с Windows 10, 8.1 или Windows 7 никто не мог подключить USB-накопители, вы можете запретить использование флешек, карт памяти и жестких дисков используя встроенные средства системы. Мышки, клавиатуры и другая периферия, не являющаяся хранилищем, продолжит работать.
Запрет подключения USB флешек с помощью редактора локальной групповой политики
Первый способ более простой и предполагает использование встроенной утилиты «Редактор локальной групповой политики». Следует учитывать, что эта системная утилита недоступна в Домашней редакции Windows (если у вас такая версия ОС, используйте следующий способ).
Шаги по блокировке использования USB накопителей будут следующими:
- Нажмите клавиши Win+R на клавиатуре, введите gpedit.msc и нажмите Enter, откроется редактор локальной групповой политики.
- Если требуется запретить использование USB накопителей для всех пользователей компьютера, перейдите к разделу Конфигурация компьютера — Административные шаблоны — Система — Доступ к съемным запоминающим устройствам. Если требуется заблокировать доступ только для текущего пользователя, откройте аналогичный раздел в «Конфигурация пользователя».
- Обратите внимание на пункты «Съемные диски: Запретить выполнение», «Съемные диски: Запретить запись», «Съемные диски: Запретить чтение». Все они отвечают за блокировку доступа к USB-накопителям. При этом запрет чтения запрещает не только просмотр содержимого флешки или копирование с неё, но и остальные операции (на накопитель нельзя будет что-либо записать, запуск программ с него также не будет выполняться).

- Для того, чтобы, например, запретить чтение с USB накопителя, дважды нажмите по параметру «Съемные диски: Запретить чтение», установите значение «Включено» и примените настройки. Выполните то же самое для других требующихся вам пунктов.

На этом процесс будет завершен, а доступ к USB заблокирован. Перезагрузка компьютера не требуется, однако, если на момент включения ограничений накопитель уже был подключен, изменения для него вступят в силу только после отключения и повторного подключения.
Как заблокировать использование USB флешки и других съемных накопителей с помощью редактора реестра
Если на вашем компьютере отсутствует редактор локальной групповой политики, ту же блокировку можно выполнить и с помощью редактора реестра:
- Нажмите клавиши Win+R на клавиатуре, введите regedit и нажмите Enter.
- В редакторе реестра перейдите к одному из разделов: первый — для запрета использования USB накопителей для всех пользователей. Второй — только для текущего пользователя
HKEY_LOCAL_MACHINE\SOFTWARE\Policies\Microsoft\Windows HKEY_CURRENT_USER\SOFTWARE\Policies\Microsoft\Windows

Запрет использования USB флешек и других съемных накопителей вступит в силу сразу после внесения изменения (если на момент блокировки накопитель уже был подключен к компьютеру или ноутбуку, он будет доступен до отключения и повторного подключения).
Дополнительная информация
Некоторые дополнительные нюансы блокировки доступа к USB накопителям, которые могут оказаться полезными:

- Описанные выше способы работают для съемных USB флешек и дисков, однако не работают для устройств, подключенных по протоколу MTP и PTP (например, хранилище Android телефона продолжит быть доступным). Для отключения доступа по этим протоколам, в редакторе локальной групповой политики в том же разделе используйте параметры «WPD-устройства» для запрета чтения и записи. В редакторе реестра это будет выглядеть как подразделы , и в политиках RemovableStorageDevices (как описывалось выше) с параметрами Deny_Read и/или Deny_Write.
- Для того, чтобы в дальнейшем вновь включить возможность использования USB накопителей, просто удалите созданные параметры из реестра или установите «Выключено» в измененных ранее политиках доступа к съемным запоминающим устройствам.
- Еще один способ блокировки USB накопителей — отключение соответствующей службы: в разделе реестра
HKEY_LOCAL_MACHINE\SYSTEM\CurrentControlSet\Services\USBSTOR
Помимо встроенных средств системы, есть сторонние программы для блокировки подключения различного рода USB устройств к компьютеру, в том числе и продвинутые инструменты наподобие USB-Lock-RP.
А вдруг и это будет интересно:
- Лучшие бесплатные программы для Windows
- Неизвестный параметр Cleanup-Image при использовании DISM
- Как узнать DPI мыши
- Поиск файлов по дате создания и изменения в Windows
- Что за процесс Video.UI.exe в Windows 11 и Windows 10
- Компьютер запущен некорректно при загрузке Windows 11 — как исправить?
- Windows 11
- Windows 10
- Android
- Загрузочная флешка
- Лечение вирусов
- Восстановление данных
- Установка с флешки
- Настройка роутера
- Всё про Windows
- В контакте
- Одноклассники
-
Иван 17.12.2019 в 07:34
- Dmitry 17.12.2019 в 07:38
- Денис 12.11.2021 в 09:37
При подготовке материала использовались источники:
http://forum.ru-board.com/topic.cgi?forum=5&topic=25702
https://remontka.pro/lock-usb-storage-windows/