Как начать искать полезную информацию в Интернете?
Здравствуйте, уважаемый новичок! Вы наконец-то дорвались до его Величества Интернета, но не знаете, как искать информацию в Интернете? Ну что ж, давайте рассмотрим все по порядку.
p, blockquote 1,0,0,0,0 —>
Во-первых для того, чтобы что-то в Интернете найти Вам нужно всего две вещи. Первая — это
p, blockquote 2,0,0,0,0 —>
Браузер
Браузер — это специальная программа, которая за руку вас выводит на просторы Интернета. Браузеры бывают разные, их существует довольно много.
p, blockquote 3,0,0,0,0 —>
Но из самых популярных можно перечислить следующие:
- Google Chrome,
- Mozilla Firefox,
- Opera,
- Opera Mini,
- Explorer,
- Яндекс.Браузер,
- Mobile Safari,
- Android Browser,
- Хром.
Разница между ними, как правило, в используемом движке, на базе которого и могут работать несколько таких программ.
p, blockquote 5,0,0,0,0 —>
Без браузера, к сожалению, в Интернет, не выйти. По умолчанию производители Майкрософт устанавливают браузер Internet Explorer. Он, конечно, не идеальный, но удалять его со своего компьютера не советую, так как некоторые интернет-сервисы и программы работают на базе именно браузера Explorer.
p, blockquote 6,0,1,0,0 —>
Если слово «браузер» Вам не совсем понятно, и Вы не знаете, как зайти в браузер и как потом его закрыть, тогда посмотрите ЭТУ мою статью, в которой я подробно останавливаюсь на этих вопросах.
p, blockquote 7,0,0,0,0 —>
Поисковик
Ну и вторая вещь, которая нам нужна для того, чтобы искать информацию в Интернете — это поисковая система! Их не так уж и много. Вот самые популярные из них:
- Яндекс, в том числе, Яндекс.Картинки
- Search.Mail.ru,
- Google, в том числе, Google (картинки),
- Rambler,
- Bing,
- Yahoo,
- Nigma,
- Webalta,
- QIP.ru.
Обычно в браузере по умолчанию уже настроена какая-то поисковая система. Чаще всего это Яндекс или Google. Кстати, это мои любимые поисковики! Практически сразу на первой странице в первых 10-20 результатах поиска нахожу нужную информацию.
p, blockquote 9,0,0,0,0 —>
Теперь открываем любой браузер. К примеру, Google Chrome и в строку поиска вводим свой поисковый запрос. После этого нажимаем на экране рядом с вашим поисковым запросом кнопку «Найти» или, если такой кнопки нет, нажимаем на клавиатуре кнопку «Enter».
p, blockquote 10,0,0,0,0 —>
Кстати, Ваш запрос, то есть попросту информация, которую Вы ищете, не должен быть слишком длинным, но и слишком коротким тоже. Запрос из 3-7 слов самое то. К примеру, если Вы ищете информацию о банках Москвы, предлагающим самые выгодные условия для депозита, логично написать запрос вида: «Банки Москвы самый выгодный депозит» (цифра 1 на рис. 1):
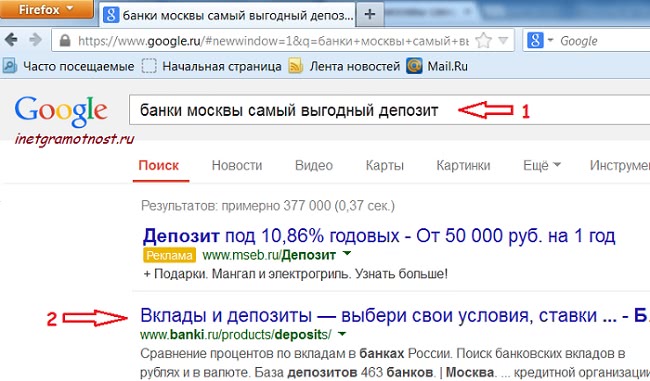
p, blockquote 11,0,0,0,0 —>
p, blockquote 12,1,0,0,0 —>
После того, как вы нажали «Найти» или просто на кнопку на клавиатуре «Enter» , поисковая система выдаст вам список из нескольких тысяч или даже миллионов результатов. Как правило, нужная информация легко находится в результатах выдачи 1-2 страниц. Хотя рекомендуется в поисках нужной информации просмотреть первых 10 страниц, это много, но иногда результат того стоит. Рекламу можно пропустить по желанию, и начать смотреть сайты, расположенные после рекламы (цифра 2 на рис. 1)
p, blockquote 13,0,0,0,0 —>
При нажатии на результаты поиска, нужные страницы, как правило, открываются в новой вкладке, что облегчает процесс просмотра информации.
p, blockquote 14,0,0,0,0 —>
Как искать информацию через другой поисковик
Если результаты поиска Вас не устраивают, можно в своем браузере вместо, например, поисковика Google использовать другой поисковик, к примеру, Яндекс. Для этого введите в строку поиска в своем браузере без кавычек «яндекс» (цифра 1 на рис. 2) и нажмите Enter.
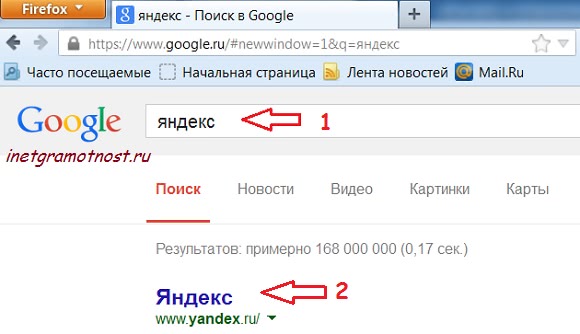
p, blockquote 15,0,0,0,0 —>
p, blockquote 16,0,0,0,0 —>
Затем нужно кликнуть по строке Яндекс (цифра 2 на рис. 2). После этого Вы перейдите в поисковик Яндекса. Здесь можно ввести свой запрос и посмотреть, есть ли разница в поиске Гугла и Яндекса по вашему запросу.
p, blockquote 17,0,0,0,0 —>
Поисковиков много. По предложенной на рисунке 2 схеме можно выбрать еще поисковик, например, Майл ру, снова ввести свой запрос и посмотреть, что найдет этот поисковик.
p, blockquote 18,0,0,1,0 —>
На этом все. Удачного вам поиска на просторах Интернета!
p, blockquote 19,0,0,0,0 —>
P.S. По интернет-грамотности можно еще прочитать:
p, blockquote 20,0,0,0,0 —>
p, blockquote 21,0,0,0,0 —>
p, blockquote 22,0,0,0,0 —>
p, blockquote 23,0,0,0,0 —>
p, blockquote 24,0,0,0,0 —> p, blockquote 25,0,0,0,1 —>
Поиск информации в Интернете/Браузеры
Ве́б-обозрева́тель, или бра́узер (от англ. Web browser, бро́узер — неправильно) — программное обеспечение для поиска и просмотра веб-сайтов, то есть для запроса веб-страниц (преимущественно из Сети), для их обработки, вывода и перехода от одной страницы к другой.
Большинство браузеров также наделены способностями к просмотру оглавления FTP-серверов.
Браузеры постоянно развивались со времён зарождения Всемирной паутины, и с её ростом становились всё более важной программой типичного персонального компьютера. Ныне браузер — комплексное приложение для обработки и вывода разных составляющих веб-страницы и для предоставления интерфейса между веб-сайтом и его посетителем.
Практически все популярные браузеры распространяются бесплатно или «в комплекте» с другим приложением:
- Internet Explorer (как неотъемлемая часть Microsoft Windows),
- Mozilla Firefox (бесплатно, свободное ПО),
- Opera (бесплатно, начиная с версии 8.50),
- Safari (совместно с Mac OS или бесплатно для Windows).
- 1 Mozilla Firefox
- 1.1 Настройка поиска
- 1.1.1 Поисковые плагины в панели поиска
- 1.1.2 Установка окна расширенного поиска в качестве домашней страницы
- 1.1.3 Панель инструментов «Яндекс. Бар»
- 1.1.4 Панель инструментов Google
Mozilla Firefox [ править ]
Mozilla Firefox — браузер от Mozilla Foundation. Простой и лаконичный интерфейс позволяет освоить программу за несколько минут. Безопасность, высокая скорость работы, гибкость и расширяемость — основные качества, присущие поисковику Mozilla Firefox.
Mozilla Firefox — свободно распространяемый браузер. Второй по популярности браузер в мире. В нем присутствуют вкладочный интерфейс, проверка орфографии, поиск по мере набора, «живые закладки», менеджер закачек, поисковая система. Новые функции можно добавлять при помощи расширений.
Настройка поиска [ править ]
Поисковые плагины в панели поиска [ править ]

В Mozilla Firefox по умолчания встроена специальная панель поиска, предоставляющая прямой доступ к различным поисковым плагинам. Набор плагинов настраивается пользователем самостоятельно. В русской версии браузера Mozilla Firefox по умолчанию предложены поисковые плагины для русского раздела Википедии, для поиска через Google, Яндекс, Price.ru и т.д.
Установка окна расширенного поиска в качестве домашней страницы [ править ]
Всем кто часто обращается к функции расширенного поиска в Google, Яндекс есть смысл установить окна расширенного поиска в качестве домашней страницы.
Панель инструментов «Яндекс. Бар» [ править ]
Яндекс. Бар — это расширение для браузера Mozilla Firefox, которое встраивается в браузер в виде дополнительной панели инструментов. Бар умеет искать по интернету и на страницах сайтов. Результаты поиска строятся с учетом вашего местоположения, а поисковые подсказки ускоряют ввод запроса. Кроме поисковой строки существует набор других полезных инструментов: Визуальные закладки — в один клик откроют любимые сайты; подсветка найденного — выделит искомые слова; проверка орфографии — не даст ошибиться; перевод слов — переведет слова с основных европейских языков. погода и пробки — температура за окном и дорожное движение Бар отражает события на персональных сервисах Яндекса — письма в Почте, сообщения на Я.ру или Моем Круге, комментария фотографиям на Фотках.
Панель инструментов Google [ править ]
Панель инструментов Google предлагает подсказки по мере ввода запроса в окно поиска. Большинство предложений поступает от популярных служб поиска Google. Также можно увидеть предложения из своих закладок Google и своей истории поиска.Кроме того, панель инструментов оповещает, если вы неправильно ввели слово и предлагает правильное написание. Панель инструментов Google позволяет также отправлять ссылки на любые веб-страницы друзьям прямо из Панели инструментов, добавлять комментарии и получать полезную информацию на любых веб-страницах с помощью Google ВикиКомментариев; мгновенно переводит веб-страницы с автоматическим определением языка.
Internet Explorer [ править ]
Opera — веб-браузер и программный пакет для работы в Интернете, выпускаемый компанией Opera Software ASA.
Браузер написан на языке программирования C++, обладает высокой скоростью работы и совместим с основными веб-технологиями. Отличительными особенностями Opera долгое время являлись многостраничный интерфейс (система вкладок в окне программы) и возможность масштабирования отображаемых документов целиком, вместе с графикой; впоследствии эти функции появились и в других браузерах. В Opera расширены функциональные возможности использования мыши: кроме стандартных способов навигации предусмотрены так называемые «жесты мышью». В систему безопасности браузера входят: встроенная защита от фишинга; дополнительное кодирование информационного потока при работе со страницами, содержащими запросы конфиденциальных сведений; возможность удаления HTTP-Cookies, очистки истории посещений одним кликом мыши, а также стартовая панель «Speed Dial».
Помимо основных функций браузера в него были интегрированы возможности почтового/новостного клиента Opera Mail, адресной книги, клиента пиринговой сети BitTorrent, агрегатора RSS, клиента IRC, менеджера закачек, WAP-браузера, Opera Link, а также виджеты — графические модули, основанные на технологии HTML и работающие вне окна браузера.
Opera для ПК и Opera Mini распространяются бесплатно с 2005 года, Opera Mobile — с 2010-го (бета-версии с 2009-го).
Safari [ править ]
Safari — браузер. Разработан корпорацией Apple и входит в состав операционной системы Mac OS X, а также бесплатно распространяется для операционных систем семейства Microsoft Windows. Занимает четвертое место по числу пользователей
Основные возможности: использование вкладок (позволяет открывать в одном окне сразу по нескольку веб-страниц и свободно переключаться между ними), встроенные средства поиска: Google в Mac OS X, Google и Yahoo в Windows, возможность блокирования всплывающих окон, удобный и простой поиск фрагмента текста на странице, автозаполнение форм (синхронизация с адресными книгами Mac OS X и MS Windows), встроенный RSS-агрегатор, масштабирование области ввода текста, частный просмотр — режим, при котором не ведётся история посещений, cookie не принимаются, пароли и вводимые данные не запоминаются, поддержка различных протоколов шифрования, функция «Snapback» — позволяет мгновенно вернуться к исходным результатам поиска или к верхнему уровню любого веб-сайта, даже если вы ушли на несколько уровней вниз. Значок SnapBack появляется в поле поиска при нажатии на ссылку на странице результатов поиска;
В «Safari» используются те же технологии Apple для работы с графикой, что и в Mac OS X; предварительная поддержка CSS3 и HTML 5 «Safari» автоматически распознаёт веб-сайты, использующие нестандартные шрифты, и загружает их по мере необходимости, интеграция мультимедийных технологий QuickTime, web Inspector — позволяет пользователям и разработчикам просматривать Document Object Model (DOM) веб-страниц, поддержка протоколов SSL версий 2 и 3, а также Transport Layer Security (TLS), проверка орфографии в текстовых полях, Cover Flow, Top Site — позволяет просматривать список самых посещаемых веб-сайтов.
24 февраля 2009 года вышла публичная бета-версия браузера Safari 4.0 для Microsoft Windows и Mac OS X.
- Страницы с неработающими файловыми ссылками
- Поиск информации в Интернете
При подготовке материала использовались источники:
https://ru.wikibooks.org/wiki/%D0%9F%D0%BE%D0%B8%D1%81%D0%BA_%D0%B8%D0%BD%D1%84%D0%BE%D1%80%D0%BC%D0%B0%D1%86%D0%B8%D0%B8_%D0%B2_%D0%98%D0%BD%D1%82%D0%B5%D1%80%D0%BD%D0%B5%D1%82%D0%B5/%D0%91%D1%80%D0%B0%D1%83%D0%B7%D0%B5%D1%80%D1%8B
- 1.1 Настройка поиска