Рейтинг лучших программ для показа FPS в играх в 2023 году

Если вы ищете способ отслеживания fps в играх на Windows, в этой статье описаны семь лучших программ-счётчиков FPS. С одной стороны, у пользователей есть выбор, но с другой, сделать его может быть непросто. Необходимо знать, что вам нужно от подобного рода программ.
Оглавление показать
- 1. FRAPS
- 2. GeForce Experience
- 3. AMD Radeon Software
- 4. MSI Afterburner
- 5. Счётчик FPS в Steam
- 6. Razer Cortex
- 7. FPS Monitor
Прочитав данную статью, вы узнаете о лучших счётчиках FPS и их возможностях. Сравнив их со своими потребностями, вы сможете сделать выбор.
1. FRAPS
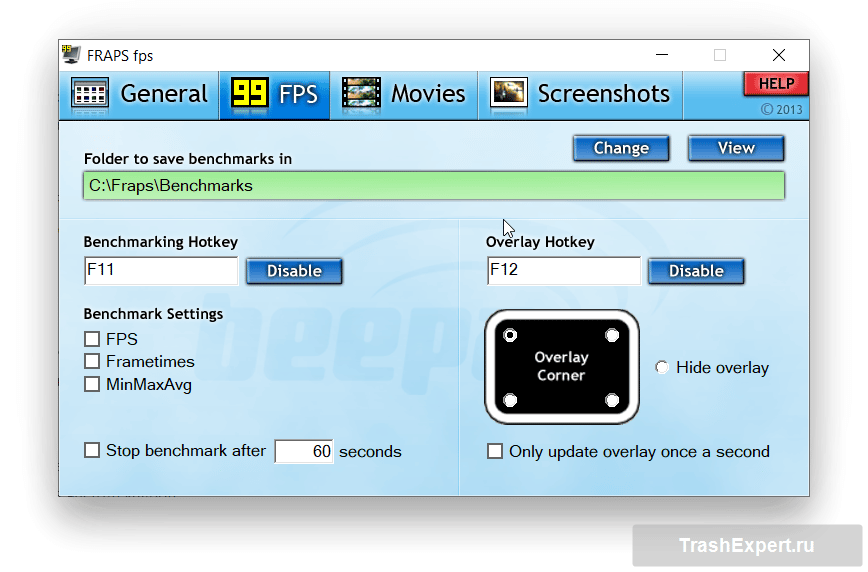
Выпущенное в 1999 году приложение FRAPS было первым и является самым старым счётчиком FPS в нашем списке. Хотя приложение не обновляли восемь лет, оно не имеет проблем в работе и совместимо со всеми версиями Windows.
Прежде чем изучать работу с FRAPS, следует сказать, что программа поддерживает только игры на основе DirectX и OpenGL. В играх вроде Wolfenstein: The New Colossus на API Vulkan не получится отслеживать частоту кадров при помощи FRAPS.
Процесс использования программы несложен.
- Зайдите на сайт, нажмите «Скачать» и установите программу на компьютер.
- После установки FRAPS откройте программу и перейдите на вкладку «FPS».
- Под заголовком Bencmark Settings («Настройки тестов») есть поле с надписью «FPS».
- Поставьте в нём галочку и нажмите «Применить».
- Закрыв окно программы, запустите игру и нажмите «F11».
- В игре будет отображаться частота кадров.
2. GeForce Experience
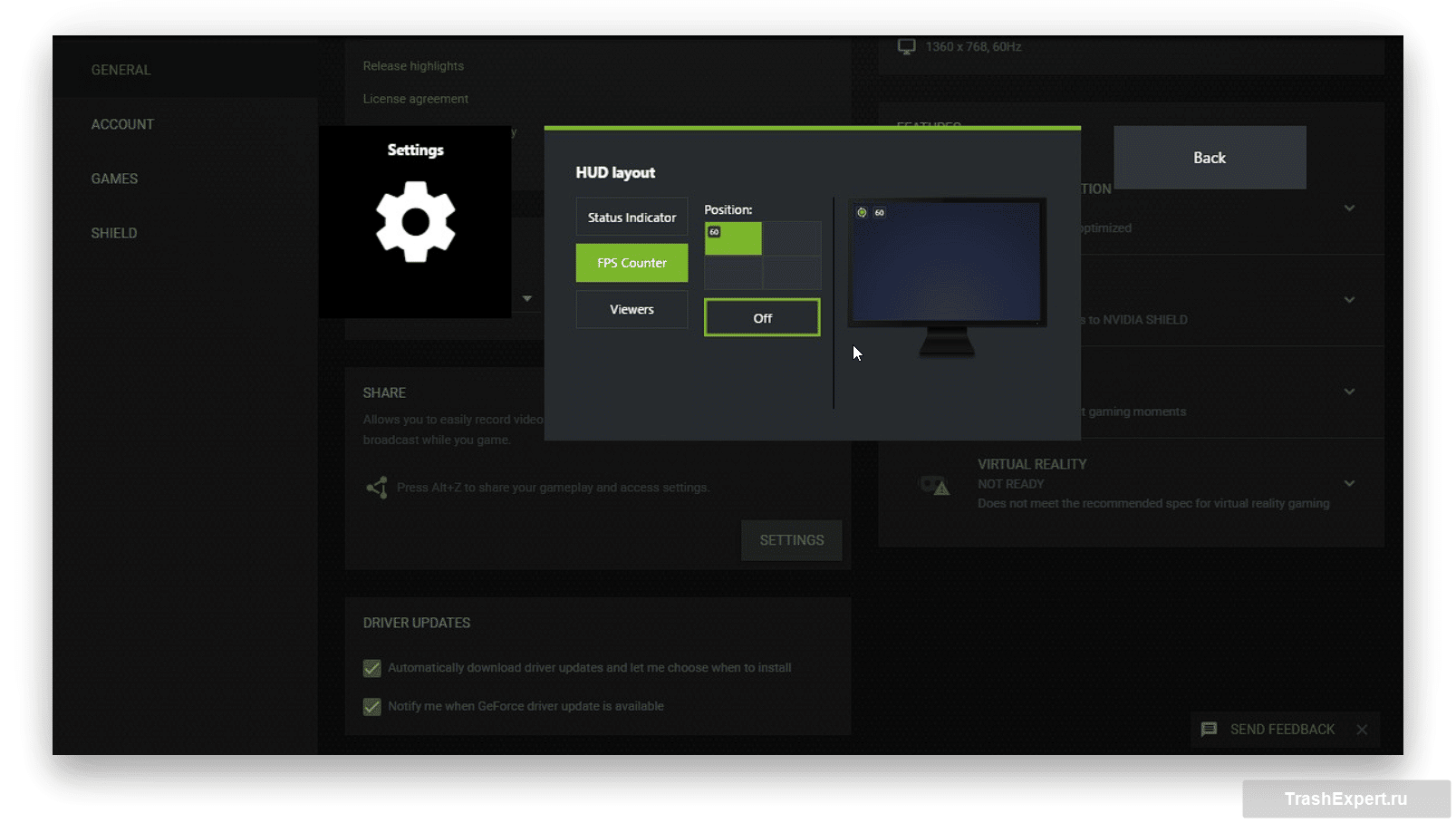
Nvidia создала приложение GeForce Experience для видеокарт на своих графических процессорах. Если у вас нет карты Nvidia, GeForce Experience не будет работать.
Если же карта есть, можно скачать GeForce Experience и воспользоваться многочисленными функциональными возможностями программы. Среди них запись игрового процесса, добавление визуальных фильтров к играм, тщательный мониторинг использования видеокарты.
- Для включения счётчика FPS нажмите на кнопку «Настройки».
- Здесь можно выбирать, какие функции активировать, что они делают и как работают.
- Для отслеживания частоты кадров нажмите «Расположение HUD». В этом меню можно выбрать, где будет показываться частота кадров. Дальше нажмите «Применить», закройте меню и запустите игру.
- В игре следует одновременно нажать «Alt» и «Z» для активации отслеживания частоты кадров.
- Когда счётчик включён, для его отключения нужно снова нажать на «Alt» и «Z».
3. AMD Radeon Software
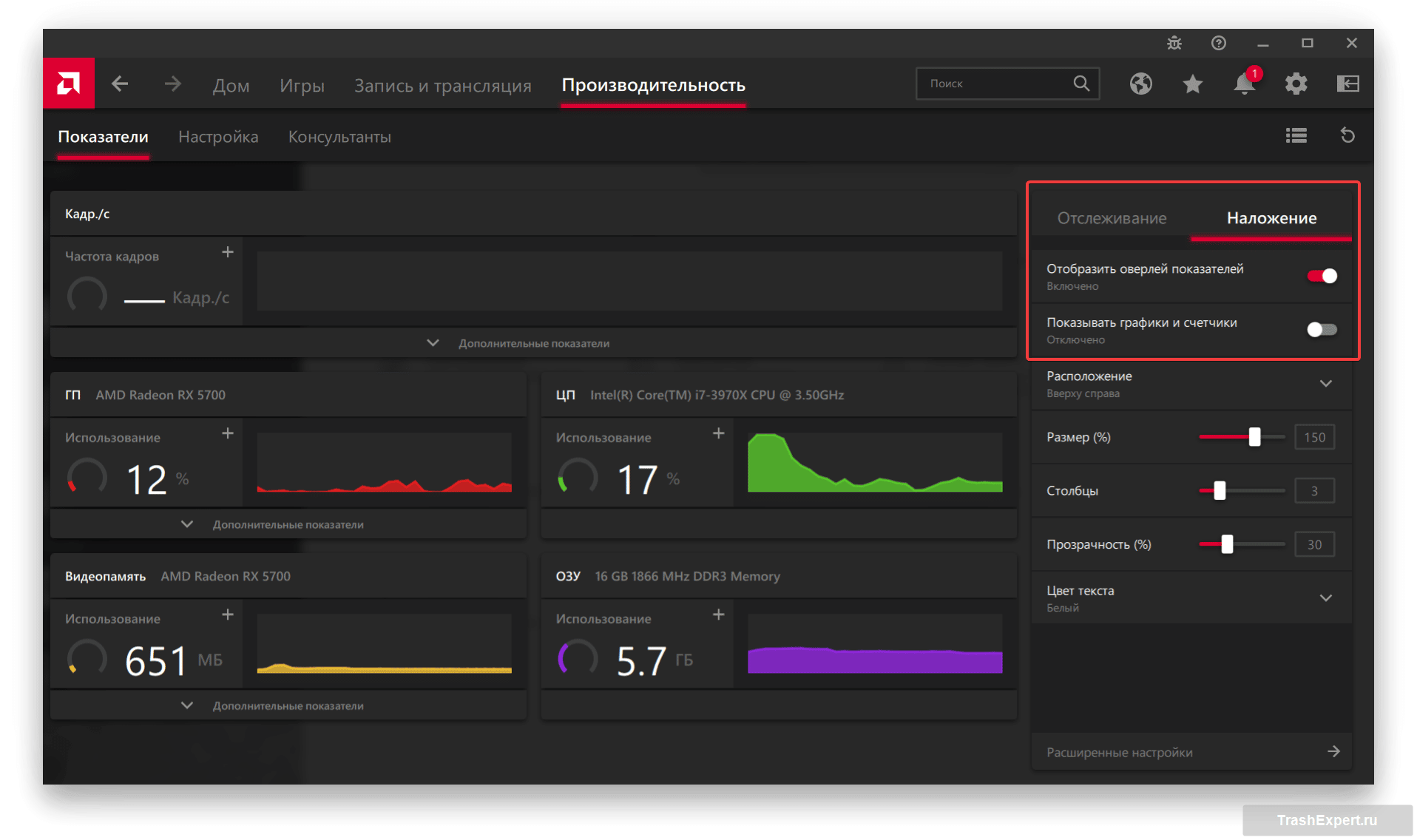
Как и GeForce Experience, AMD Radeon Software предназначается для видеокарт одного производителя, в данном случае AMD. Если у вас нет карты на графическом процессоре AMD, AMD Radeon Software не будет работать. Функциональность тут мало чем отличается от возможностей GeForce Experience.
Среди этих возможностей мониторинг производительности, запись игрового процесса, настройка визуальных эффектов и отслеживание частоты кадров.
- Для использования счётчика FPS скачайте и установите AMD Radeon Software.
- Перейдите во вкладку «Производительности».
- Во вкладке «Отслеживание» активируйте «Кадр./с».
- На кладке «Наложение» активируйте «Отобразить оверлей показателей».
Читайте также:
Как посмотреть со спутника на свой дом: ТОП-5 сервисов
4. MSI Afterburner
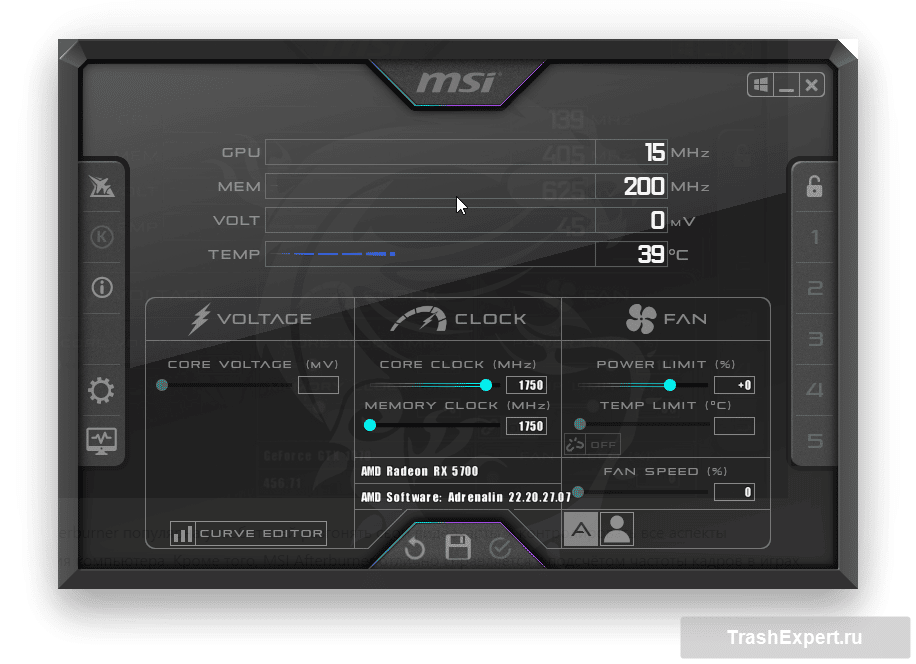
Много лет MSI Afterburner популярна у любителей разгонять свои видеокарты и контролировать все аспекты энергопотребления компьютера. Кроме того, MSI Afterburner отлично справляется с подсчётом частоты кадров в играх.
- Для использования MSI Afterburner скачайте и установите программу.
- После запуска MSI Afterburner нажмите «Настройки» и откройте вкладку «Мониторинг».
- Здесь вы увидите доступные опции. Каждая из них отвечает за мониторинг определённых аспектов производительности компьютера, таких как использование памяти и видеокарты, а также частоты кадров.
- Поставьте галочки «Частота кадров» и «Показать на экране».
- Дальше нажмите «Применить» и запустите игру.
- В игре будет отображаться частота кадров и другие активированные вами характеристики производительности.
5. Счётчик FPS в Steam
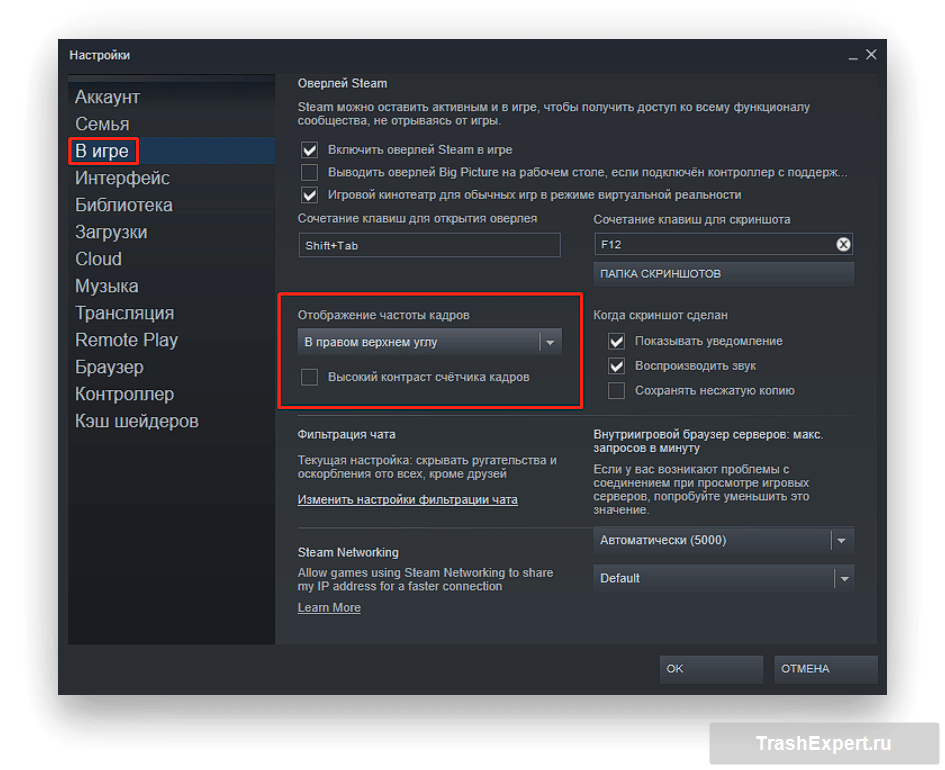
Игровой сервис Steam обладает встроенным счётчиком FPS. С его помощью можно обойтись без установки программ. Компьютер не будет расходовать лишние ресурсы на их работу, что может увеличить частоту кадров.
- Чтобы включить внутриигровой счётчик FPS в Steam, перейдите в меню «Настройки» Steam.
- Нажмите на вкладку «В игре».
- Появится раскрывающееся меню «Отображение частоты кадров».
- По умолчанию опция выключена. Если нажать на меню, можно выбрать, в какой части экрана будет показываться частота кадров, включив тем самым счётчик FPS.
- После этого при запуске игр из Steam в них будет показываться частота кадров.
6. Razer Cortex
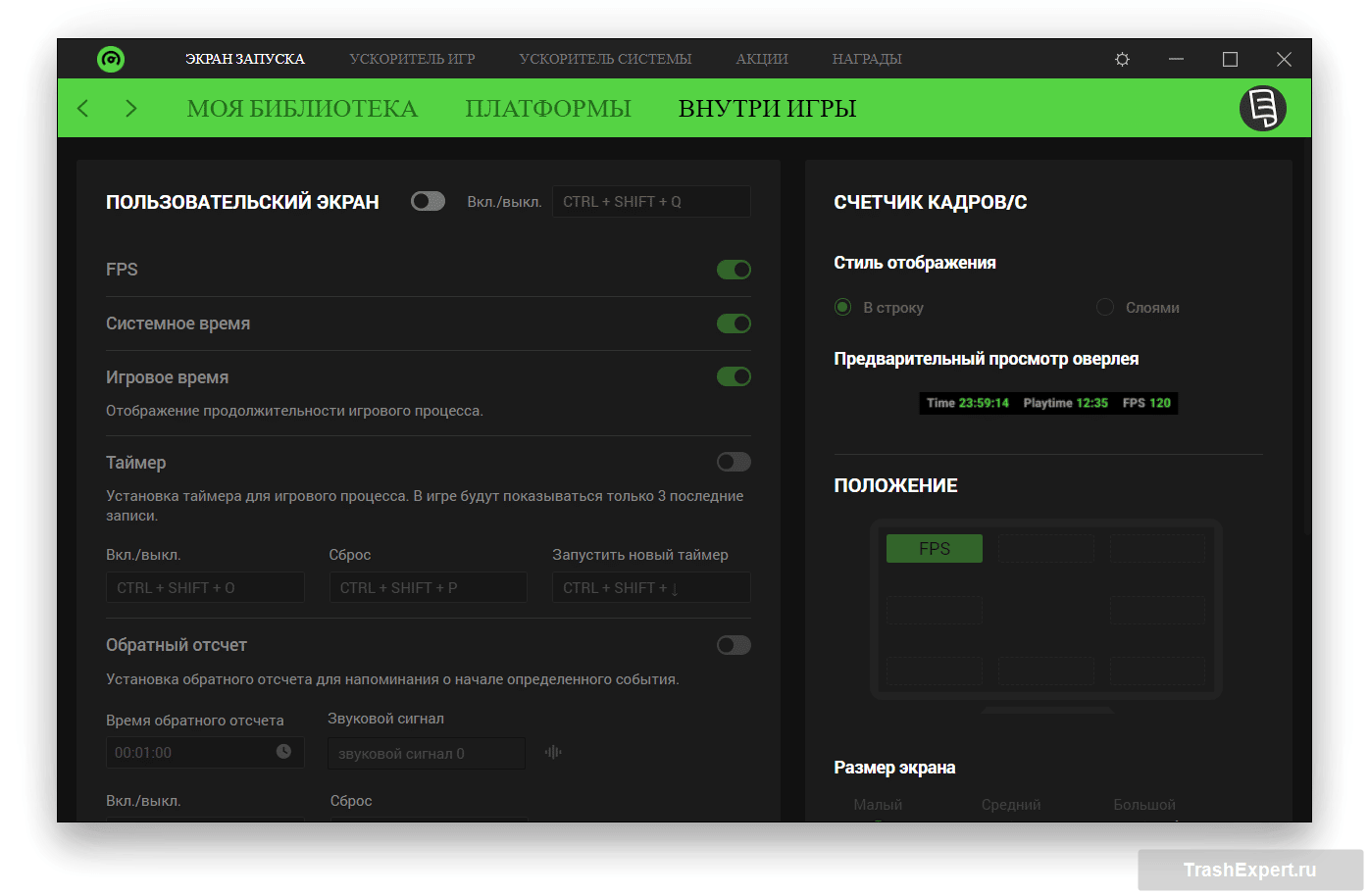
Хотя программу Razer Cortex создала компания Razer для обладателей своих периферийных устройств, она будет работать и без них.
- Следует зайти на сайт производителя и скачать программу.
- После непродолжительного процесса установки появится возможность включить встроенный трекер частоты кадров.
- Запустите программу, откройте вкладку «Внутри игры» и нажмите на тумблер «FPS».
- Здесь же можно выбрать, где на экране будет показываться частота кадров.
- Кроме отслеживания частоты кадров, Razer Cortex призвана ускорять игры. Это делается при помощи закрытия ненужных процессов, что по идее может поднять частоту кадров.
7. FPS Monitor
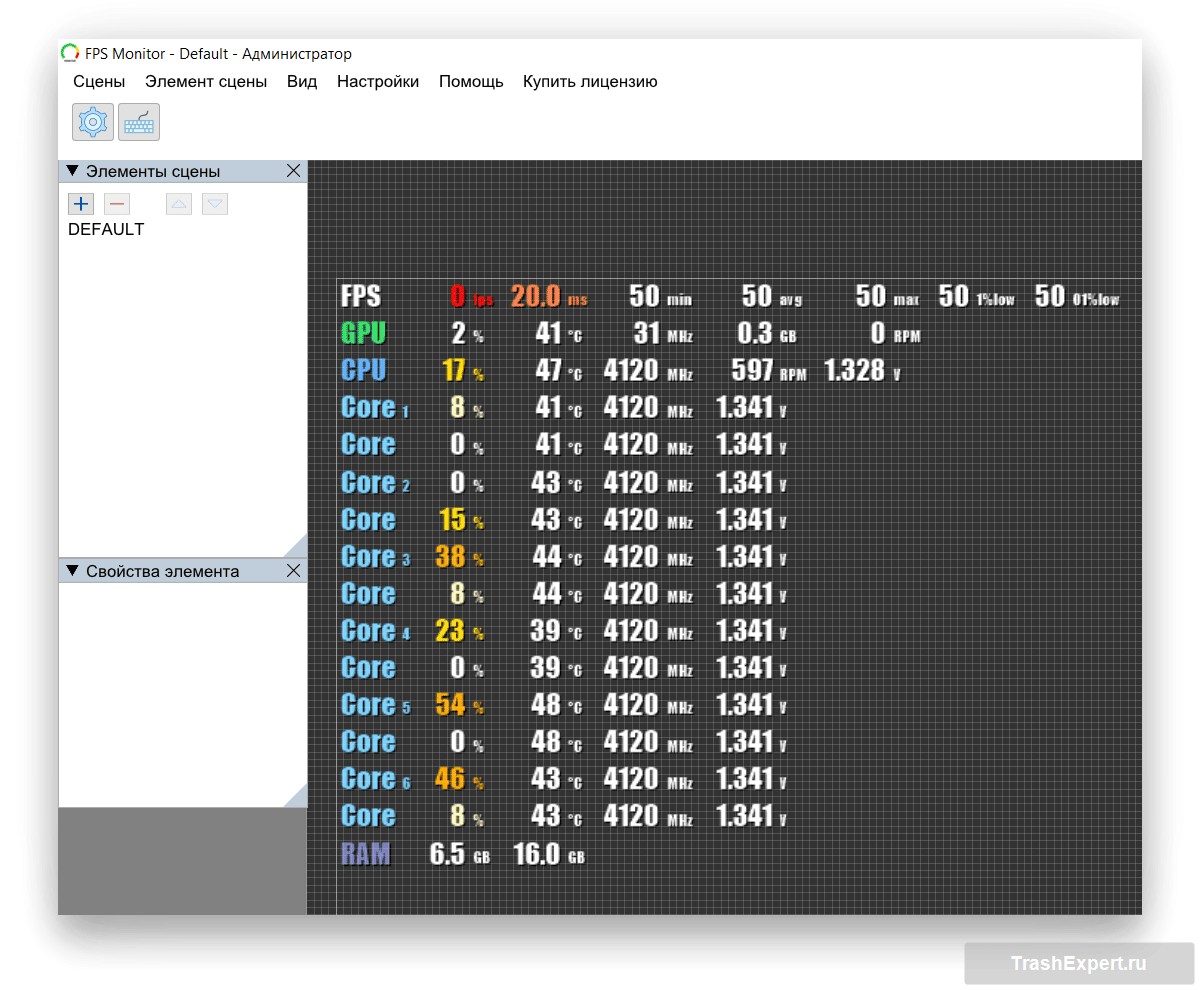
Всё счётчики FPS в этом списке бесплатные или у них есть бесплатная версия. Это не относится к FPS Monitor, за которую придётся заплатить. За это вы получите один из наиболее изощрённых счётчиков FPS.
Посредством FPS Monitor можно отслеживать нагрузку процессора, видеокарты, жёсткого диска, оперативной памяти и сети. Всё это позволяет понять, почему частота кадров такая, какая есть, и что сделать для её увеличения.
Можно создать собственный оверлей для отслеживания FPS. Это позволит применять определённый шрифт с выбранным цветом и контуром текста. Придуманный вами стиль будет отображаться на счётчике в игре.
- Сначала необходимо купить и скачать FPS Monitor. Дальше запустите программу и откройте меню «Настройки».
- Здесь доступна разная функциональность. Каждая функция чётко описана, что облегчает поиск и активацию нужной опции.
- После нажатия кнопки «Применить» вы закроете меню и можете отслеживать частоту кадров и остальные показатели производительности компьютера.
Как отобразить температуру и загрузку процессора и видеокарты в играх

Как провести мониторинг производительности и получить нужные данные? Будь то разгон видеокарты или выявление «слабого» звена комплектующих, нам потребуется наглядная информация непосредственно в играх. В этом поможет информационный оверлей, который предоставляет MSI Afterburner.
MSI Afterburner — бесплатное приложение, которое не требует какой-либо регистрации на сторонних ресурсах.
Оверлей представляет из себя график с данными в углу экрана:

Установка и настройки
Скачиваем программу с официального ресурса. В процессе установки нам предложат установить еще одну программу — Rivatuner Statics Server, даем согласие и завершаем установку. После окончания процесса перед нами появится главное окно программы. Кликнув на значок в виде шестеренки, переходим в меню.

Нужные нам параметры находятся во вкладке «Мониторинг». Здесь расположено множество данных для отслеживания. Для включения конкретного пункта в оверлей ставим галочку напротив пункта и параметра «Показывать в ОЭД». Также можно выделить несколько пунктов разом зажав клавишу Shift. Для сохранения настроек нажимаем кнопку «Ок» и заходим в игру.

В левой части экрана появился наш информационный оверлей. Он предоставляет исчерпывающую информацию о состоянии комплектующих. Но в таком виде он выглядит громоздким и может мешать непосредственно процессу игры.

Вернемся на вкладку «Мониторинг» и оставим лишь самые основные пункты, которые нам понадобятся, а именно:
| Пункты в мониторинге | Отображение во внутриигровом оверлее | Назначение |
| Температура ГП | GPU | Температура видеокарты в °C |
| Загрузка ГП | В строке GPU | Процент загрузки видеокарты |
| Загрузка памяти | MEM | Количество мегабайт видеопамяти используемой видеокартой |
| Температура ЦП | CPU | Температура процессора в °C |
| Загрузка ЦП | В строке CPU | Процент загрузки процессора |
| Загрузка ОЗУ | RAM | Количество мегабайт оперативной памяти используемой в данный момент |
| Частота кадров | D3D11 | Количество кадров в секунду |
С учетом изменений оверлей примет следующий вид:
Он стал лаконичнее, но при конкретном разрешении «картинки» в 2К — все же мелковат. Далее нам потребуется более точечная настройка.
Тонкая настройка
Чем выше разрешение у игры, тем мельче будет отображаемый текст в оверлее при стандартных настройках. Для увеличения шрифта нам нужно воспользоваться озвученной ранее программой RivaTuner Statistics Server. Войти в нее можно через настройки основной программы «Свойства ->ОЭД->Дополнительно» или же кликнув по соответствующему значку в трее.

В открывшемся окне находим ползунок «On-Screen Display zoom» и двигаем его. Размер шрифта будет меняться, а изменения будут отображаться в миниатюрном окне ниже.

Кроме увеличения шрифта в данной программе имеется ряд интересных настроек. Например, «On-Screen Display palette», щелкнув по которой мы попадаем в меню настроек цвета.

Если вас не устраивает стандартная позиция оверлея в верхнем левом углу, ее можно сменить. Под миниатюрным окном в RivaTuner Statistics Server имеются стрелочки для регулировки, позиция меняется кликом стрелки или заданием числа в графу.

Поместить оверлей можно в любом удобном месте:
Стиль текста можно подстроить во вкладке «On-Screen Display rendering mode». Для вызова более широких настроек потребуется зайти во вкладку мониторинга, нажать по значку «…», после чего откроется окно с множеством регулировок.

На выбор предоставляются готовые стили:
- Классика
- Модерн
- Модерн моно
- Модерн веб
Можно изменить цвет и размер каждого элемента, подстроить отступы и разделители.
Заключительный этап — настройка отображаемого в игре текста. Выбираем нужный пункт во вкладке «Мониторинг», ставим флажок у параметра «Переопределить имя группы» и вносим новое название. Поддерживается только английский язык.

Если вы хотите отобразить некоторые данные в одну строку, то вам потребуется задать одинаковое имя для этих данных. Например, для отображения видеопамяти в одной строке с загрузкой и температурой видеокарты, нужно задать имя «GPU» вместо стандартного «MEM».
После всех манипуляций оверлей принял следующий вид:

Но вам никто не помешает подстроить его под свой собственный вкус. Благо настроек тут масса и ограничивающим фактором является лишь ваша фантазия и время.
Напоследок демонстрационный видеоролик работы оверлея в нескольких игровых проектах:
Выводы
Мы наглядно убедились в том, что произвести мониторинг состояния комплектующих совсем не сложно. MSI Afterburner обладает интуитивно понятным интерфейсом и большим количеством настроек — определить неисправность или «узкое» место ПК не составит труда.
Одной из самых распространенных проблем является перегрев компонентов, а именно — видеокарты. Температуры выше 75 °C должны насторожить, признаком перегрева выступают вылеты из игры. Побороть нагрев можно несколькими способами:
- Обеспечить хорошую вентиляцию в корпусе (установка приточных и вытяжных вентиляторов, замена корпуса на модель с сеткой спереди при особо горячих версиях видеокарты).
- Настройка оборотов вентиляторов видеокарты (доступна в MSI Afterburner — опция Fan Speed).
- Чистка от пыли и замена термопасты.
Не стоит сбрасывать со счетов вирусы-майнеры. Обнаружить их можно запустив нетребовательную игру. При наличии вируса потребление мощностей карты будет несоизмеримо реальной нагрузке. Выход: тестирование ПК антивирусом и последующая очистка от «вредных» файлов.
Наряду с видеокартами перегреву подвержены также процессоры. Критическими температурами являются 90–100 °C в зависимости от модели. В случае перегрева процессора, методы борьбы с нагревом видеокарты также применимы и к ним. Еще одним решением выступит покупка более массивного кулера или системы жидкостного охлаждения.
Немаловажным пунктом является количество оперативной памяти. Современные игры достаточно требовательны к объему памяти и при ее недостатке возможны фризы и вылеты. При обнаружении таких проблем, стоит ограничить параллельный запуск программ и игр. Если же и это не помогает избавиться от фризов, то стоит рассмотреть покупку более емкой планки памяти.
При подготовке материала использовались источники:
https://club.dns-shop.ru/blog/t-99-videokartyi/20025-kak-otobrazit-temperaturu-i-zagruzku-protsessora-i-videokartyi-v/