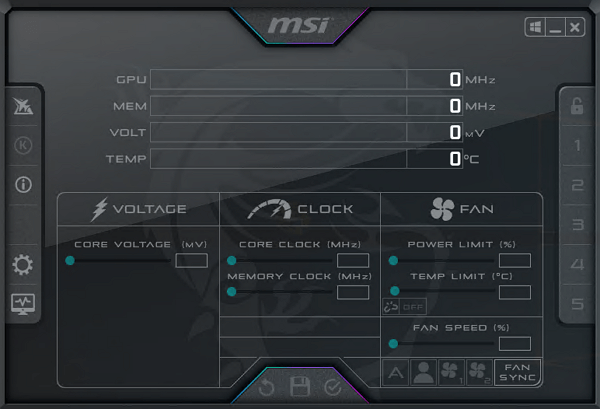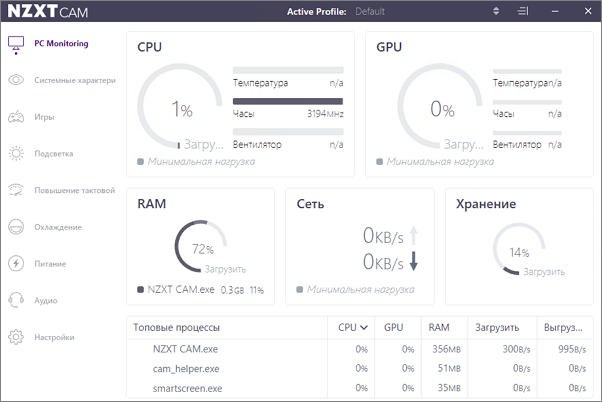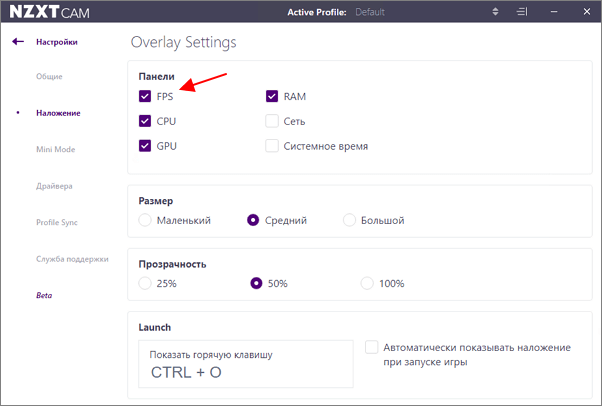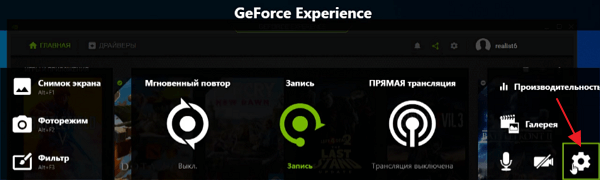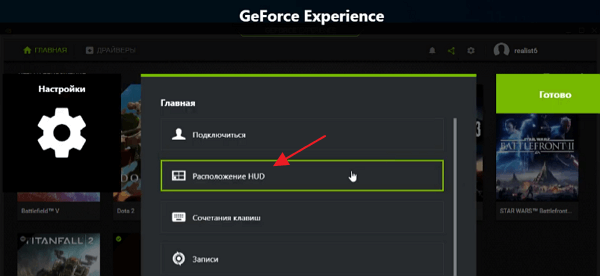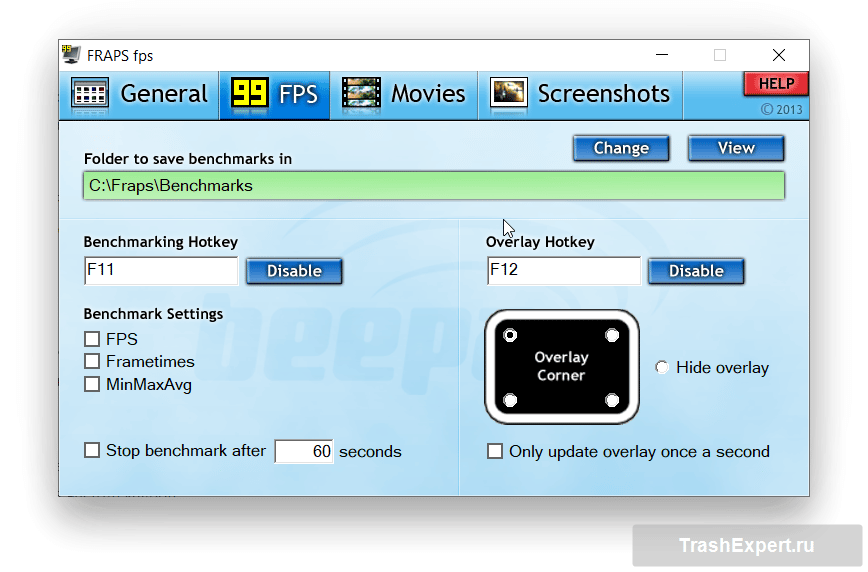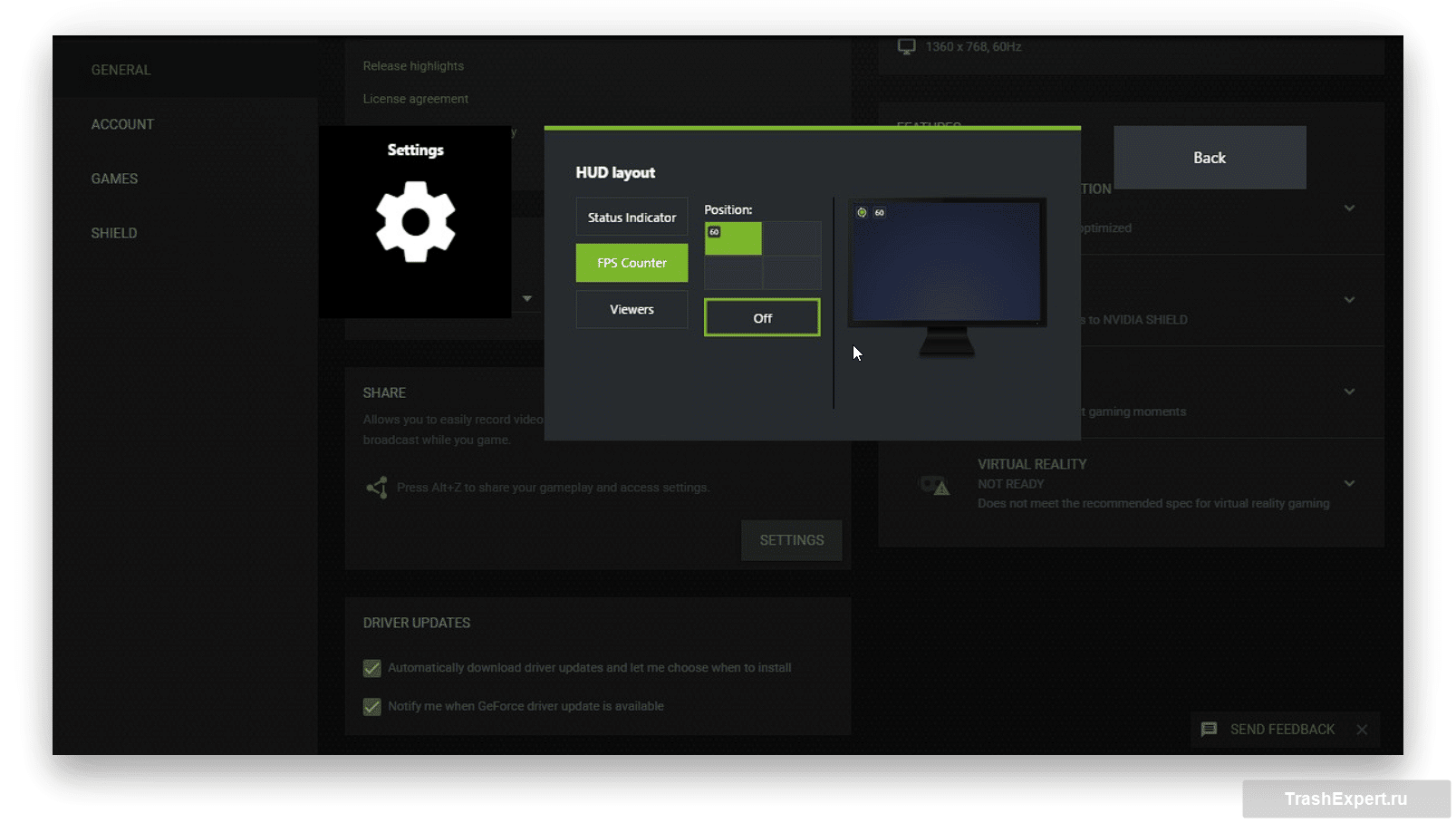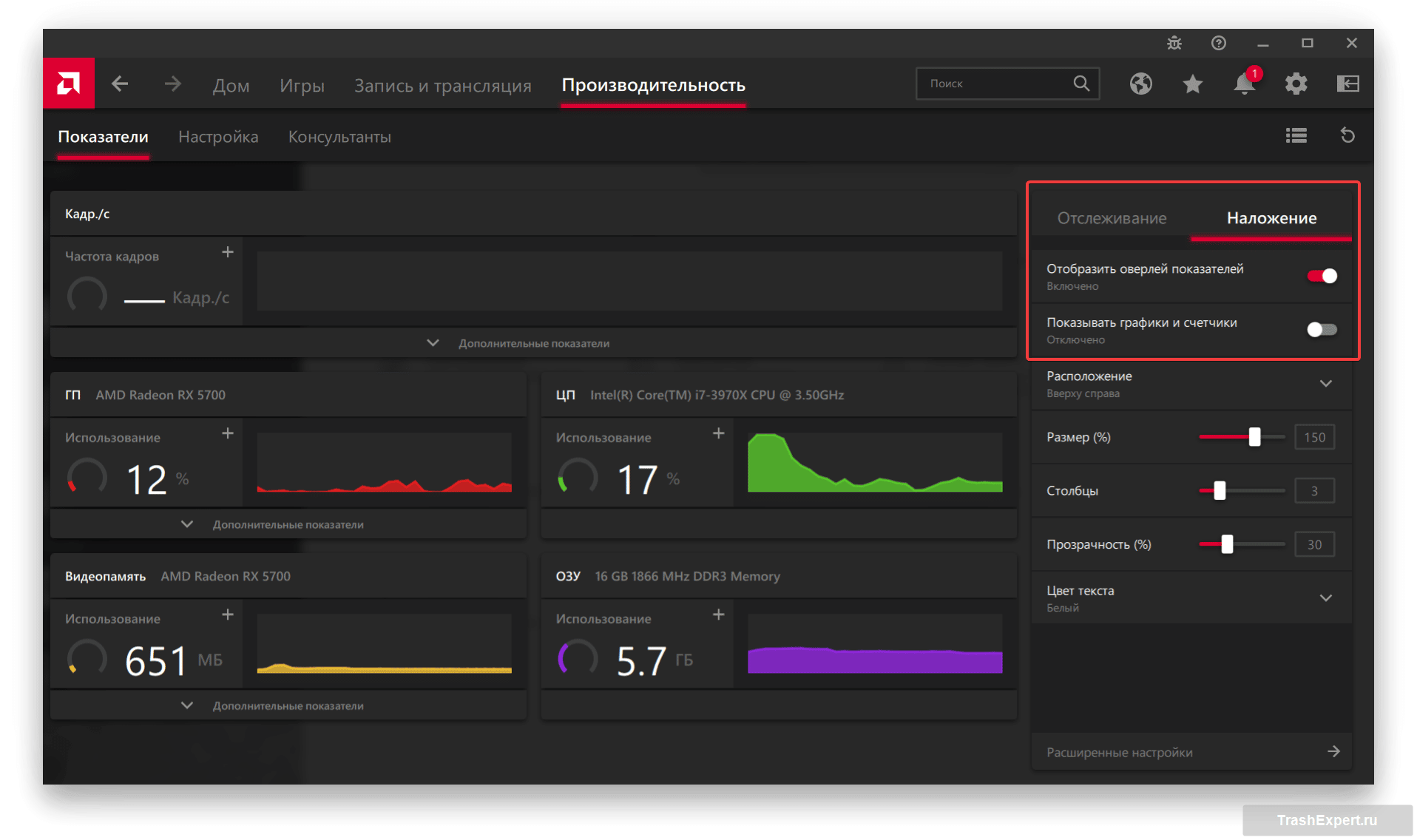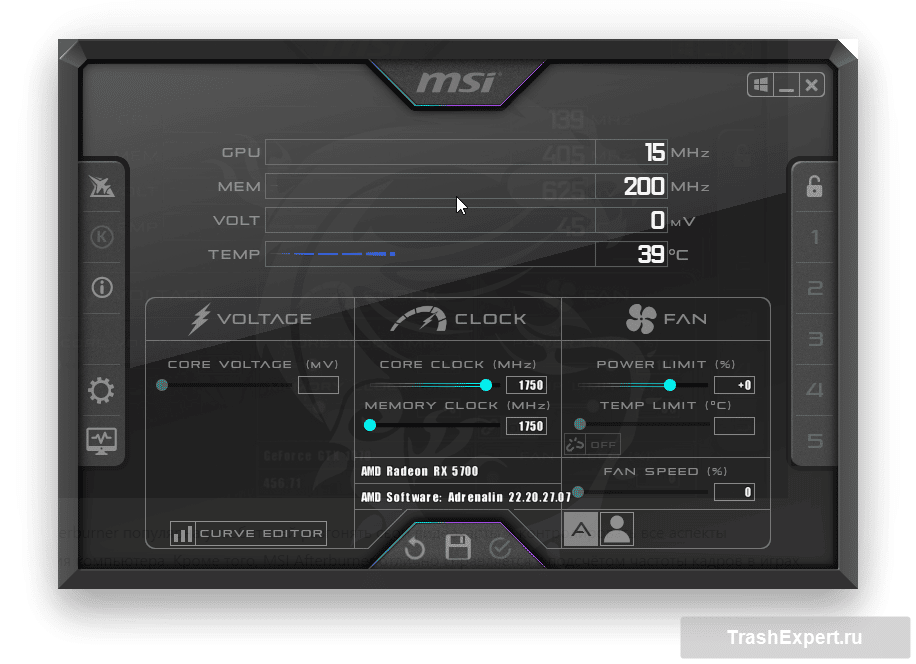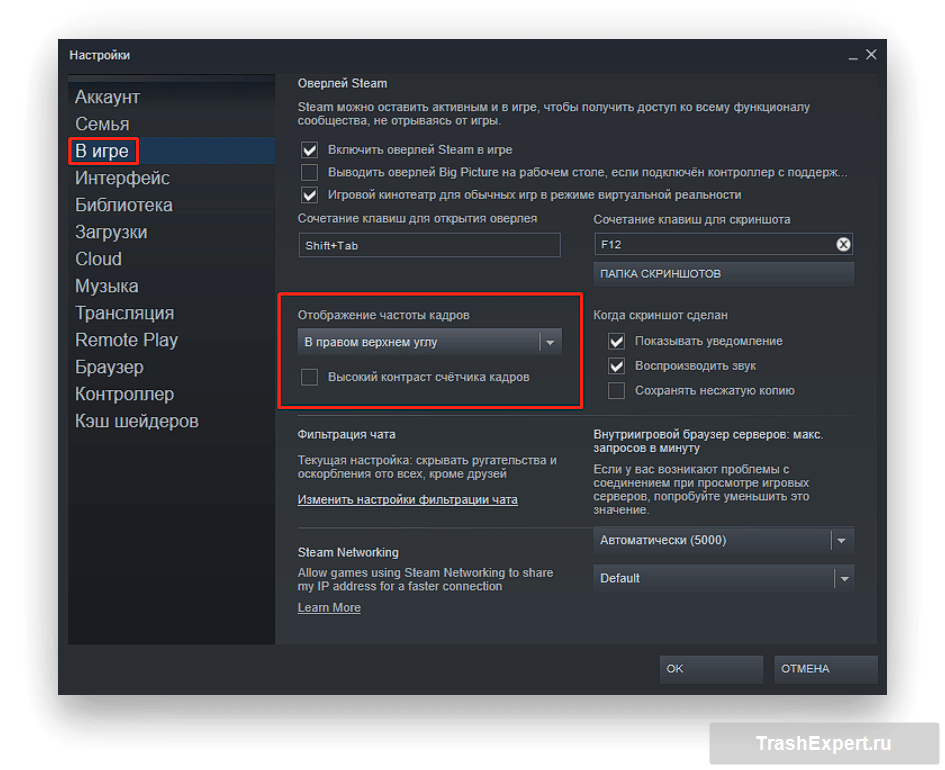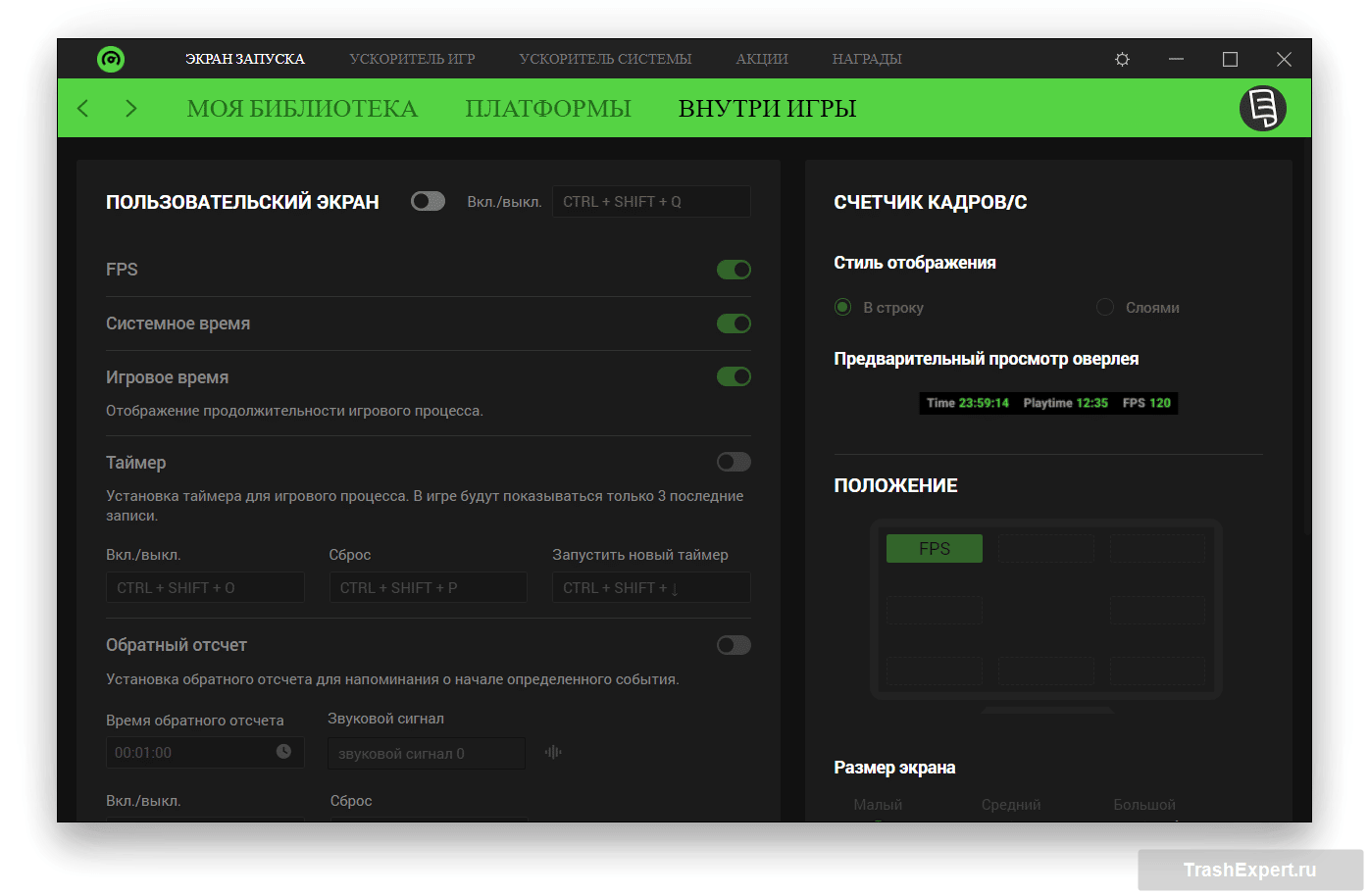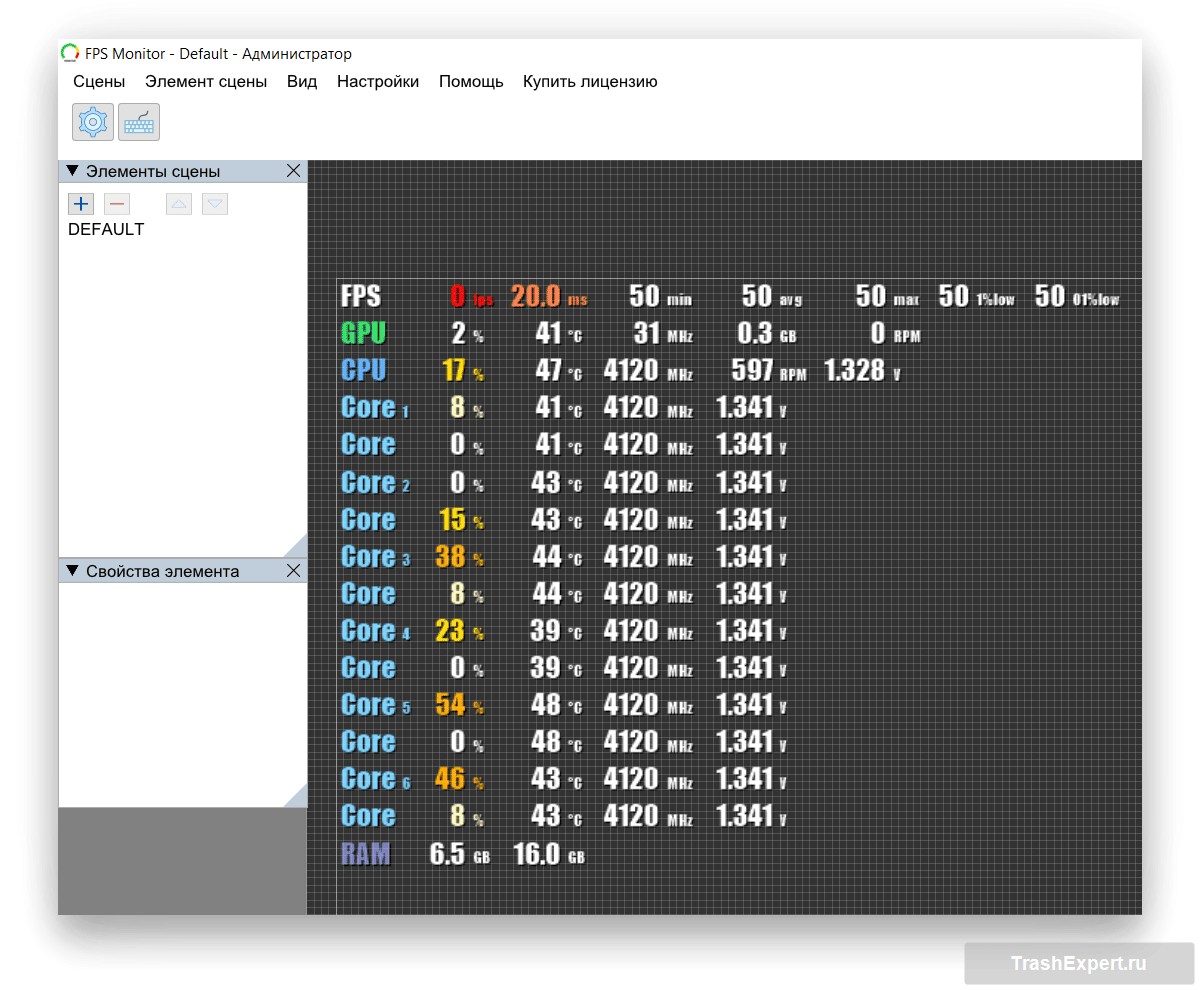Программы для мониторинга системы в играх
Мониторинг системы в играх может понадобиться в различных ситуациях. Например, такой мониторинг используют при тестировании новых комплектующих для компьютера или новых игр. Также мониторинг системы может быть полезен при подборе оптимальных настроек игры или проверке температуры процессора и видеокарты.
В этой статье мы рассмотрим несколько наиболее популярных программ для мониторинга в играх. С их помощью можно отслеживать FPS, время кадра, температуру и загрузку процессора и видеокарты, загрузку оперативной памяти и многие другие параметры.
MSI Afterburner
MSI Afterburner (официальный сайт) – это популярная программа для разгона видеокарты. Он позволяет поднять тактовую частоту графического процессора, напряжение на графическом процессоре, тактовую частоту памяти, а также другие параметры видеокарты.
Несмотря на то, что MSI Afterburner – это разработка компании MSI, данную программу можно использовать с видеокартами любых производителей. При этом поддерживаются как видеокарты с графическими процессорами от AMD, так и от NVIDIA.
Но, программа MSI Afterburner может быть полезной даже тем пользователям, которые не увлекаются разгоном комплектующих. Например, MSI Afterburner можно использовать для мониторинга системы в играх. Такая возможность появляется благодаря утилите RivaTuner Statistics Server, которая устанавливается вместе с MSI Afterburner.
Для того чтобы использовать мониторинг системы нужно зайти в настройки MSI Afterburner, перейти на вкладку « Мониторинг » и включить отображение нужных параметров в оверлейном экранном дисплее (ОЭД). Более подробно о настройке MSI Afterburner в статье «Как установить MSI Afterburner и включить мониторинг в играх».
Выбор параметров, которые можно добавить в мониторинг системы, достаточно широкий. Например, помощью MSI Afterburner можно следить за:
- текущим, средним и минимальным FPS в играх, а также временем кадра;
- температурой, тактовой частотой и загрузкой графического процессора;
- температурой центрального процессора и его загрузкой по каждому из ядер;
- скоростью вращения кулеров;
- загрузкой оперативной памяти;
После сохранения настроек, нужно не закрывая MSI Afterburner запустить игру. Если все было сделано правильно, то в левом верхнем углу экрана появится мониторинг системы.
Подробней о MSI Afterburner в статьях:
- Как настроить и пользоваться MSI Afterburner;
- Как включить мониторинг в MSI Afterburner;
- Как разогнать видеокарту через MSI Afterburner;
- Как включить счетчик FPS в MSI Afterburner.
FPS monitor
FPS monitor (официальный сайт) – программа, специально разработанная для мониторинга системы в играх. FPS monitor может выводить подробную информацию о системе прямо на экран поверх любой игры. При этом информация может выводиться как в текстовом виде, так и в виде графиков.
Большим преимуществом FPS monitor перед MSI Afterburner является то, что данная программа не требует никакой настройки. Для того чтобы воспользоваться мониторингом системы нужно просто запустить программу FPS monitor, а потом запустить игру.
Отличительной особенностью FPS monitor является то, что данная программа позволяет настроить размещение мониторинга системы на экране. Мониторинг системы можно разместить в любой точке экрана, также его можно разделить на несколько частей и разместить в разных местах.
Кроме этого в программе доступно большое количество шаблонов с уже готовыми настройками мониторинга в играх, которые можно загрузить в несколько кликов. Для этого нужно открыть меню « Сцены — Менеджер сцен », выбрать один из доступных шаблонов и нажать на кнопку « Загрузить ».
Мониторинг системы в программе FPS monitor может включать в себя самые разные параметры. Например, с его помощью можно отслеживать:
- текущий, минимальный и средний FPS в играх;
- температуру и загрузку графического процессора, его тактовую частоту и скорость вращения кулеров на видеокарте;
- температуру, загрузку и тактовую частоту центрального процессора по каждому из ядер, скорость вращения кулера на центральном процессоре;
- загрузку оперативной памяти;
- использование интернета;
Нужно отметить, что программа FPS monitor является платной. Но, она стоит всего 350 рублей и ее можно использовать в demo-режиме. Единственным ограничением demo-режима является надпись с просьбой активировать программу.
NZXT CAM
NZXT CAM (официальный сайт) — небольшая бесплатная программа для мониторинга системы и управления компьютером. Программа позволяет отслеживать параметры центрального процессора, видеокарты, оперативной памяти, сети и накопителей. Информацию о системе можно просматривать в интерфейсе самой программы и в оверлее, который отображается в играх. Также программа позволяет управлять кулерами, подсветкой и выполнять разгон видеокарты.
Для того чтобы включить мониторинг в играх с помощью NZXT CAM нужно открыть « Настройки — Наложение » и включить отображение панелей, которые будут отображаться в оверлее. Также здесь можно настроить размер и прозначность оверлея в играх.
С помощью NZXT CAM в играх можно отслеживать следующие параметры:
- Частота кадров;
- Загрузка и температура процессора/видеокарты;
- Загрузка оперативной памяти;
- Передача данных по сети;
- Системное время;
GeForce Experience
GeForce Experience (официальный сайт) – это бесплатная утилита от NVIDIA, которая поставляется с драйверами для видеокарты. Данная программа выполняет автоматическое обновление драйверов, оптимизацию установленных игр, а также предоставляет ряд дополнительных возможностей во время игры. В одной из последних версий в GeForce Experience появился мониторинг системы в играх.
Для того чтобы включить мониторинг в играх с помощью GeForce Experience нужно просто нажать комбинацию клавиш ALT-R .
Чтобы получить доступ к настройкам нужно открыть основной оверлей GeForce Experience с помощью комбинацию клавиш ALT-Z или кнопки в интерфейсе программы.
Ннастройки мониторинга доступны в основных настройках GeForce Experience. Для этого нужно открыть оверлей ( ALT-Z ) и нажать на кнопку с иконкой шестеренки.
И после этого перейти в раздел « Расположение HUD ».
Подробней о GeForce Experience в статьях:
- Как включить счетчик FPS в NVIDIA Experience;
- Как открыть оверлей GeForce Experience в игре;
- Как записывать видео через GeForce Experience.
Обратите внимание, воспользоваться программой GeForce Experience могут владельцы видеокарт NVIDIA начиная с GeForce GTX 650 и выше (или начиная с GTX 700M для ноутбуков).
- MSI Afterburner: как включить мониторинг в игре
- Компьютер выключается во время игры
- Компьютер перезагружается во время игры
- Как посмотреть FPS в игре
- Какой процессор лучше для игр
Создатель сайта comp-security.net, автор более 2000 статей о ремонте компьютеров, работе с программами, настройке операционных систем.
Остались вопросы?
Задайте вопрос в комментариях под статьей или на странице «Задать вопрос» и вы обязательно получите ответ.
6 комментариев — Добавьте свой
Виктор 20.12.2020
Большое Спасибо за информацию.
Макс 11.01.2022
Банально старый добрый Fraps. В нем можно включить отображение фпс (минимальный, максимальный, средний) и фреймтайм. В некоторых играх может не срабатывать, но обычно все ОК.
Tess 11.01.2022
FPS Monitor — неплохой вариант. В бесплатном варианте выводит сообщение, что программу нужно купить, но это фактически единственное ограничение, остальное работает нормально. Плюс, его не нужно настраивать, программа готова сразу после установки, просто запускаешь FPS Monitor, запускаешь игру и мониторинг начал работать.
Рейтинг лучших программ для показа FPS в играх в 2023 году
Если вы ищете способ отслеживания fps в играх на Windows, в этой статье описаны семь лучших программ-счётчиков FPS. С одной стороны, у пользователей есть выбор, но с другой, сделать его может быть непросто. Необходимо знать, что вам нужно от подобного рода программ.
Оглавление показать
- 1. FRAPS
- 2. GeForce Experience
- 3. AMD Radeon Software
- 4. MSI Afterburner
- 5. Счётчик FPS в Steam
- 6. Razer Cortex
- 7. FPS Monitor
Прочитав данную статью, вы узнаете о лучших счётчиках FPS и их возможностях. Сравнив их со своими потребностями, вы сможете сделать выбор.
1. FRAPS
Выпущенное в 1999 году приложение FRAPS было первым и является самым старым счётчиком FPS в нашем списке. Хотя приложение не обновляли восемь лет, оно не имеет проблем в работе и совместимо со всеми версиями Windows.
Прежде чем изучать работу с FRAPS, следует сказать, что программа поддерживает только игры на основе DirectX и OpenGL. В играх вроде Wolfenstein: The New Colossus на API Vulkan не получится отслеживать частоту кадров при помощи FRAPS.
Процесс использования программы несложен.
- Зайдите на сайт, нажмите «Скачать» и установите программу на компьютер.
- После установки FRAPS откройте программу и перейдите на вкладку «FPS».
- Под заголовком Bencmark Settings («Настройки тестов») есть поле с надписью «FPS».
- Поставьте в нём галочку и нажмите «Применить».
- Закрыв окно программы, запустите игру и нажмите «F11».
- В игре будет отображаться частота кадров.
2. GeForce Experience
Nvidia создала приложение GeForce Experience для видеокарт на своих графических процессорах. Если у вас нет карты Nvidia, GeForce Experience не будет работать.
Если же карта есть, можно скачать GeForce Experience и воспользоваться многочисленными функциональными возможностями программы. Среди них запись игрового процесса, добавление визуальных фильтров к играм, тщательный мониторинг использования видеокарты.
- Для включения счётчика FPS нажмите на кнопку «Настройки».
- Здесь можно выбирать, какие функции активировать, что они делают и как работают.
- Для отслеживания частоты кадров нажмите «Расположение HUD». В этом меню можно выбрать, где будет показываться частота кадров. Дальше нажмите «Применить», закройте меню и запустите игру.
- В игре следует одновременно нажать «Alt» и «Z» для активации отслеживания частоты кадров.
- Когда счётчик включён, для его отключения нужно снова нажать на «Alt» и «Z».
3. AMD Radeon Software
Как и GeForce Experience, AMD Radeon Software предназначается для видеокарт одного производителя, в данном случае AMD. Если у вас нет карты на графическом процессоре AMD, AMD Radeon Software не будет работать. Функциональность тут мало чем отличается от возможностей GeForce Experience.
Среди этих возможностей мониторинг производительности, запись игрового процесса, настройка визуальных эффектов и отслеживание частоты кадров.
- Для использования счётчика FPS скачайте и установите AMD Radeon Software.
- Перейдите во вкладку «Производительности».
- Во вкладке «Отслеживание» активируйте «Кадр./с».
- На кладке «Наложение» активируйте «Отобразить оверлей показателей».
Читайте также:
Как посмотреть со спутника на свой дом: ТОП-5 сервисов
4. MSI Afterburner
Много лет MSI Afterburner популярна у любителей разгонять свои видеокарты и контролировать все аспекты энергопотребления компьютера. Кроме того, MSI Afterburner отлично справляется с подсчётом частоты кадров в играх.
- Для использования MSI Afterburner скачайте и установите программу.
- После запуска MSI Afterburner нажмите «Настройки» и откройте вкладку «Мониторинг».
- Здесь вы увидите доступные опции. Каждая из них отвечает за мониторинг определённых аспектов производительности компьютера, таких как использование памяти и видеокарты, а также частоты кадров.
- Поставьте галочки «Частота кадров» и «Показать на экране».
- Дальше нажмите «Применить» и запустите игру.
- В игре будет отображаться частота кадров и другие активированные вами характеристики производительности.
5. Счётчик FPS в Steam
Игровой сервис Steam обладает встроенным счётчиком FPS. С его помощью можно обойтись без установки программ. Компьютер не будет расходовать лишние ресурсы на их работу, что может увеличить частоту кадров.
- Чтобы включить внутриигровой счётчик FPS в Steam, перейдите в меню «Настройки» Steam.
- Нажмите на вкладку «В игре».
- Появится раскрывающееся меню «Отображение частоты кадров».
- По умолчанию опция выключена. Если нажать на меню, можно выбрать, в какой части экрана будет показываться частота кадров, включив тем самым счётчик FPS.
- После этого при запуске игр из Steam в них будет показываться частота кадров.
6. Razer Cortex
Хотя программу Razer Cortex создала компания Razer для обладателей своих периферийных устройств, она будет работать и без них.
- Следует зайти на сайт производителя и скачать программу.
- После непродолжительного процесса установки появится возможность включить встроенный трекер частоты кадров.
- Запустите программу, откройте вкладку «Внутри игры» и нажмите на тумблер «FPS».
- Здесь же можно выбрать, где на экране будет показываться частота кадров.
- Кроме отслеживания частоты кадров, Razer Cortex призвана ускорять игры. Это делается при помощи закрытия ненужных процессов, что по идее может поднять частоту кадров.
7. FPS Monitor
Всё счётчики FPS в этом списке бесплатные или у них есть бесплатная версия. Это не относится к FPS Monitor, за которую придётся заплатить. За это вы получите один из наиболее изощрённых счётчиков FPS.
Посредством FPS Monitor можно отслеживать нагрузку процессора, видеокарты, жёсткого диска, оперативной памяти и сети. Всё это позволяет понять, почему частота кадров такая, какая есть, и что сделать для её увеличения.
Можно создать собственный оверлей для отслеживания FPS. Это позволит применять определённый шрифт с выбранным цветом и контуром текста. Придуманный вами стиль будет отображаться на счётчике в игре.
- Сначала необходимо купить и скачать FPS Monitor. Дальше запустите программу и откройте меню «Настройки».
- Здесь доступна разная функциональность. Каждая функция чётко описана, что облегчает поиск и активацию нужной опции.
- После нажатия кнопки «Применить» вы закроете меню и можете отслеживать частоту кадров и остальные показатели производительности компьютера.
Как мониторить FPS и другие параметры в играх
Параметр FPS (от английского frames per second) означает количество отображаемых кадров в секунду. Чем выше это значение, тем плавнее видеоряд и отзывчивее управление, однако максимальный FPS нужен не всегда.
Чем больше FPS, тем лучше?
Знать, сколько кадров в секунду выдает игра важно сразу по нескольким причинам. Во-первых, так гораздо проще настраивать графику. Вы сразу видите прирост или падение производительности в зависимости от измененных настроек. Во-вторых, важно понимать, какое количество кадров в секунду будет оптимальным для вашей системы. Частота кадров — показатель динамический. Единого стандарта нет, но есть некоторые устоявшиеся форматы.
Минимально комфортным считается показатель в 30 кадров в секунду. Именно на этом уровне работают многие консольные игры. Стоит отметить, что до появления форматов высокой четкости (то есть до Xbox 360 и PlayStation 3) консольные игры работали в стандартных телевизионных системах PAL и NTSC. Частота кадров там различается: 25 и 30 кадров соответственно (или 50 и 60 кадров). То есть в то время играбельными считались и 25 кадров. Из-за этого игры в формате PAL кажутся более медленными.
Современные стандарты не лимитируют количество кадров в секунду. Оптимальное значение в первую очередь зависит от частоты дисплея. Так, если вы используете стандартный монитор с частотой развертки 60 Гц, то количество кадров в секунду, выдаваемое игрой, должно совпадать. Если оно будет выше, то визуально это заметить практически невозможно, только по мониторингу. Именно поэтому к монитору с частотой обновления 60 Гц нет смысла покупать топовую видеокарту: она будет либо работать не в полную силу, если выставить ограничение на 60 кадров, либо «молотить» впустую, выдавая лишние кадры.
Стоит также отметить, что современные мониторы и видеоадаптеры поддерживают переменную частоту кадров. То есть если ваше железо не может выдать 144 кадра для соответствующего монитора, вы не почувствуете рывков в изображении. Поддержка VRR (variable refresh rate) — одна из фишек нового интерфейса HDMI 2.1, которыми оснащены новые консоли.
При подготовке материала использовались источники:
https://comp-security.net/%D0%BC%D0%BE%D0%BD%D0%B8%D1%82%D0%BE%D1%80%D0%B8%D0%BD%D0%B3-%D1%81%D0%B8%D1%81%D1%82%D0%B5%D0%BC%D1%8B-%D0%B2-%D0%B8%D0%B3%D1%80%D0%B0%D1%85/
https://hi-tech.mail.ru/review/54819-kak-monitorit-fps-i-drugie-parametry-v-igrah/