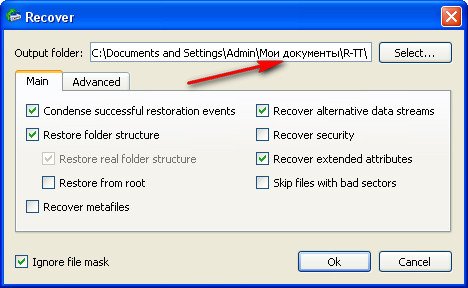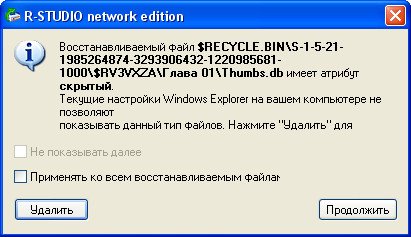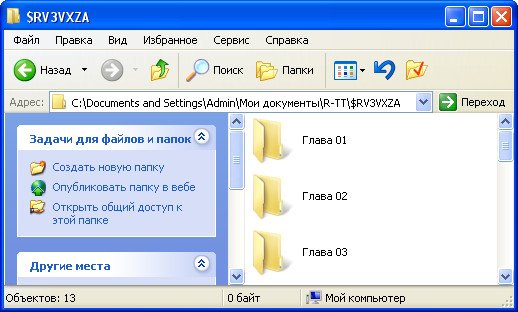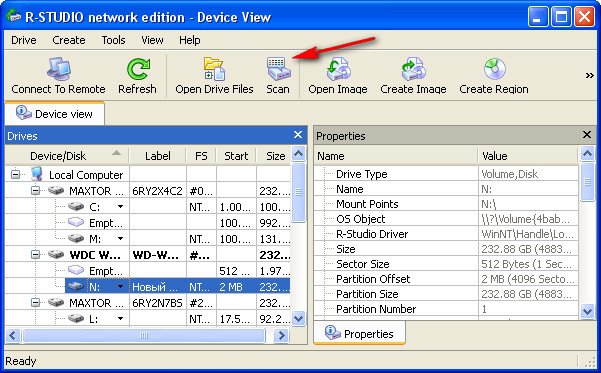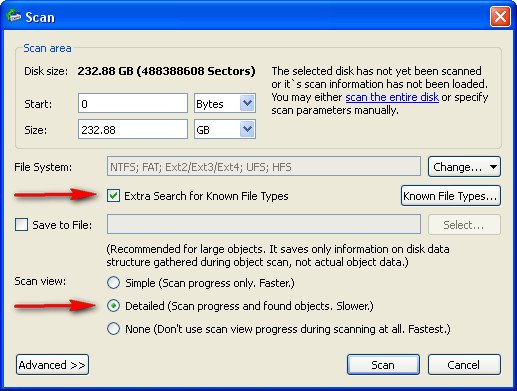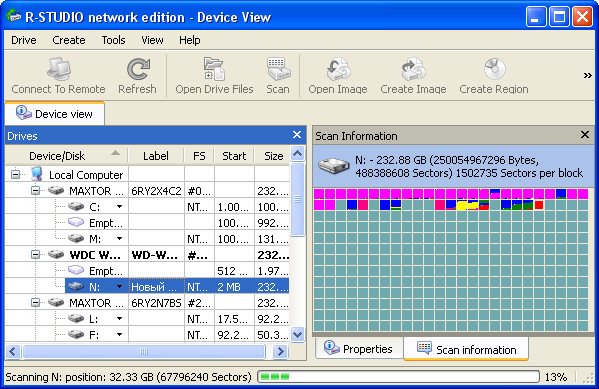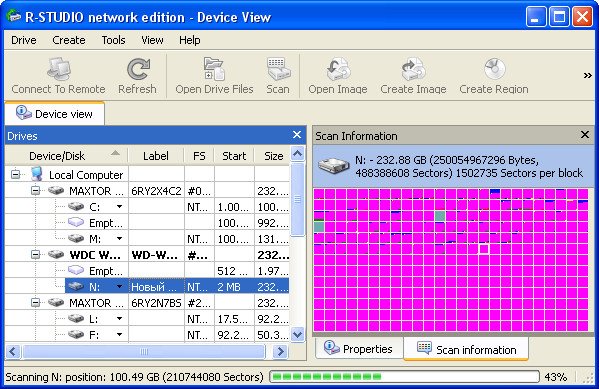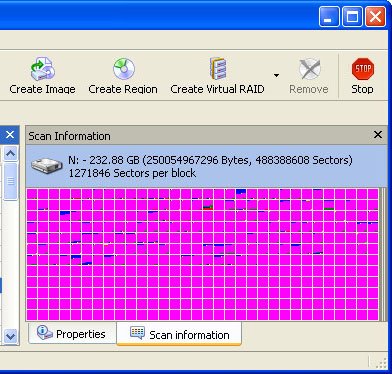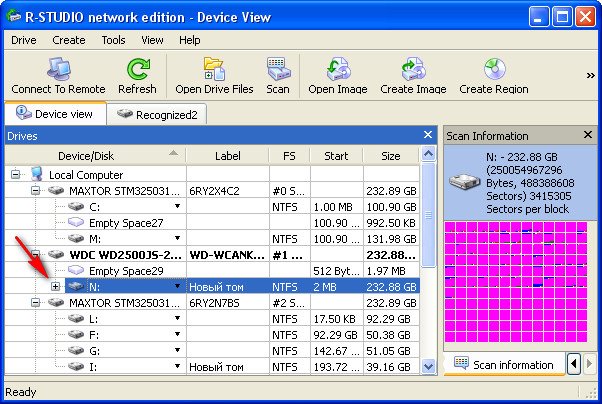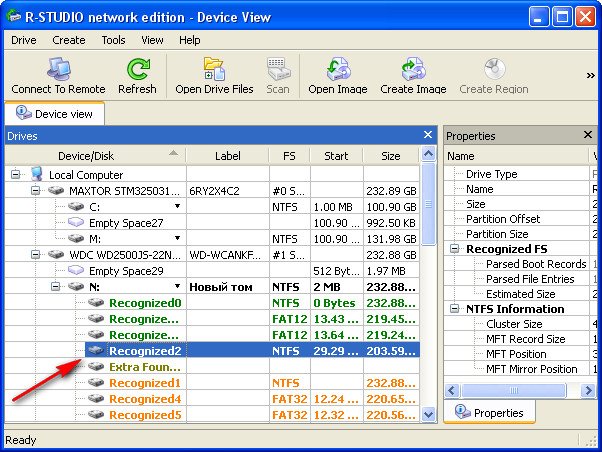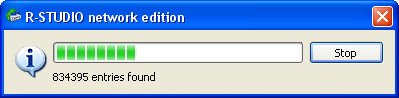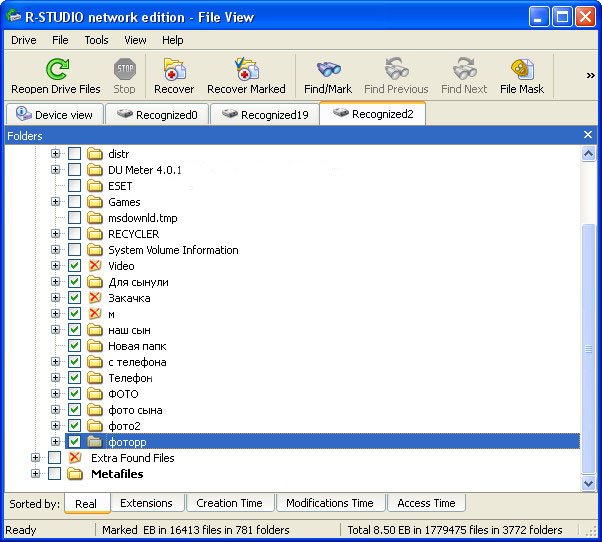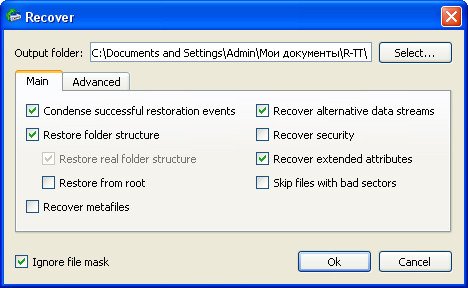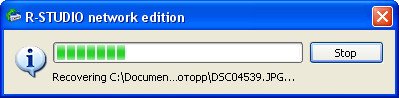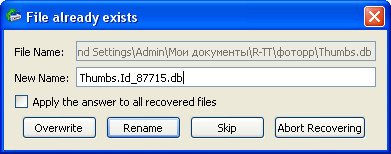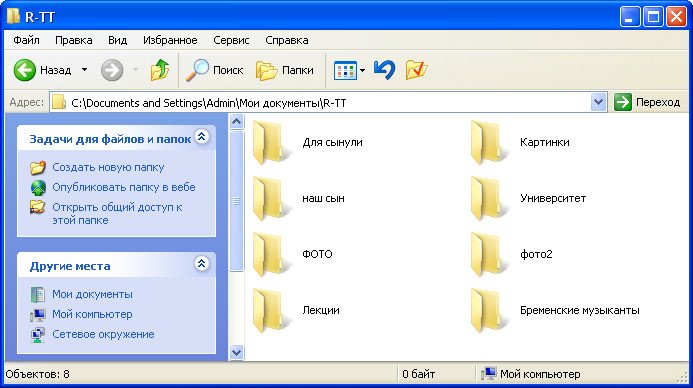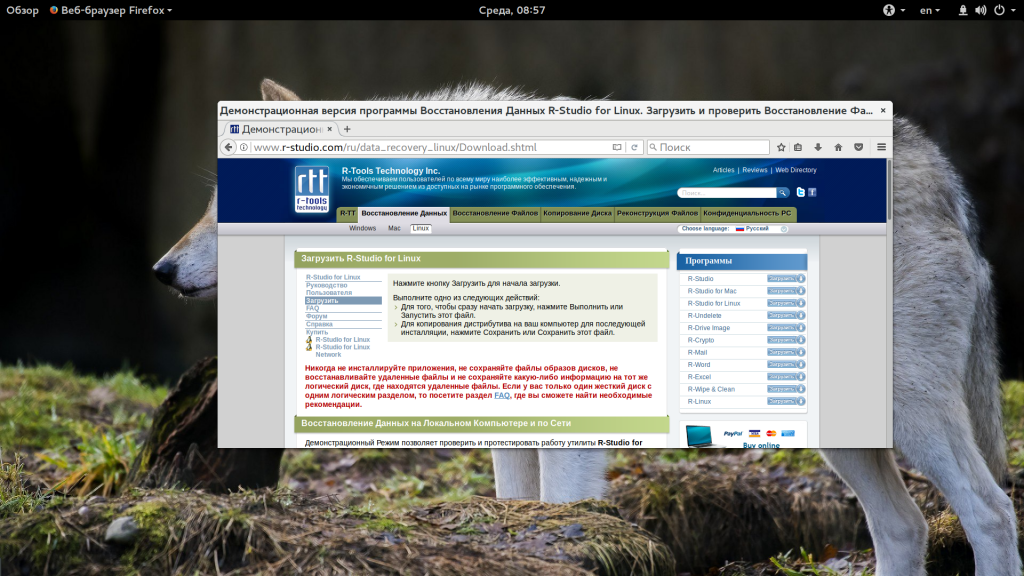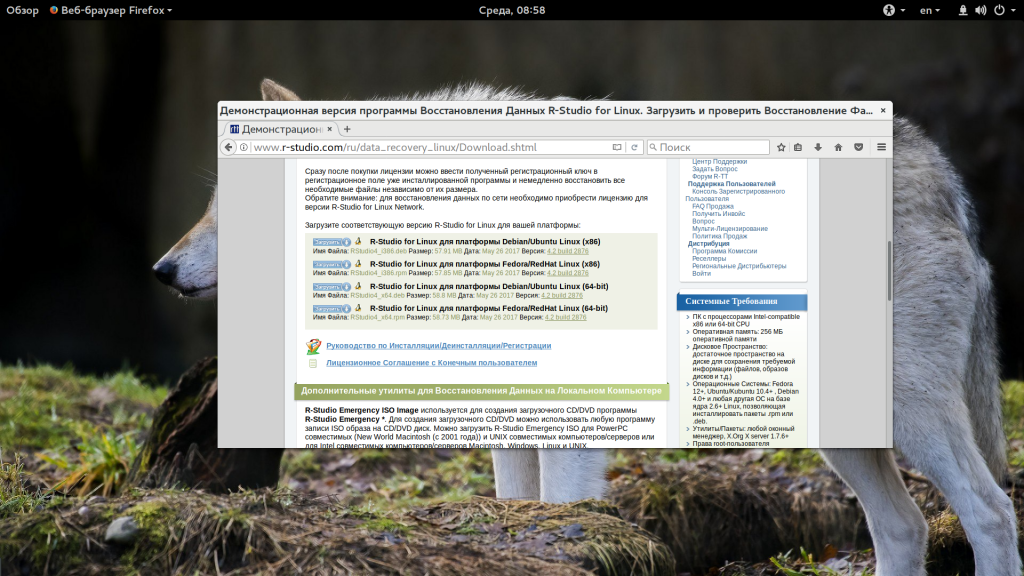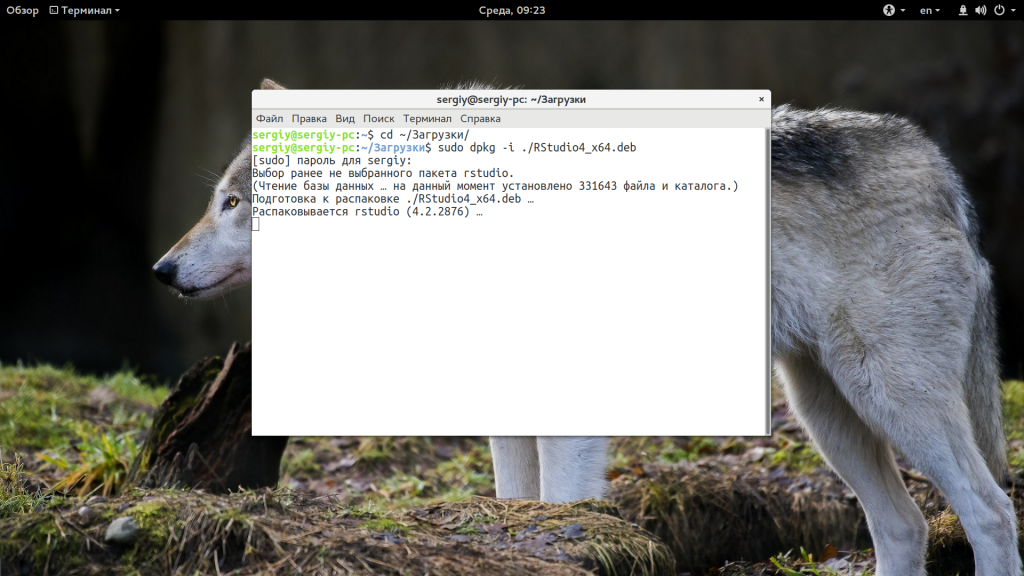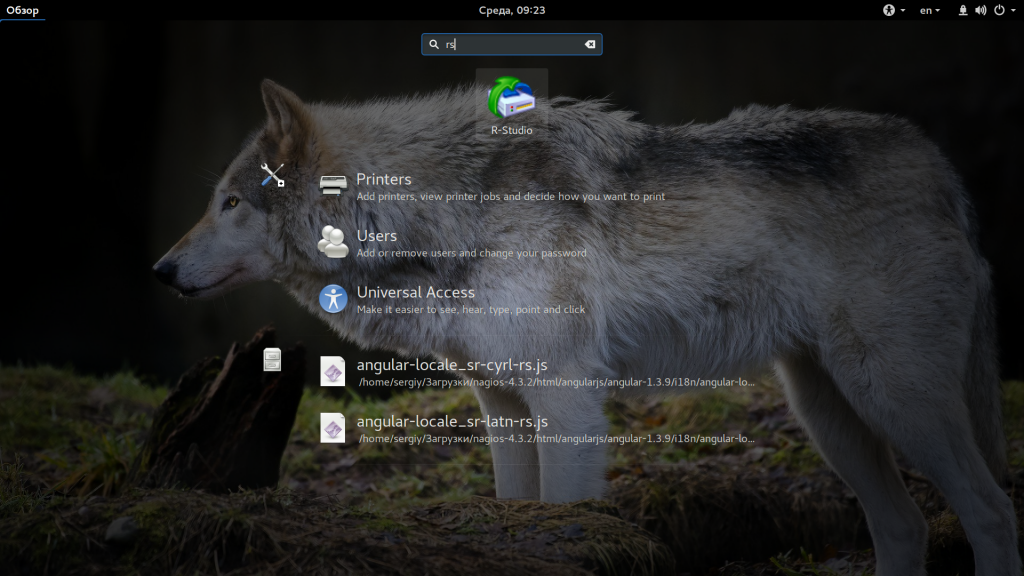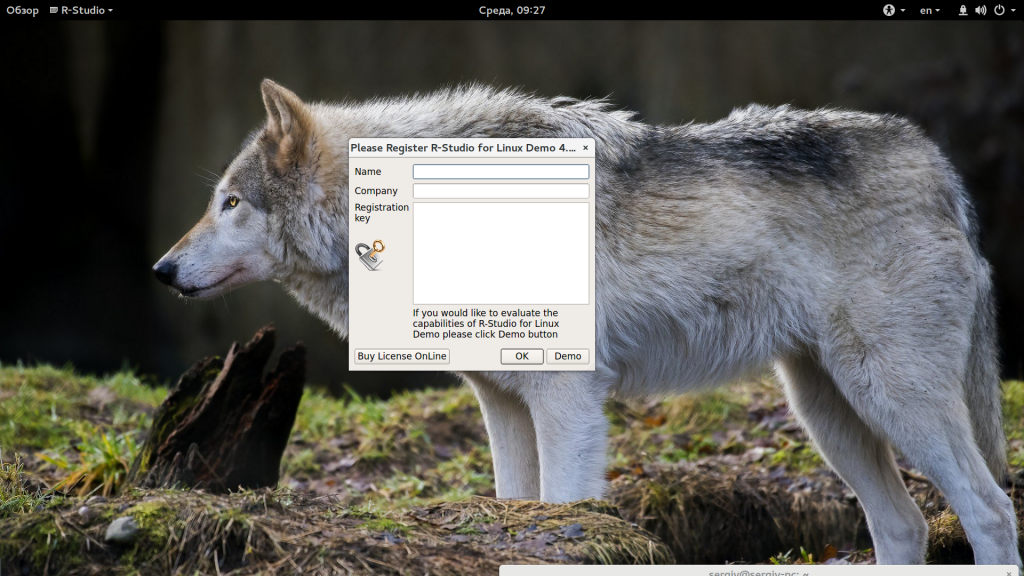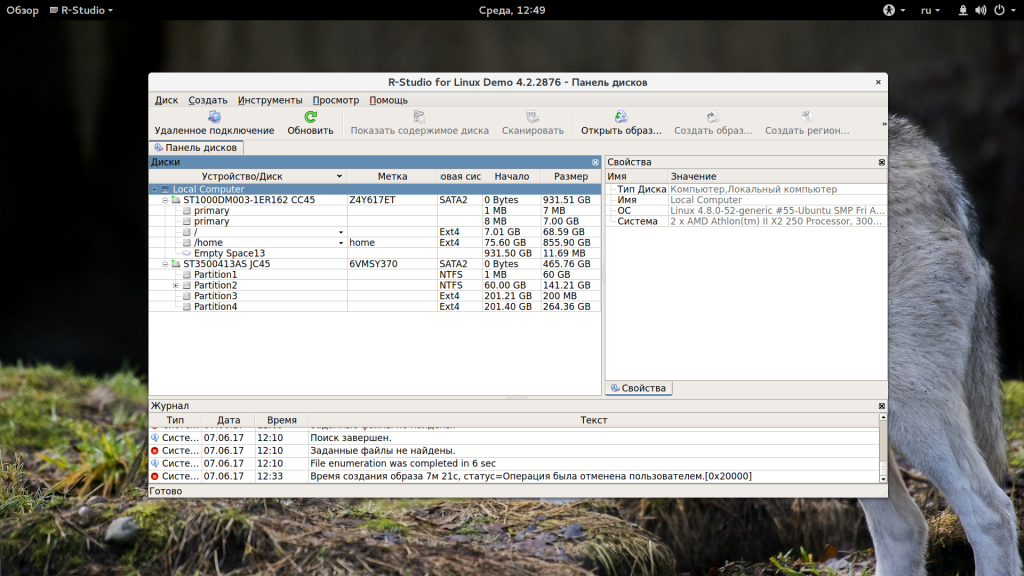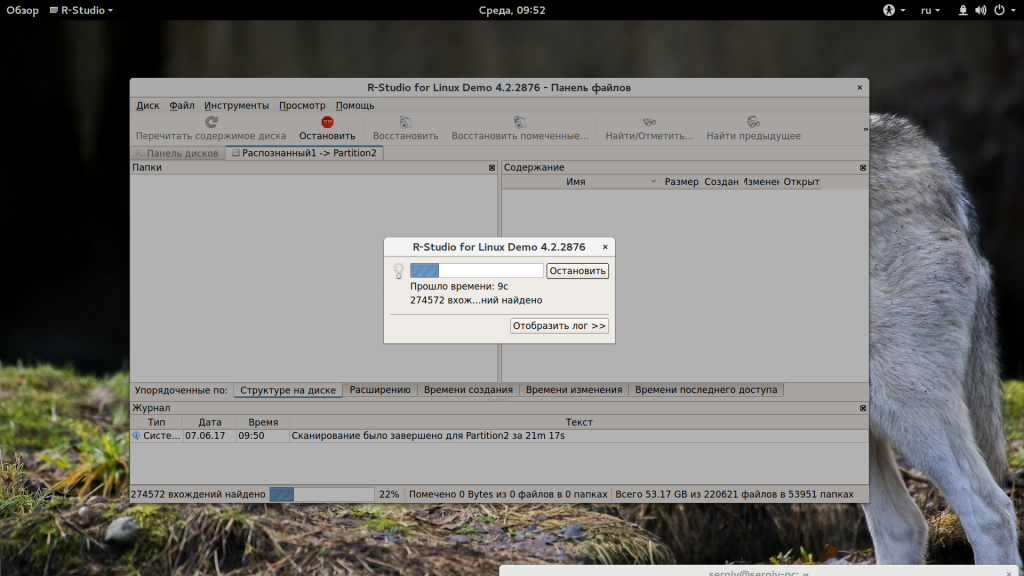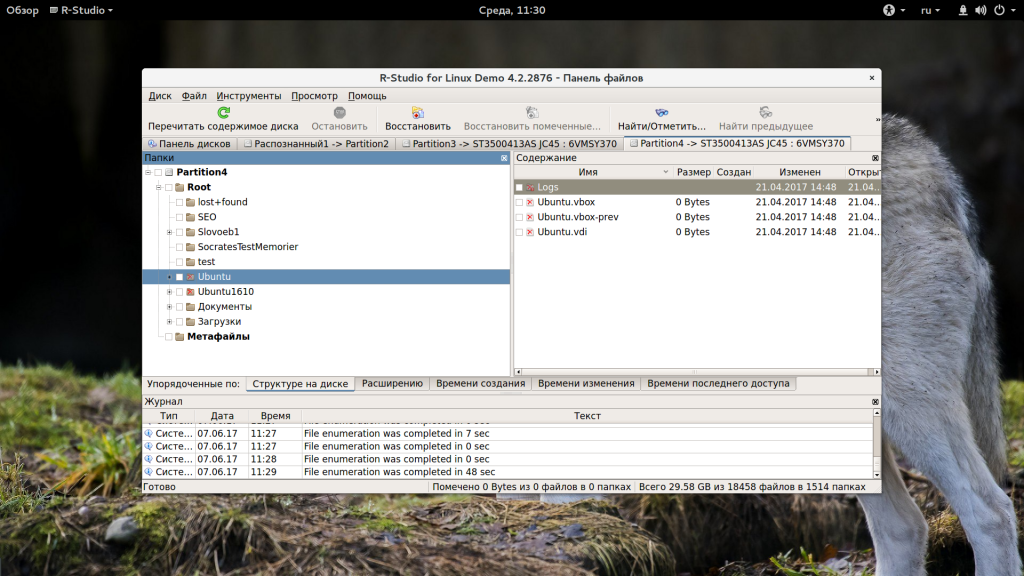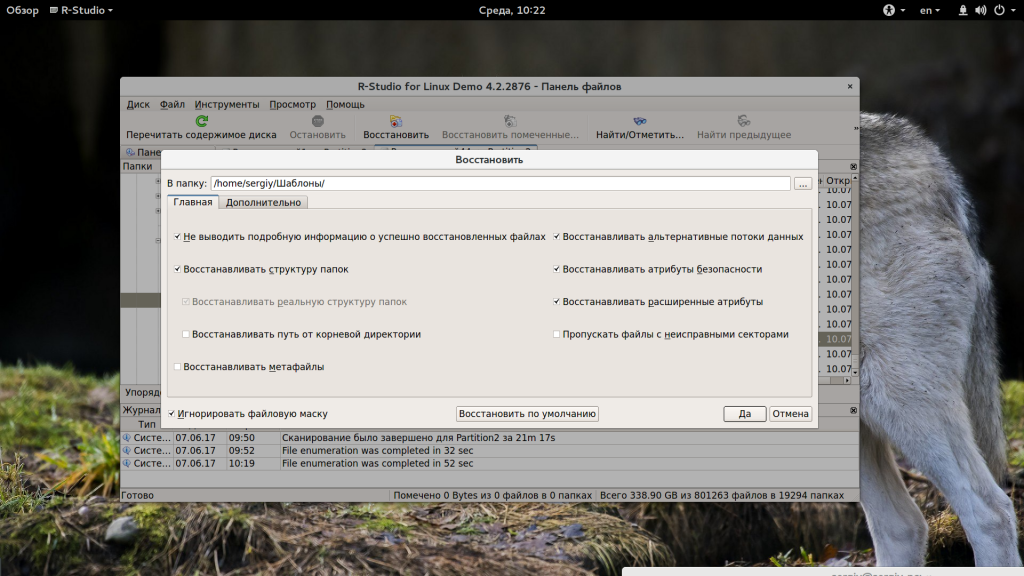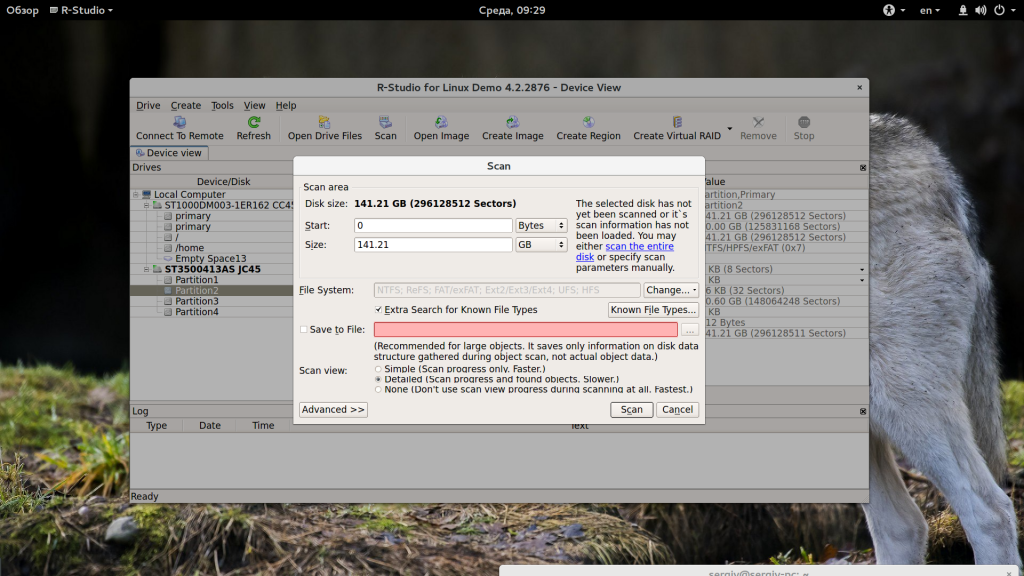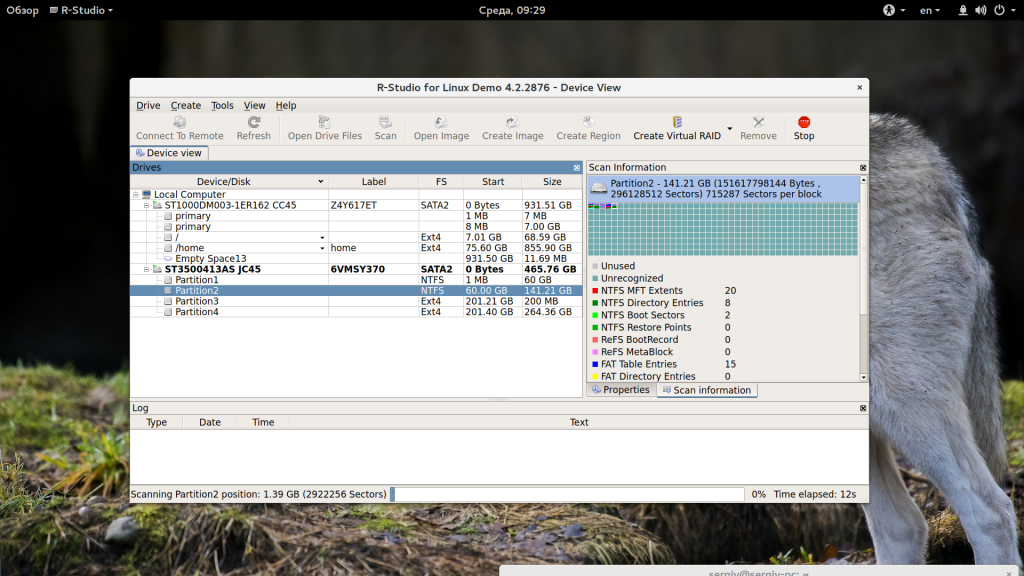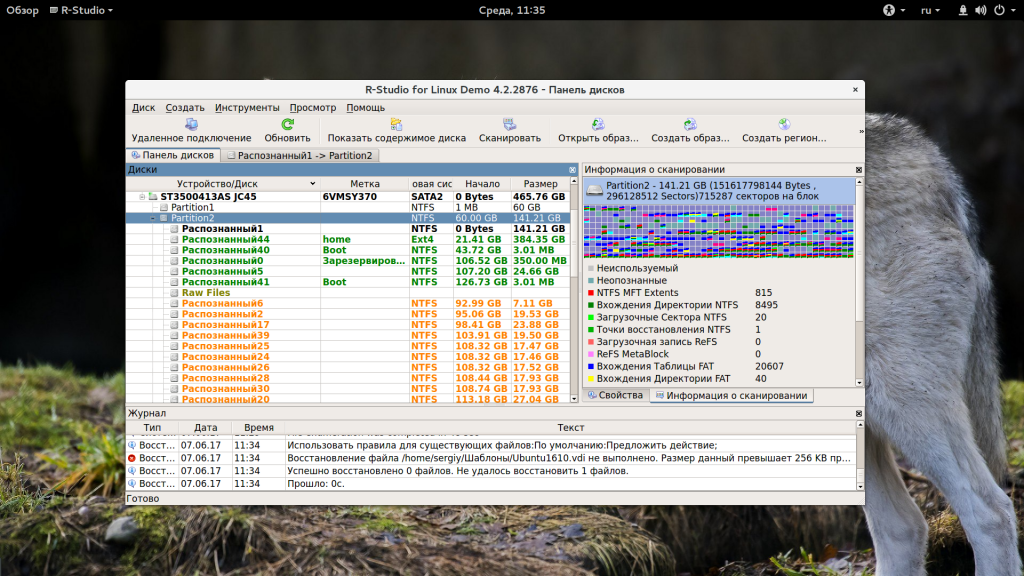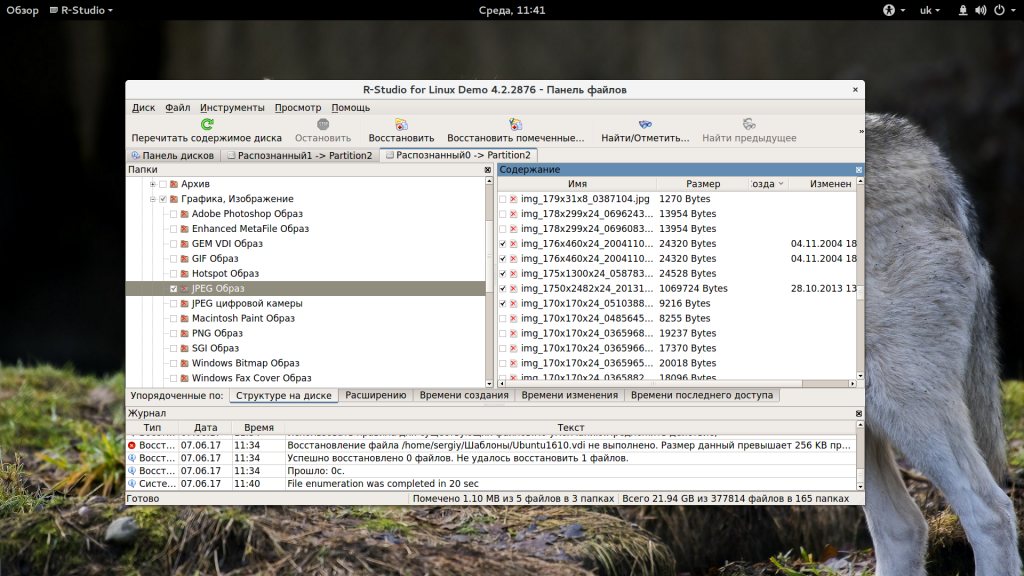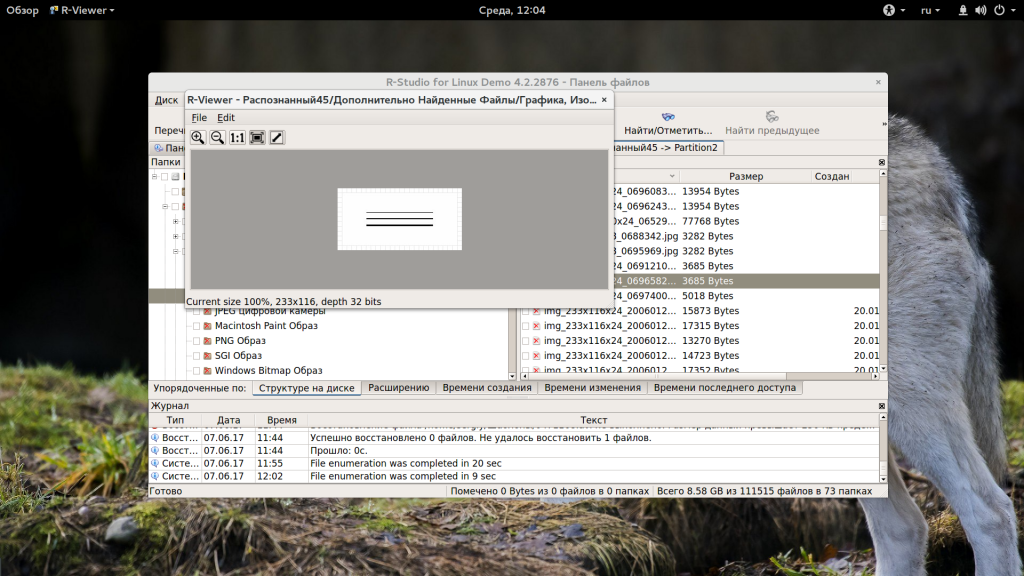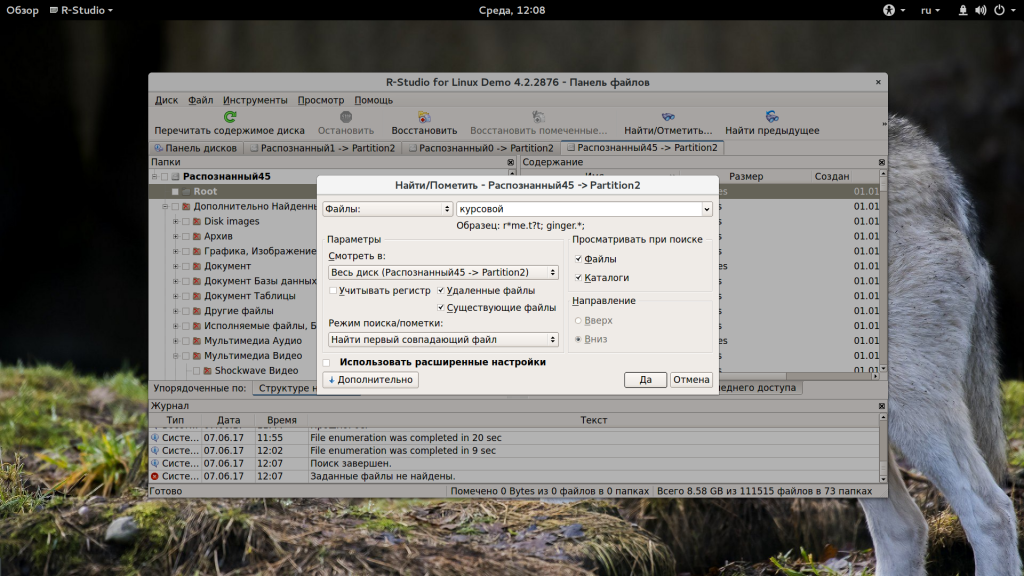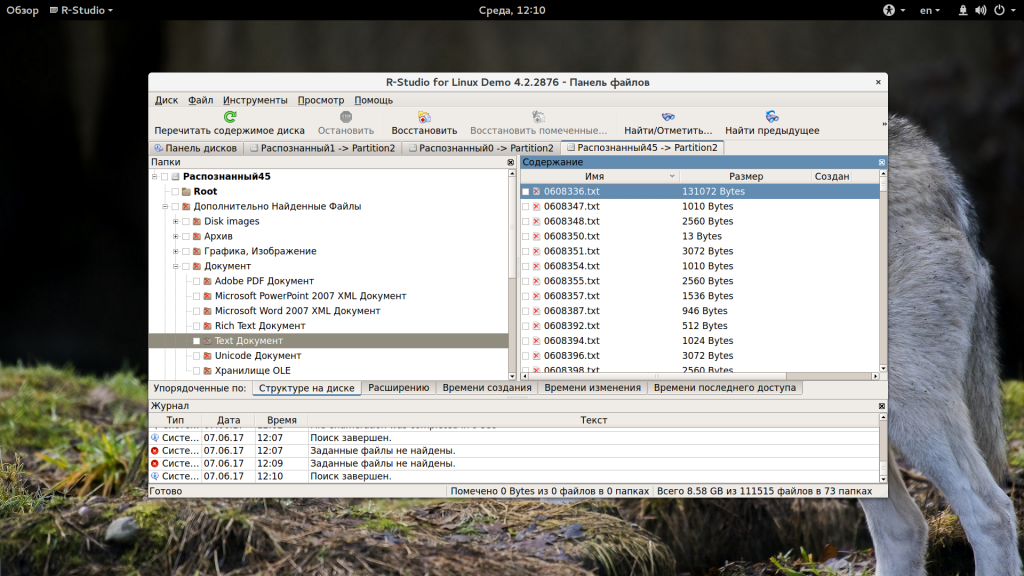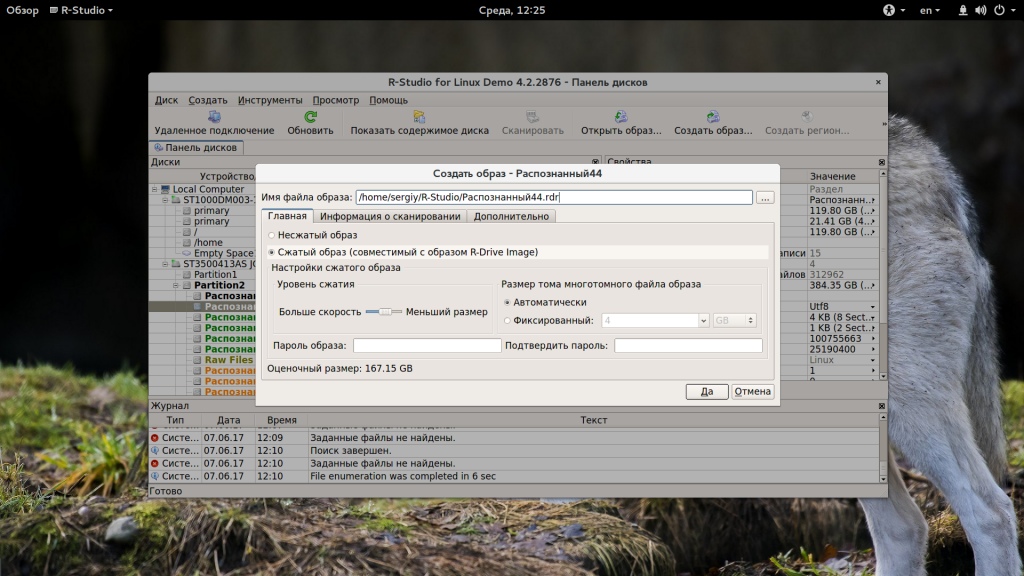Программа для восстановления файлов R-Studio: как пользоваться
Как пользоваться R-Studio правильно, чтобы не усложнить наверно и без того сложную ситуацию, в которую вы попали. Пожалуйста прослушайте небольшой курс молодого бойца по работе с подобными программами, без этого вы можете наделать много ошибок и вместо того, чтобы вернуть свои удалённые данные, вы ещё хуже затрёте их.
↑ Программа для восстановления файлов R-Studio: как пользоваться
- Примечание: много раз ко мне обращались люди с подобными проблемами и не могли вспомнить, какие действия они предпринимали до того, как обратиться в технический сервис. Они даже толком не могли назвать точное название программы, которой пытались спасти свои данные, а самое главное, после удаления своих файлов, например мимо корзины, они активно пользовались компьютером (иногда несколько дней), что категорически делать нельзя, только потом всё-таки шли в сервис и требовали чуда.
После того как мы выключили компьютер, берём системный блок и идём к профессионалам, ваши данные 90% будут спасены, естественно с вас возьмут немного денежки, сколько, лучше узнать сразу, но, если денежки попросят очень много, читаем дальше.
Сейчас я пишу эту статью, а передо мной стоит системный блок, в нём находится жёсткий диск, его случайно форматировали, то есть удалили всё что на нём находилось, давайте попробуем восстановить потерянные файлы с помощью R-Studio, а заодно научимся пользоваться этой хорошей программой, которой, кстати, пользуются все те же самые профессионалы из сервисного центра.
В первую очередь нам с вами нужно эвакуировать пострадавшего, другими словами, снять форматированный винчестер и подсоединить к моему компьютеру, я делаю так всегда, потому что нельзя сохранять восстанавливаемую информацию на тот же носитель, с которого были удалены файлы.
Если для вас это трудно, тогда хотя бы не восстанавливайте файлы на тот раздел жёсткого диска, с которого они были удалены.
- Примечание: Друзья, самое главное правило при восстановлении информации звучит так: число обращений к жёсткому диску с удалёнными данными должно быть сведено к минимуму. А значит, перед работой с R-Studio желательно сделать образ жёсткого диска с потерянными данными и восстанавливать информацию уже с образа. Как сделать посекторный образ жёсткого диска и восстановить с него информацию написано в этой нашей статье.
Итак начнём, на нашем пострадавшем от форматирования винчестере пропало очень много папок с семейными фотографиями и видео, нам нужно их вернуть.
Запускаем R-Studio, у программы интуитивно понятный англоязычный интерфейс, но нам не привыкать, я уверен, что, попользовавшись ей один раз, вы запомните её навсегда.
Главное окно программы Device View «Просмотр дисков» в левой его части показаны практически все накопители, находящиеся в системе: жёсткие диски, разбитые на логические разделы, USB-накопители, DVD-диски, флеш-карты, правое окно предоставляет полнейшую информацию о выбранном нам накопителе, начиная с названия и заканчивая размером кластеров.
Выбираем наш диск (N:) и жмём Open Drive Files (Открыть файлы диска),
сейчас мы с вами используем самый простой способ восстановления удалённых файлов, перед нами открывается несколько папок, имеющих древовидную структуру, раскрываем все начиная с первой, предупреждаю, не ждите обычных названий ваших файлов, в нашем случае Фото сынишки и т.д. Можно сказать нам повезло, в окне присутствуют папки перечёркнутые красным крестиком, это значит они были удалены, смотрим названия: Глава 01, 02 и т.д,, это нужные нам папки с лекциями Университетского профессора, дело в том что перед подобными операциями восстановления, я внимательно расспрашиваю людей о названиях удалённых файлов и их расширениях, это нужно в особых запущенных случаях для поиска по маске и т.д. Вы можете не забивать себе голову на первый раз, в конце статьи мы воспользуемся методом расширенного сканирования ( Scan ) и восстановим всё что было на винчестере, это конечно займёт времени по сравнению с простым способом в десять раз больше. А сейчас ставим везде галочки и далее Recover ,
выбираем куда восстанавливать, по умолчанию в личную папку R-Studio в Моих документах и предложение изменить настройки восстановления по умолчанию, оставляем всё как есть нажимаем ОК .
Идёт процесс восстановления файлов
Может возникнуть такое окно, содержание которого я вам перевёл в фотошопе, думаю мне за это ничего не будет, окно с предупреждением, что какой-либо из восстанавливаемых файлов имеет атрибут скрытый, R-Studio предложит убрать этот атрибут со всех подобных файлов, соглашаемся, ставим галочку, где надо и Продолжить .
После окончания процесса восстановления, идём в папку Мои документы, далее личная папка R-Studio , она называется R-TT и смотрим результат, восстановились папки с очень нужным видео Глава 01, 02, а так же, несколько папок с личными фотографиями, уже не плохо, но такой результат нас не устраивает.
↑ Полный поиск и восстановление удалённых файлов
Для поиска и восстановления других удалённых данных, воспользуемся функцией полного сканирования диска (Scan).
В данном окне ставим галочку Поиск известных типов файлов, и выбираем Детализированное сканирование и жмём Scan .
Наберёмся терпения, операция довольно продолжительная, в правом окне в виде разноцветных квадратиков, отображён ход процесса, на данный момент просканировано всего 13%.
Ждём, почти половина пространства винчестера просканирована 43%
На 55% моё терпение кончилось, так как прошёл почти час, и я останавливаю процесс, нажимаем на Stop
Далее нажимаем на плюс, для просмотра восстановленных файлов
В окне программы, приведённом ниже, можно увидеть распознанные программой файловые системы и соответственно сведения или данные, которые можно восстановить.
Recognized 0 или Recognized 1 , Recognized 2 – помеченные зелёным цветом, здесь находятся данные, которые можно восстановить практически на 100%.
Extra Found Files – помеченные жёлтым и красным цветом, данные, которые программа не смогла распознать и сопоставить какой-либо файловой системе, восстановить их скорее всего не удасться, а если что и восстановится, будет не читаемо, что бы выудить из таких файлов информацию, нужен hex-редактор, но это уже другая тема, требующая не одной, а нескольких больших статей.
Так же мало шансов на восстановление у Recognized 0 , помеченного жёлтым цветом.
В последней папке Recognized 2 , я нашёл почти все файлы, которые были нужны, двойным щелчком левой кнопкой мыши заходим в папку.
Смотрим и удивляемся, чего тут только нет, вот бы ещё восстановить всё это, ставим галочки на нужных файлах и нажимаем Recover , указываем куда и ОК , настройки восстановления оставляем по умолчанию.
Возникает знакомое окно, с предложением убрать у восстанавливаемых файлов атрибут скрытый, соглашаемся, далее возникает окно с предложением заменить или пропустить системный файл Thumbs, пропускаем, жмём Skip ..
Ожидаем окончания процесса восстановления, он тоже довольно продолжителен, после его окончания идем в Мои документы-личная папка R-Studio, напомню R-TT и просматриваем файлы, подавляющее большинство фотографий без искажений, у видеофайлов 5% с незначительными дефектами, почти все текстовые файлы открываются.
Под конец хочу сказать, то, что мы проделали, лишь небольшая часть возможностей программы R-Studio , вы можете применить её для восстановления RAID-массивов и поиска информации внутри локальной сети. Так же вы можете использовать поиск удалённых данных по маске и по различным атрибутам, создавать образ падающего винчестера и пользоваться встроенным Универсальным Шестнадцатиричным Просмотрщиком/Редактором.
Если вы системный администратор или считаете себя продвинутым пользователем, вы обязаны иметь R-Studio у себя.
Как пользоваться R-Studio
R-studio — это набор программ для восстановления данных и файлов из жесткого диска. У приложения есть версии, как для Windows и Mac, так и для Linux. Программа платная, но имеет бесплатную версию, и считается одной из лучших программ для восстановления данных.
Программа проводит полный анализ диска и определяет какие файловые системы были на нем до этого, а затем позволяет восстановить файлы из этих файловых систем. Интересно, что можно обнаружить файловые системы, которые были на диске достаточно давно и даже из них восстановить файлы. Мы ранее рассматривали свободные утилиты для восстановления данных Linux, а в этой статье поговорим о том, как пользоваться R-Studio.
Установка R-Studio
Вы можете скачать установщик программы для своей операционной системы на официальном сайте. Для Linux здесь есть deb и rpm пакеты, которые установятся в большинстве дистрибутивов.
Например, в Ubuntu, после того как пакет будет загружен, перейдите в папку загрузок и запустите установку:
cd ~/Загрузки/
$ sudo dpkg -i RStudio*
После завершения установки ярлык программы появится в главном меню:
В Windows вам будет достаточно пройти несколько шагов мастера.
Как пользоваться R-Studio
Теперь перейдем ближе к работе с утилитой, рассмотрим ее первый запуск интерфейс и восстановление файлов.
1. Запуск R-Studio
При первом запуске программа попросит лицензию. Не мне вам рассказывать где искать бесплатные лицензии, или можете нажать кнопку Demo. Для восстановления небольших файлов вполне сойдет. Максимальный размер файла для восстановления — 256 кб.
Если в окне программы полностью пусто, то нужно запускать ее через терминал с помощью такой команды:
Теперь все должно работать.
2. Интерфейс R-Studio
Интерфейс программы достаточно типичен для такого рода утилит. Его можно разделить на такие части:
- Главное меню — содержит все доступные действия и функции;
- Панель инструментов — сюда вынесены основные функции программы;
- Вкладки — переключение между различными областями;
- Рабочая область — разделена на две части, в левой стороне находится список дисков или папок, а в правой подробная информация о них;
- Статус бар — в самом низу окна находится статус бар, где отображаются сообщения о работе программы.
В рабочей области главного окна вы будете видеть список всех дисков и разделов. По умолчанию программа на английском, но вы можете выбрать русский язык. Для этого откройте меню «Help» -> «Language» и выберите «Русский»:
3. Простое восстановление
Напоминаю, что независимо от файловой системы, файлы не удаляются физически с диска во время удаления. Зато вы можете потерять их навсегда, если файловая система их чем-либо перезапишет. Если вы случайно удалили некоторые данные лучше сразу отключить этот жесткий диск от компьютера и проводить восстановление, подключив его в качестве внешнего диска к другому устройству. Мы можем просканировать весь раздел и определить все файловые системы, остатки которых на нем еще есть, но существует более простой способ. Можно работать только с этой файловой системой. Для этого просто выберите нужный раздел и нажмите на панели инструментов «Показать содержимое раздела»:
Все удаленные файлы будут помечены красным крестиком. Чтобы восстановить их будет достаточно нажать кнопку «Восстановить» на панели инструментов:
Далее, нужно только выбрать папку, куда будут восстановлены файлы. Ни в коем случае не восстанавливайте все на тот же раздел, это может стереть то, что еще можно было спасти.
3. Сканирование раздела
Если вы хотите восстановить все данные, нужно просканировать нужный раздел, чтобы обнаружить все файловые системы, которые там были и с которыми может работать утилита. Для этого выберите нужный раздел и нажмите кнопку «Сканировать». Этот процесс может занять длительное время, прогресс будет отображаться в правой части рабочей области:
После завершения сканирования вы увидите все доступные файловые системы. Выберите одну из них и нажмите «Показать содержимое диска». Кстати, та же опция доступна из контекстного меню:
Теперь, как и в предыдущем случае вы можете видеть все доступные файлы и те, которые можно восстановить помечены красным крестиком. Кроме того, вы можете отметить галочками нужные файлы в правой части и восстановить их группой:
Если это медиа файл или текстовый, то вы можете его открыть прямо в программе, без того, чтобы выполнить восстановление данных rstudio.
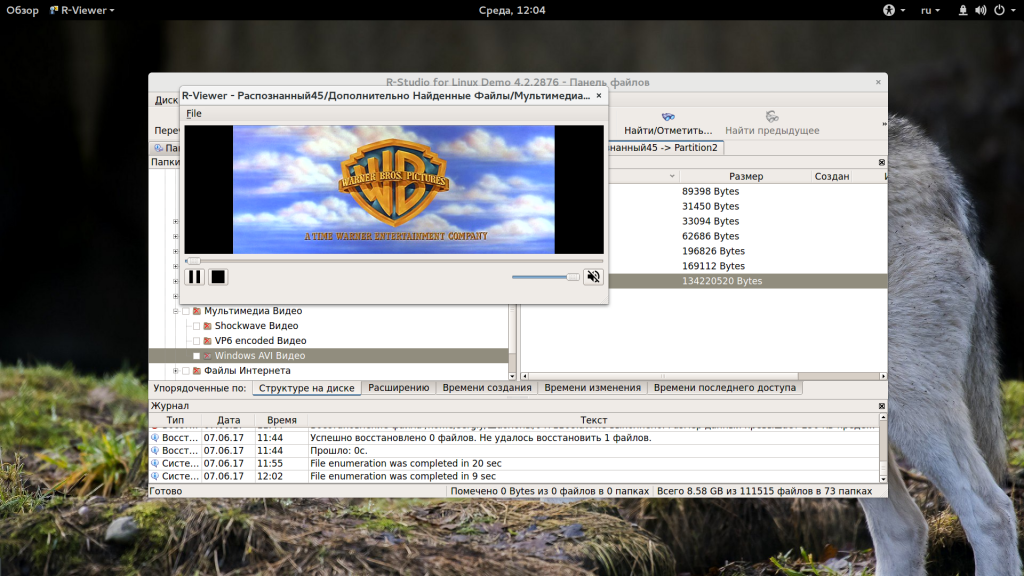
4. Поиск файлов
Очень часто в прошлых файловых системах очень запутанная структура каталогов и вы не всегда помните что и где находилось. Но в программе есть встроенные возможности поиска. Для настройки поиска нажмите «Найти/отменить»:
В открывшемся окне вы можете выбрать где нужно искать, какие файлы искать, какого формата, нужно или искать каталоги и так далее. В выпадающем списке в самом верху окна нужно выбрать параметр, по которому будем искать, например, расширение, имя файла или регулярное выражение.
После завершения настройки нажмите «Ok». В правой части рабочей области будут отображены все найденные файлы и вы можете их восстановить.
5. Создание образов
Когда вы работаете с диском, на котором есть важные удаленные файлы, всегда есть риск что-то повредить. Поэтому вы можете создать образ и работать уже с ним. Для этого выберите на панели инструментов пункт «Создать образ»:
Процесс создания образа может занять достаточно долгое время. Затем вы можете выбрать пункт «Открыть образ» и продолжить работать с полученным образом как с обычным жестким диском.
Выводы
Теперь вы знаете как пользоваться r studio восстанавливаем данные. Удаление важных данных происходит не так часто. Но если это случится, то нужно иметь инструменты, с помощью которых вы смогли бы все вернуть. В этой статье мы рассмотрели как пользоваться программой R-Studio. Она самая популярная, но если у вас достаточно простая задача, то перед использованием этого инструмента можно попробовать свободные утилиты, такие как testdisk или photorec.
Видео про R-Studio в Ubuntu:
Обнаружили ошибку в тексте? Сообщите мне об этом. Выделите текст с ошибкой и нажмите Ctrl+Enter.
Программа для восстановления файлов R-Studio: как пользоваться
Как пользоваться R-Studio правильно, чтобы не усложнить наверно и без того сложную ситуацию, в которую вы попали. Пожалуйста прослушайте небольшой курс молодого бойца по работе с подобными программами, без этого вы можете наделать много ошибок и вместо того, чтобы вернуть свои удалённые данные, вы ещё хуже затрёте их.
↑ Программа для восстановления файлов R-Studio: как пользоваться
- Примечание: много раз ко мне обращались люди с подобными проблемами и не могли вспомнить, какие действия они предпринимали до того, как обратиться в технический сервис. Они даже толком не могли назвать точное название программы, которой пытались спасти свои данные, а самое главное, после удаления своих файлов, например мимо корзины, они активно пользовались компьютером (иногда несколько дней), что категорически делать нельзя, только потом всё-таки шли в сервис и требовали чуда.
После того как мы выключили компьютер, берём системный блок и идём к профессионалам, ваши данные 90% будут спасены, естественно с вас возьмут немного денежки, сколько, лучше узнать сразу, но, если денежки попросят очень много, читаем дальше.
Сейчас я пишу эту статью, а передо мной стоит системный блок, в нём находится жёсткий диск, его случайно форматировали, то есть удалили всё что на нём находилось, давайте попробуем восстановить потерянные файлы с помощью R-Studio, а заодно научимся пользоваться этой хорошей программой, которой, кстати, пользуются все те же самые профессионалы из сервисного центра.
В первую очередь нам с вами нужно эвакуировать пострадавшего, другими словами, снять форматированный винчестер и подсоединить к моему компьютеру, я делаю так всегда, потому что нельзя сохранять восстанавливаемую информацию на тот же носитель, с которого были удалены файлы.
Если для вас это трудно, тогда хотя бы не восстанавливайте файлы на тот раздел жёсткого диска, с которого они были удалены.
- Примечание: Друзья, самое главное правило при восстановлении информации звучит так: число обращений к жёсткому диску с удалёнными данными должно быть сведено к минимуму. А значит, перед работой с R-Studio желательно сделать образ жёсткого диска с потерянными данными и восстанавливать информацию уже с образа. Как сделать посекторный образ жёсткого диска и восстановить с него информацию написано в этой нашей статье.
Итак начнём, на нашем пострадавшем от форматирования винчестере пропало очень много папок с семейными фотографиями и видео, нам нужно их вернуть.
Запускаем R-Studio, у программы интуитивно понятный англоязычный интерфейс, но нам не привыкать, я уверен, что, попользовавшись ей один раз, вы запомните её навсегда.
Главное окно программы Device View «Просмотр дисков» в левой его части показаны практически все накопители, находящиеся в системе: жёсткие диски, разбитые на логические разделы, USB-накопители, DVD-диски, флеш-карты, правое окно предоставляет полнейшую информацию о выбранном нам накопителе, начиная с названия и заканчивая размером кластеров.
Выбираем наш диск (N:) и жмём Open Drive Files (Открыть файлы диска),
сейчас мы с вами используем самый простой способ восстановления удалённых файлов, перед нами открывается несколько папок, имеющих древовидную структуру, раскрываем все начиная с первой, предупреждаю, не ждите обычных названий ваших файлов, в нашем случае Фото сынишки и т.д. Можно сказать нам повезло, в окне присутствуют папки перечёркнутые красным крестиком, это значит они были удалены, смотрим названия: Глава 01, 02 и т.д,, это нужные нам папки с лекциями Университетского профессора, дело в том что перед подобными операциями восстановления, я внимательно расспрашиваю людей о названиях удалённых файлов и их расширениях, это нужно в особых запущенных случаях для поиска по маске и т.д. Вы можете не забивать себе голову на первый раз, в конце статьи мы воспользуемся методом расширенного сканирования ( Scan ) и восстановим всё что было на винчестере, это конечно займёт времени по сравнению с простым способом в десять раз больше. А сейчас ставим везде галочки и далее Recover ,
выбираем куда восстанавливать, по умолчанию в личную папку R-Studio в Моих документах и предложение изменить настройки восстановления по умолчанию, оставляем всё как есть нажимаем ОК .
Идёт процесс восстановления файлов
Может возникнуть такое окно, содержание которого я вам перевёл в фотошопе, думаю мне за это ничего не будет, окно с предупреждением, что какой-либо из восстанавливаемых файлов имеет атрибут скрытый, R-Studio предложит убрать этот атрибут со всех подобных файлов, соглашаемся, ставим галочку, где надо и Продолжить .
После окончания процесса восстановления, идём в папку Мои документы, далее личная папка R-Studio , она называется R-TT и смотрим результат, восстановились папки с очень нужным видео Глава 01, 02, а так же, несколько папок с личными фотографиями, уже не плохо, но такой результат нас не устраивает.
↑ Полный поиск и восстановление удалённых файлов
Для поиска и восстановления других удалённых данных, воспользуемся функцией полного сканирования диска (Scan).
В данном окне ставим галочку Поиск известных типов файлов, и выбираем Детализированное сканирование и жмём Scan .
Наберёмся терпения, операция довольно продолжительная, в правом окне в виде разноцветных квадратиков, отображён ход процесса, на данный момент просканировано всего 13%.
Ждём, почти половина пространства винчестера просканирована 43%
На 55% моё терпение кончилось, так как прошёл почти час, и я останавливаю процесс, нажимаем на Stop
Далее нажимаем на плюс, для просмотра восстановленных файлов
В окне программы, приведённом ниже, можно увидеть распознанные программой файловые системы и соответственно сведения или данные, которые можно восстановить.
Recognized 0 или Recognized 1 , Recognized 2 – помеченные зелёным цветом, здесь находятся данные, которые можно восстановить практически на 100%.
Extra Found Files – помеченные жёлтым и красным цветом, данные, которые программа не смогла распознать и сопоставить какой-либо файловой системе, восстановить их скорее всего не удасться, а если что и восстановится, будет не читаемо, что бы выудить из таких файлов информацию, нужен hex-редактор, но это уже другая тема, требующая не одной, а нескольких больших статей.
Так же мало шансов на восстановление у Recognized 0 , помеченного жёлтым цветом.
В последней папке Recognized 2 , я нашёл почти все файлы, которые были нужны, двойным щелчком левой кнопкой мыши заходим в папку.
Смотрим и удивляемся, чего тут только нет, вот бы ещё восстановить всё это, ставим галочки на нужных файлах и нажимаем Recover , указываем куда и ОК , настройки восстановления оставляем по умолчанию.
Возникает знакомое окно, с предложением убрать у восстанавливаемых файлов атрибут скрытый, соглашаемся, далее возникает окно с предложением заменить или пропустить системный файл Thumbs, пропускаем, жмём Skip ..
Ожидаем окончания процесса восстановления, он тоже довольно продолжителен, после его окончания идем в Мои документы-личная папка R-Studio, напомню R-TT и просматриваем файлы, подавляющее большинство фотографий без искажений, у видеофайлов 5% с незначительными дефектами, почти все текстовые файлы открываются.
Под конец хочу сказать, то, что мы проделали, лишь небольшая часть возможностей программы R-Studio , вы можете применить её для восстановления RAID-массивов и поиска информации внутри локальной сети. Так же вы можете использовать поиск удалённых данных по маске и по различным атрибутам, создавать образ падающего винчестера и пользоваться встроенным Универсальным Шестнадцатиричным Просмотрщиком/Редактором.
Если вы системный администратор или считаете себя продвинутым пользователем, вы обязаны иметь R-Studio у себя.
При подготовке материала использовались источники:
https://remontcompa.ru/bezopasnost/vosstanovlenie-dannyh/page,1,5,133-r-studio-kak-polzovatsya.html
https://losst.pro/kak-polzovatsya-r-studio
https://remontcompa.ru/bezopasnost/vosstanovlenie-dannyh/133-r-studio-kak-polzovatsya.html