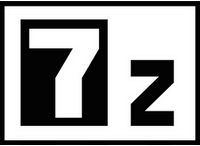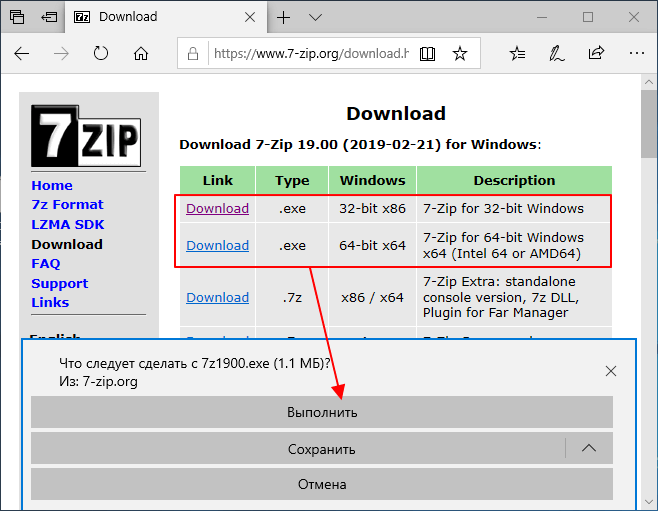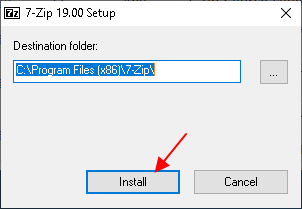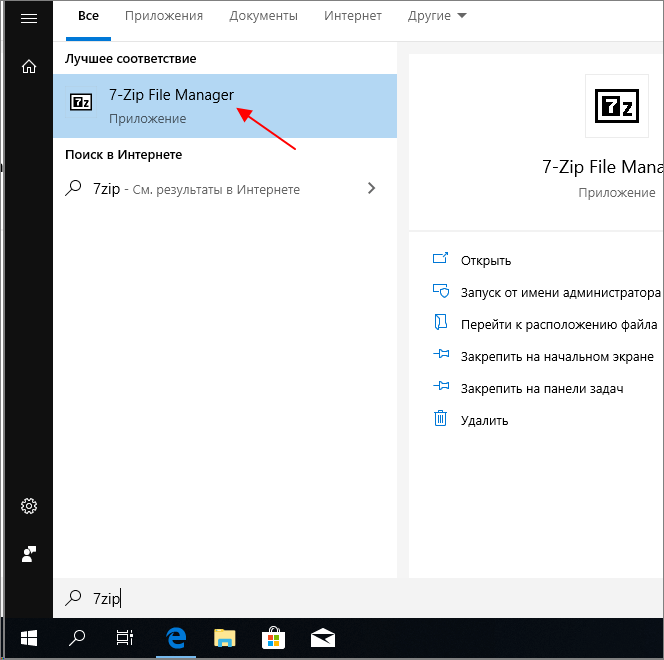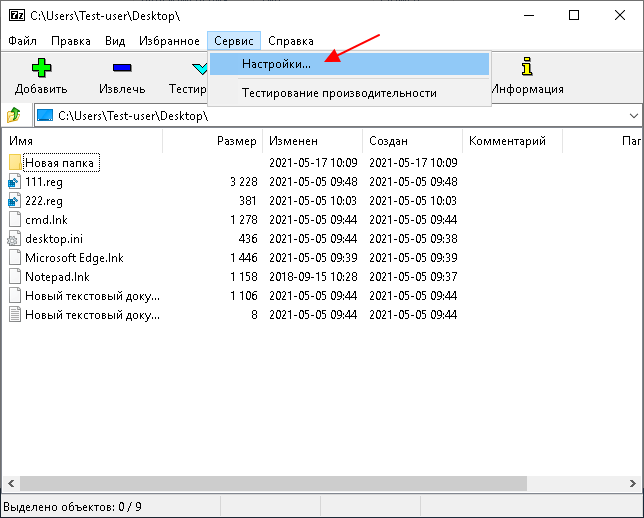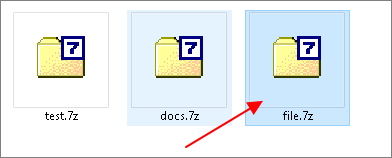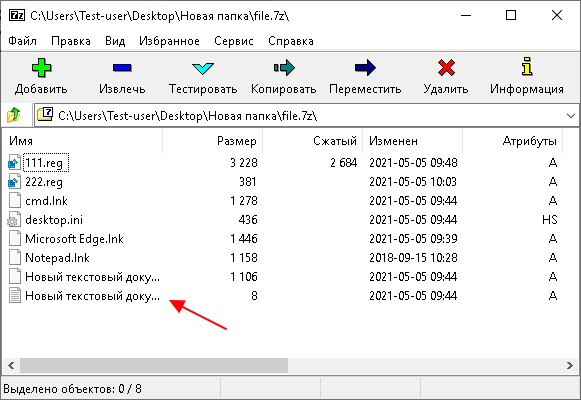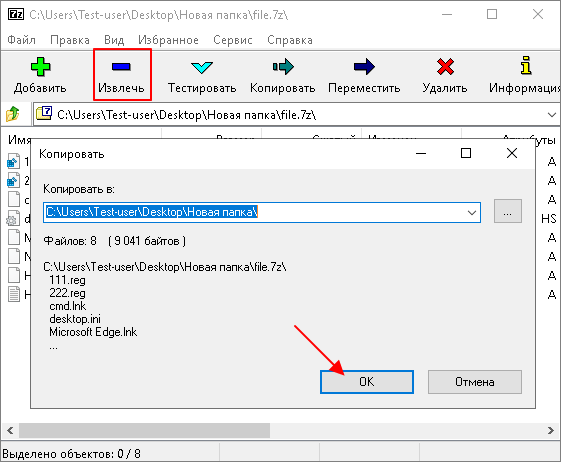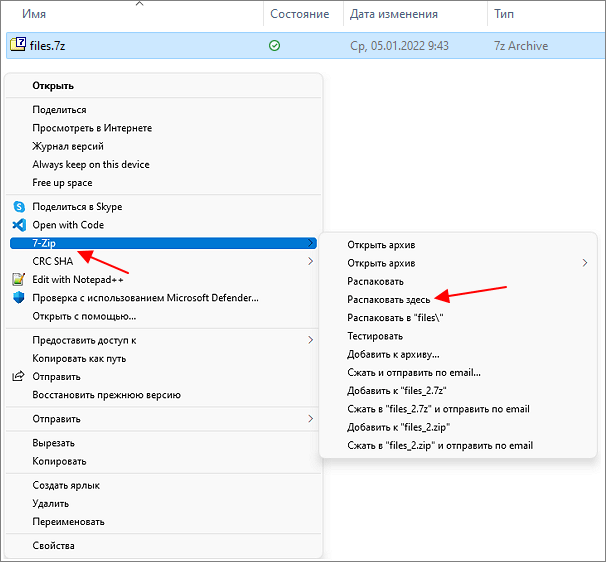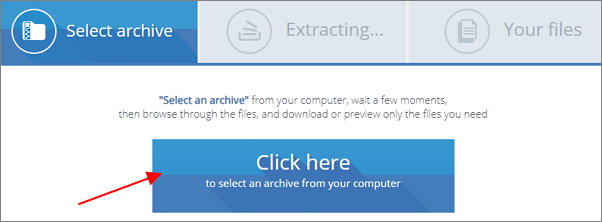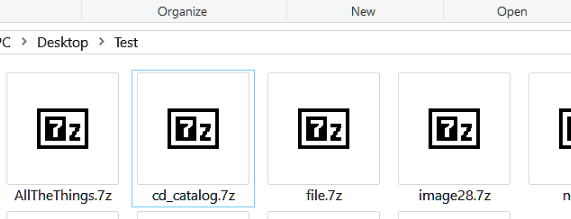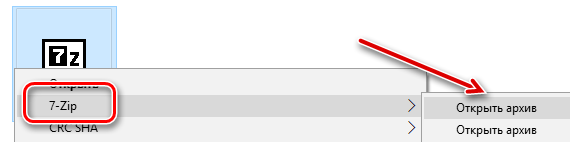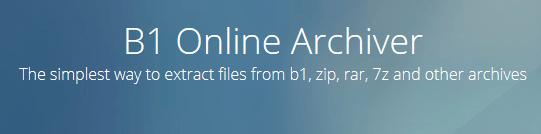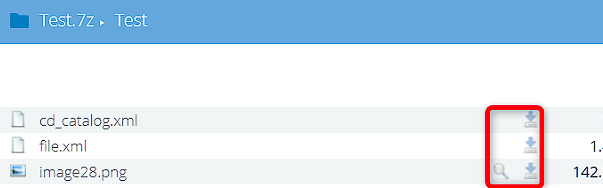Как открыть файл 7z на компьютере с Windows 11 и Windows 10
При скачивании файлов из интернета пользователи часто сталкиваются с тем, что они упакованы в архив. Это делается для объединения большого количества файлов в один и уменьшения объема скачиваемых данных.
Одним из наиболее популярных форматов архива является 7z, создаваемый архиватором 7zip. В этом материале мы расскажем о том, как открыть файл 7z на компьютере с операционной системой Windows 11 и Windows 10.
Чем открыть файл 7z
7z – это формат сжатия и архивирования файлов, который создается архиватором 7zip. Данный формат поддерживает разные алгоритмы сжатия данных (LZMA, LZMA2, Bzip2, PPMd, DEFLATE), алгоритм шифрования данных AES-256 и разбивку архива на части.
Другими словами, 7z – это архив, как ZIP или RAR. И для его открытия на Windows 11 или Windows 10 нужна программа-архиватор, который поддерживает данный формат архивирования.
Для того чтобы открыть 7z файл подойдет практически любой архиватор. Из бесплатных можно использовать такие программы как:
- 7-Zip (скачать)
- IZArc (скачать)
- TUGZip (скачать)
- PeaZip (скачать)
Также подойдут такие платные архиваторы как WinRAR или WinZIP. Но, при наличии бесплатных альтернатив устанавливать их для открытия 7z файлов не стоит.
В данной статье мы рассмотрим программу 7-Zip, так как это родной архиватор для формата 7z. Архиватор 7-zip поддерживает как Windows 11, так и Windows 10. При этом он очень простой, разобраться с ним не составит труда даже для начинающих пользователей.
Установка и настройка 7zip
Для того чтобы установить 7zip на компьютер с Windows 11 и Windows 10 нужно перейти на официальный сайт разработчика (ссылка), скачать там 32 или 64-битную версию 7-zip для Windows (в зависимости от разрядности вашей ОС) и запустить ее на своем компьютере. Если не знаете, какую версию скачивать, то скачивайте 32-битную версию. Она будет работать в любом случае.
После запуска скачанного файла появится установщик. Здесь не требуется никаких действий, просто нажмите на кнопку « Install », и программа установится.
После установки программы ее нужно запустить. Для этого откройте меню « Пуск », введите в поиск слово « 7zip » и откройте найденную программу.
В результате перед вами появится программа 7zip. Для удобного открытия архивов здесь желательно настроить асоциацию 7z-файлов в вашей Windows 11 или Windows 10. Чтобы сделать это откройте меню « Сервис » и перейдите в « Настройки ».
В настройках 7zip нужно нажать на кнопку со знаком « плюс » и применить изменения. Таким образом вы включите ассоциацию 7z файлов с программой 7zip.
После этого все 7z файлы, а также другие форматы архивов, будут открываться в программе 7zip.
Как открыть файл 7z
После установки программы 7zip и настройки ассоциации файлов, вы сможете открывать 7z архивы в Windows 11 и Windows 10 как любые другие файлы.
Открыв файл 7z, вы увидите его содержимое. Для того чтобы извлечь файлы из 7z архива достаточно перетащить их из окна программы 7zip на рабочий стол или в любую папку.
Также вы можете нажать на кнопку « Извлечь » и распаковать содержимое файла 7z в указанную папку.
Еще один вариант — распаковка через контекстное меню. Для этого нужно кликнуть по файлу правой кнопкой мышки и выбрать « 7-zip — Распаковать здесь ».
В результате содержимое архива будет извлечено в ту же папку, где находится сам 7z-файл.
Онлайн сервисы для открытия 7z
Если вы не можете установить программу архиватор, то для открытия 7z файла можно воспользоваться онлайн сервисами, которые умеют распаковывать архивы. Найти такие сервисы можно в поисковой системе по запросу « 7z unzip online ».
Ссылки на некоторые такие сервисы:
- http://online.b1.org/online
- https://unzip-online.com/en/zip
- https://extract.me/ru/
Принцип работы сервисов для распаковки очень прост. Сначала нужно загрузить на них 7z файл, а потом скачать распакованное содержимое.
Возможно вам будет интересно
- Как распаковать ZIP файл на компьютере
- Как распаковать архив RAR
- Как создать самораспаковывающийся архив в 7zip, WinRAR или WinZip
- Как максимально сжать файлы в ZIP, RAR или 7z (7-zip) архив
- Как открыть файл RAR
Создатель сайта comp-security.net, автор более 2000 статей о ремонте компьютеров, работе с программами, настройке операционных систем.
Остались вопросы?
Задайте вопрос в комментариях под статьей или на странице «Задать вопрос» и вы обязательно получите ответ.
2 комментария — Добавьте свой
Миша 04.01.2022
Можно пожалуйста вопрос, как и где найти папку куда мы так сказать заложили все содержимое
Александр Степушин 04.01.2022
Если вы про создание архива, то он обычно создается в той же папке, где лежат исходные файлы, если вы не указали другой путь для сохранения. В случае распаковки архива то же самое, по умолчанию, файлы извлекаются в ту же папку, где лежит сам архив.
Оставить комментарий
Также в рубрике
- Чем открыть DJVU формат в Windows 7 и Windows 10
- Чем открыть PDF файл в Windows 7 или Windows 10
- Чем открыть MDF файл в Windows 7 или Windows 10
- Программы для создания видеоклипов
- Чем открыть mkv
- Программа для просмотра видео
- Программы для нарезки музыки из MP3 или WAV файла
- Программа для разбивки жесткого диска
- Программы для создания анимации
- Как посмотреть пароль под звездочками
- Создание PDF файлов
- Программа для скачивания торрентов
- Как установить Linux на виртуальную машину
- Чем открыть fb2
- Как узнать температуру жесткого диска
Похожие статьи
- Как распаковать архив RAR
- Как распаковать ZIP файл на компьютере
- Как максимально сжать файлы в ZIP, RAR или 7z (7-zip) архив
- Как создать самораспаковывающийся архив в 7zip, WinRAR или WinZip
- Как поставить пароль на архив
- Как открыть файл RAR
- Как открыть ISO файл на Windows 10
- Как создать ZIP архив папки с файлами
- Как открыть RAR файл на Windows 10
- Как разделить файл на части
- Как заархивировать папку
Самое популярное
- Как поставить знак градуса на клавиатуре 700 просмотров
- Как в Word сделать одну страницу альбомной, а другую книжной 600 просмотров
- Как изменить кодировку текстового файла на UTF-8 или Windows 1251 400 просмотров
- Socket LGA 1151 v2: какие процессоры подходят 400 просмотров
- Как сделать текст в две колонки в Word 400 просмотров
Самое обсуждаемое
- Как скачивать с торрента 1 комментарий
- Что делать если ноутбук завис и не реагирует 1 комментарий
- Как поставить «собаку» на клавиатуре ноутбука или компьютера 1 комментарий
- Как поставить ударение над буквой на клавиатуре 1 комментарий
- Socket AM2 и AM2+: какие процессоры подходят 1 комментарий
Что за программа с расширением 7z
Наверняка вы сталкивались с архивами популярных форматов — ZIP, RAR и так далее. Они выглядят как один файл, но действуют больше как пакет, позволяя людям объединять и сжимать несколько файлов и папок в один файл меньшего размера. Файлы 7z работают таким же образом и относятся к популярному инструменту сжатия 7-Zip. Рассмотрим вопрос, как открыть архив 7z?
Что такое файл 7z
7z — это расширение файла, используемое для заархивированного файла, созданного с помощью архиватора 7-Zip, бесплатного инструмента сжатия файлов с открытым исходным кодом. 7z похож на другие архивные форматы, такие как ZIP, RAR и ISO, но использует более высокий коэффициент сжатия наряду с шифрованием AES-256.
Файлы 7z упрощают отправку и загрузку файлов из Интернета и помогают освободить место на жестком диске благодаря высокой степени сжатия, используемой при архивировании. Они также поддерживают файлы невероятных размеров — теоретически до 16 миллиардов ГБ!
7-Zip — один из наиболее популярных инструментов сжатия, но большинство людей используют его для открытия или создания файлов ZIP вместо использования более приоритетных файлов 7z. Основная причина этого — совместимость. Практически в каждой системе есть способ открывать файлы ZIP, а использование файлов 7z означает, что людям действительно нужно установить 7-Zip или другое стороннее приложение, которое поддерживает их для работы с файлами.
Тем не менее, это надежный формат сжатия.
Как открыть файл 7z?
Хотя большинство операционных систем имеют встроенный способ работы с файлами ZIP (и некоторыми другими форматами сжатия, такими как ISO), они не имеют встроенной опции для файлов 7z.
Если вы используете Windows, лучший способ открыть полученный файл — использовать бесплатный инструмент 7-Zip с открытым исходным кодом. Это мой любимый инструмент сжатия в Windows, для сжатия. Хотя бы по тому что он бесплатный.
Открытие файла 7z с помощью 7-Zip в Windows
Открыть файл с помощью 7-Zip очень просто, и его можно выполнить всего за два шага.
Шаг 1: скачайте и установите архиватор. Скачать архиватор можно на официальном сайте 7z. Архиватор устанавливается очень просто, в два клика.
После загрузки и установки 7-Zip перейдите к файлу, который хотите открыть. Щелкните файл правой кнопкой мыши, укажите на подменю «7-Zip» и затем щелкните команду «Открыть архив». 
Эта команда открывает архив и отображает его содержимое. Отсюда вы можете извлечь содержимое в другое место на жестком диске, используя кнопку «Извлечь» вверху. Или, если вам нужно всего несколько файлов из архива, вы можете просто перетащить их в окно проводника. 
После нажатия на кнопку «Извлечь» выберите место куда будет помещено содержимое архива и нажмите «ОК».
Как открыть архив 7z онлайн
Если вам нужно распаковать только пару архивов, и нет желания устанавливать архиватор, то у вас есть решение. К счастью, есть хороший онлайн-сервис, которым можно воспользоваться. Они не хранят ваши файлы и удаляют их в считанные минуты после извлечения.
Перейдите в B1 Free Archiver и на домашней странице нажмите большую кнопку «Click here».
Выберите архив, и нажмите кнопку «Open». Скачайте файлы после извлечения.
В этой статье мы рассмотрели вопрос: как открыть архив 7z.
Анатолий Бузов / об авторе
Обучаю HTML, CSS, PHP. Создаю и продвигаю сайты, скрипты и программы. Занимаюсь информационной безопасностью. Рассмотрю различные виды сотрудничества.
Как открыть файл формата 7Z – особенности архивных файлов
Вы почти наверняка встречали архивные файлы – ZIP, RAR и так далее. Они выглядят как один файл, но вмещают большой пакет файлов, позволяя людям связывать и сжимать несколько файлов и папок в один, меньший файл.
Что такое файл 7Z
7z – это расширение используемого для архивации файла, который создают с помощью бесплатного инструмента для сжатия файлов 7-zip, с открытым исходным кодом. 7z похож на другие архивные форматы, такие как ZIP, RAR и ISO, но использует более высокую степень сжатия, наряду с AES-256 шифрованием.
7Z файлы позволяют легко отправлять и загружать файлы из интернета и помогают освободить место на жестком диске благодаря высокой скорости сжатия, используемой при архивации. Они также поддерживают большие размеры файлов – теоретически до 16 миллиардов ГБ!
7-Zip является одним из наиболее популярных инструментов сжатия, но большинство людей используют его, чтобы открывать или создавать ZIP файлы. Основной причиной этого является Совместимость. Почти каждая система умеет открывать ZIP-файлы, а использование 7Z файлов означает, что пользователям придётся установить 7-Zip или другое стороннее приложение, которое поддерживает работу с такими файлами.
Как открыть файл 7Z
Если вы используете Windows, самый лучший способ открыть файл 7Z – бесплатный инструмент, с открытым исходным кодом – 7-ZIP. Он даже может стать вашим любимым инструментом сжатия в Windows, даже если Вы будете использовать его для ZIP, ISO, RAR или других форматов сжатия.
На MacOS этот распаковщик также представляет собой прекрасный инструмент (также бесплатно), который обрабатывает множество форматов сжатия, в том числе с 7z.
Для Linux Вы можете найти много различных дистрибутивов 7-zip.
Если эти инструменты Вам не подходят, существует множество сторонних приложений, которые могут обрабатывать 7z файлы как для MacOS так и для Windows.
Открытие файла 7Z с помощью 7-Zip
Открытие файлов формата 7Z с помощью 7-Zip очень простое и может быть завершена всего за два шага.
После загрузки и установки программы 7-zip, найдите файл, который вы хотите открыть. Щелкните правой кнопкой мыши файл, выберите подменю 7-Zip и выберите команду Открыть архив.
Эта команда откроет 7-zip и отобразит содержимое архива. Здесь вы можете извлечь содержимое в другое место на жестком диске, используя кнопку Извлечь в верхней части. Если Вам нужны только некоторые файлы из архива, вы можете просто перетащить их в окно проводника файлов.
Выберите новое место для файла(ов) и нажмите кнопку ОК .
Извлечение файлов 7Z с помощью веб-приложения
Если у вас есть только пару архивов для извлечения, загрузка программного обеспечения может быть излишней. К счастью, существует хороший онлайн-сервис, который Вы можете использовать. Он не хранят ваших файлов и удаляют их в течение нескольких минут после их извлечения.
- Перейдите на главную страницу B1 Online Archiver, нажмите на большую кнопку Click here .
- Во всплывающем окне перейдите к файлу 7Z на вашем компьютере и нажмите кнопку Открыть .
- Сервис начнет извлечение.
- После завершения извлечения вы увидите список всех файлов и папок в файле 7Z. Вы можете скачать любой из файлов на свой компьютер и просматривать любые изображения с веб-сайта, используя значки справа.
Независимо от того, какую ОС вы используете, 7Z файлы могут быть извлечены с помощью многих сторонних вариантов программного обеспечения или с помощью онлайн-приложений.
При подготовке материала использовались источники:
https://comp-security.net/%D0%BA%D0%B0%D0%BA-%D0%BE%D1%82%D0%BA%D1%80%D1%8B%D1%82%D1%8C-%D1%84%D0%B0%D0%B9%D0%BB-7z-%D0%BD%D0%B0-%D0%BA%D0%BE%D0%BC%D0%BF%D1%8C%D1%8E%D1%82%D0%B5%D1%80%D0%B5-%D1%81-windows-10/
https://abuzov.com/kak-otkryt-7z/
https://windows-school.ru/blog/kak_otkryt_fajl_7z/2018-08-15-165