Google Sky Что такое и как работает приложение Google Earth Sky Mode?

С начала человечества человека интересовали элементы, которые он видел в небе. Благодаря современным технологиям, через Гугл Скайсегодня можно узнать поверхность Луна и из Марс, а также созвездия и некоторые галактики.
В этой статье мы поговорим об этом грозном инструменте, созданном Google, чтобы вы могли обращаться с приложением, как настоящий астролог.
Мы покажем вам список с лучшие трюки Google Sky, чтобы получить максимальную отдачу от него к этой функции. Обратите внимание на все детали и откройте тайны вселенной.
Что такое Google Sky и для чего нужна эта функция Google Earth?
Гугл Земля это программное обеспечение, которое собирает спутниковые изображения для преобразования земного шара в трехмерное изображение и, таким образом, позволяет виртуальным образом увидеть картографию, гидрографию и географические особенности Земли. В свою очередь, эта программа В нем есть инструмент, позволяющий увидеть небо, созвездия, звезды и даже галактики, который называется Sky.
Снимки сделаны телескопами самой высокой технологии, в которых непрозрачность можно изменять, анализировать с помощью инфракрасных лучей, а также с помощью методов, использующих микроволны. Таким образом, можно найти название различных небесных тел с помощью строки поиска.
Узнайте шаг за шагом, как использовать Google Sky, чтобы увидеть все небо
Мы покажем вам ниже как максимально использовать Google Sky, чтобы видеть все небо на экране. Знайте каждую деталь этого мощного инструмента!
Давайте посмотрим ниже:
Ищите цели
Для поиска небесных объектов вам нужно будет ввести название тела, а затем нажать кнопку Поиск расположен в левом верхнем углу экранарядом со словом Google. Вы можете ввести название галактики, звезды, координаты, а также туманности.
Двигаться по небу

Когда ты нуждаешься двигаться по небуВсе, что вам нужно сделать, это зажать левую кнопку мыши и перемещать указатель по экрану, и таким образом вы сможете насладиться всем небом всего за несколько шагов. Другой способ сделать это — использовать стрелки направления. Чтобы пойти на север, вам нужно будет нажать клавишу Страница вверх (вверху) и на юг вы должны нажать кнопку Листать вниз (вниз). С другой стороны, если вам нужно двигаться на восток, вам придется выбрать ключ Конец (справа) и для запада ключ называется Начинать (оставил).
Увеличить или уменьшить карту
Если вы хотите увеличить или уменьшить изображение, вам придется нажмите и удерживайте знаки плюс и минус, расположенные в правом нижнем углу экрана. Вы также можете сделать то же самое, переместив прокрутка мыши.
Разные взгляды
Как только вы нашли изображение, которое хотите увидеть вы можете использовать различные методы видениякоторые расположены в верхней правой части экрана.
Это:
- Инфракрасный: вы увидите фотографию текущего вида через инфракрасные изображения.
- Микроволновая печь: изображения можно просматривать с помощью микроволн, используемых спутниками и телескопами.
- Исторический: В отличие от двух предыдущих, с помощью этой функции вы можете анализировать историческое изображение неба.
Во всех случаях вы сможете отрегулировать непрозрачность, перемещая переключатель что вы можете найти его под каждым вариантом.
Коллекция изображений
В нижняя часть экрана можно найти набор картинки которые относятся к одной теме.
Чтобы получить к ним доступ, вам нужно будет нажать на главной странице, а затем выбрать один из следующих вариантов:
- Наша Солнечная система.
- Созвездия
- Экспонент Хаббла.
- Домашняя астрономия.
- Рентгеновские снимки Чандры.
- Снимки ультрафиолетового телескопа GALEX.
- Снимки инфракрасного телескопа Спитцер.
Вы также можете найти инструмент Земля и небо Подкасты в этом меню. После того, как вы выбрали одну из упомянутых нами категорий, вы должны щелкнуть по ней, чтобы отобразить различные изображения, которые вы можете проанализировать. Вы также можете изменить уровень непрозрачности с помощью переключателя, расположенного в нижней левой части экрана.
Поделиться ссылкой
Текущим представлением изображения можно поделиться с кем угодно или опубликовать на веб-странице. Для этого вам нужно будет получить ссылку, которую вы можете получить, нажав на кнопку Ссылка на эту страницукоторый вы найдете под словами Гугл Скай, в верхнем левом секторе приложения. Когда вы нажмете на этот инструмент, вам нужно будет перейти в систему обмена мгновенными сообщениями, социальную сеть или редактор вашего сайта, а затем одновременно нажать клавиши Ctrl + В.
Поделиться изображением

Точно так же вы можете поделиться ссылкой у вас будет возможность распространять текущее изображение. Для этого вам нужно будет перейти к функции «Печать», расположенной в верхней правой части экрана. Откроется новое окно, в котором необходимо выбрать в поле Назначения опция Сохранить как PDF. Далее вам нужно будет нажать кнопку спасти выбрать папку, в которую вы хотите загрузить его на свой компьютер.
Уловки Google Sky, чтобы получить максимальную отдачу от этой функции Google
Чтобы получить максимальную отдачу от Гугл Скай мы покажем вам ниже некоторые секреты, которые скрывает этот инструмент и это поможет вам улучшить ваш пользовательский опыт.
Наиболее важными являются:
Исследуйте Луну и Марс вблизи

Помимо возможности выбора некоторых галактик или созвездий, можно увидеть изображения Марс и естественный спутник Земли. Вы можете выбрать три типа просмотра по высоте; видимым и с помощью инфракрасных лучей. Чтобы получить доступ к этим параметрам, вам нужно будет нажать на кнопку Луна (увидеть Луну) или в Марс (если вы хотите узнать красную планету вблизи), расположенный в верхней левой области инструмента Google.
Запросить помощь
Если вы еще не умеете хорошо обращаться с инструментом Не волнуйтесь! потому что вы можете использовать помощь что дает вам функцию Гугл Земля. Для этого необходимо нажать кнопку Помощь, который вы можете найти в верхнем левом поле приложения.
Увеличение или уменьшение изображения с помощью мыши
За пределами власти используйте знаки плюс и минус которое у вас слева, вы также можете увеличивать или уменьшать изображение с помощью колеса прокрутки или центрального колеса мыши. Так вы сэкономите время не отрывая руки от мыши.
Знать в деталях информацию о каждом небесном теле
Если выбрать, например, галактику Сигара и галактика Боде Метка появится в центре экрана. Это окно содержит ссылки, ведущие на официальные веб-страницы престижных институтов, изучающих эти галактики. Таким образом, вы не только увидите изображения, но и сможете узнать научные подробности на этих небесных телах.
Активировать экран в полноэкранном режиме
Чтобы в полной мере насладиться изображениями, вы можете увидеть их на весь экран вашего компьютера, нажав F11, но вы также сможете продолжать удалять элементы, чтобы они не мешали вашему обзору. Для этого последнего варианта вы должны нажать значок в правой части экрана, представленный четырьмя прямыми углами, которые почти образуют квадрат.
Что такое SkyDrive и как им пользоваться
Проблема дискового пространства не перестаёт терять свою актуальность. Объём жёстких дисков увеличивается с каждым новым поколением ноутбуков и компьютеров, такая же ситуация с флешками, картами памяти и другими накопителями. Однако, существует технология так называемого облачного хранения данных, которая в недалёком будущем сможет заменить нам даже жёсткие диски. На сегодняшний день эту технологию нельзя назвать новой и в мире уже достаточно много пользователей, использующих её. Есть ряд сервисов, предоставляющих услуги облачного хранения на данных, но остановимся детально на одном из них. В этой статье разберёмся что такое SkyDrive и как им пользоваться. Давайте же начнём. Поехали!
![]()
SkyDrive — это очень удобный и полезный сервис, если вы хотите иметь доступ к вашим файлам абсолютно везде
Как вы уже поняли, SkyDrive — это облачный сервис хранения данных от крупнейшей компании-разработчика операционной системы Windows и различного софта — Microsoft. Принцип «облака» заключается в следующем: файлы, которые вы поместили в облако, хранятся не физически на вашем компьютере (физически — значит записаны непосредственно на жёсткий диск компьютера), а на сервере компании. Работает это по принципу камеры хранения. Сервис выделяет вам некоторое пространство на своём сервере, к которому есть доступ только у вас. Там вы можете хранить любые свои файлы, всё зависит от объёма хранилища.
Это очень удобно, ведь помимо экономии дискового пространства вы ещё можете получить доступ к этим данным через смартфон, планшет или другой компьютер. В общем, преимуществ использования этой технологии множество.
Что же касается самого SkyDrive, то этот сервис внедрён в операционную систему Windows, начиная с 8. В Windows 10 его переименовали в OneDrive. Так что SkyDrive и OneDrive это одно и то же. По умолчанию вам предоставляется порядка 7 гигабайт пространства в облаке, что вполне себе неплохо, особенно учитывая предложения конкурента iCloud.
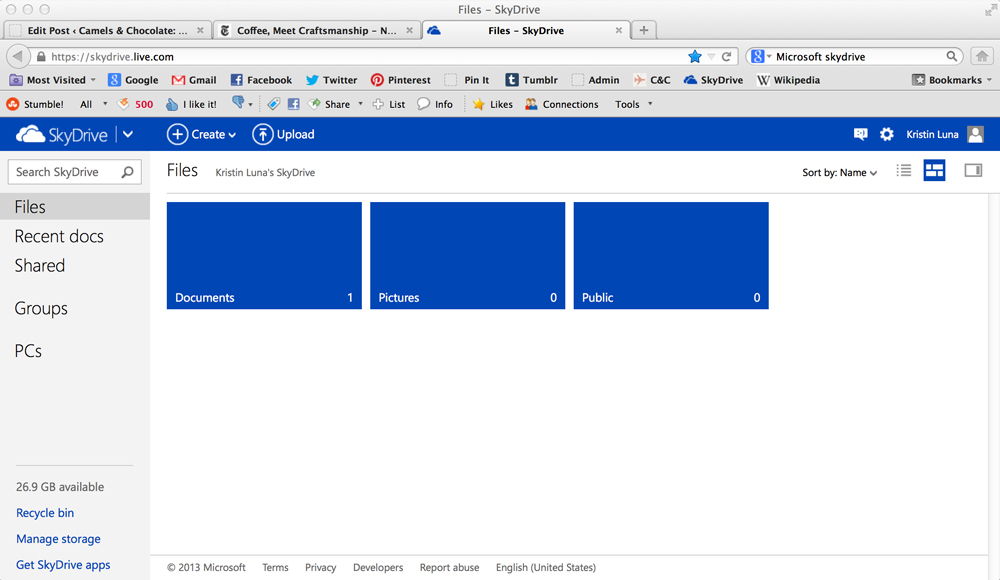
Если бесплатных 7 гигабайт вам окажется мало, вы можете расширить место до 20, 50 и 100 ГБ, разумеется, за деньги. За такой набор преимуществ цена достаточно небольшая, поэтому оно однозначно того стоит. Так, за 310 рублей в год вы получите 27 ГБ, за 780 рублей — 57 ГБ, а за уже приличную сумму в 1570 рублей целых 107 ГБ. Сколько вам нужно облачного пространства, решайте сами, всё зависит от ваших нужд. Большинству пользователей достаточно стандартных семи гигабайт, некоторые докупают ещё 20 за символические 310 рублей в год.
SkyDrive (OneDrive) очень удобно использовать для хранения фотографий. Так, вы можете сделать классные фотографии, находясь в отпуске, а затем перенести их в «облако», где их сразу же смогут посмотреть ваши родственники. Не стоит переживать, ведь ваши фото смогут увидеть только те пользователи, которым вы предоставите доступ, так что посторонним ваши данные будут недоступны.
Как уже говорилось выше, управление файлами можно осуществлять с любого устройства, находясь в любом месте. Поэтому там вы можете хранить какие-либо важные отчёты или документы. Флешку можно потерять, а к SkyDrive (OneDrive) можно получить доступ когда и где угодно. Нужно только расширение для браузера или приложение для смартфона, загрузить которое не составляет никакого труда.
Также существует корпоративная версия этого сервиса, которая называется SkyDrive Pro. Обычному пользователю она ни к чему и подходит больше для использования в компаниях.
Чтобы получить возможность пользоваться облачным сервисом от Microsoft, необходимо создать учётную запись и зайти под ней в SkyDrive. К счастью, делается это очень просто и не занимает много времени.
Если у вас установлена Windows 8, то процесс переноса файлов в «облако» выглядит следующим образом:
- Запустите сам SkyDrive;
- Кликните по окну правой кнопкой мыши, чтобы внизу появилась панель;
- Выберите пункт «Отправить»;
- В открывшемся окне нужно будет выбрать те файлы, которые вы хотите перенести;
- Выделив нужные файлы и папки, нажмите кнопку «Добавить в SkyDrive»;
- Готово.
Чтобы скачать данные из «облака», перейдите в SkyDrive, выберите нужные файлы и щёлкните по кнопке «Загрузить».
В Windows 10 всё происходит ещё проще. Нужно просто открыть папку OneDrive, которую вы найдёте, перейдя в «Мой компьютер», и переместить туда желаемые папки и файлы.
То же самое можно сделать через браузер. Сначала нужно войти в свой профиль, а дальше всё делается похожим образом, как было описано выше.
Если есть желание удалить SkyDrive, то сделать это полноценно не получится, но его можно отключить. Для этого воспользуйтесь комбинацией клавиш Win+R, чтобы открыть окно «Выполнить», затем пропишите там gpedit.msc. После этого откройте раздел «Конфигурация компьютера», далее «Административные шаблоны», «Компоненты Windows» и, наконец-то, SkyDrive или One Drive. В появившемся окне укажите состояние «Запретить использование OneDrive для хранения файлов». Затем появится ещё одно в окно, в котором понадобится отметить пункт «Включить». Нажмите кнопку «ОК» для подтверждения изменений.
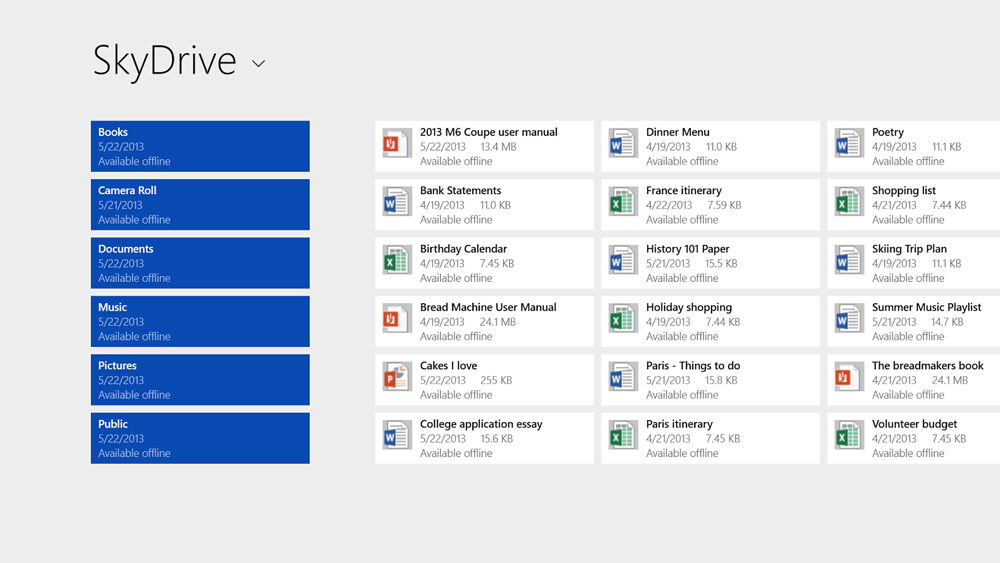
Более простой вариант — открыть параметры компьютера и перейти в «Хранилище файлов». В разделе «По умолчанию сохранять документы в OneDrive» переведите переключатель в положение «Выкл».
Теперь вы знаете о том, что собой представляет облачный сервис от компании Microsoft — SkyDrive. Пользоваться им действительно удобно и во многих ситуациях он реально упрощает жизнь. Пишите в комментариях понравилась ли вам эта статья и задавайте любые интересующие вопросы по рассмотренной теме.
Расширение файла SKY

Файл SKY представляет собой файл формата Microsoft Multiplan SYLK Spreadsheet, разработанный Microsoft Corporation. Он относится к категории Файлы данных, в которой 6196 расширений файлов.
Файлы SKY можно читать в операционных системах Windows, Mac OS и Linux. Наиболее популярными программами для этого формата являются Adobe Acrobat Pro DC, Adobe Creative Cloud и Adobe Creative Suite.
Добавьте в закладки и поделитесь этой страницей с другими:
- Закрепите его на Pinterest
- Поделиться через Facebook
- Поделиться в Twitter
- Share on WhatsApp
- Отправить Email
- Копировать ссылку
Как открыть файл SKY?
Для того чтобы открыть sky файл, вам необходимо выбрать вашу операционную систему, затем скачать и установить соответствующую программу из списка ниже.
Программы, которыми можно открыть файлы SKY

Windows
 Adobe Acrobat Pro DC
Adobe Acrobat Pro DC Adobe Creative Cloud
Adobe Creative Cloud Adobe Creative Suite
Adobe Creative Suite

Mac OS
 Adobe Acrobat Pro DC
Adobe Acrobat Pro DC Adobe Creative Cloud
Adobe Creative Cloud Adobe Creative Suite
Adobe Creative Suite

Linux

- Adobe Creative Cloud
В таблице перечислены 3 программы, совместимые с sky файлами. В зависимости от операционной системы они делятся на настольные компьютеры и мобильные устройства.
Для настольных компьютеров доступно 3 программы, в том числе 3 для Windows, 3 для Mac OS и 1 для Linux.
Как решить проблемы с файлами SKY?
Самой распространенной проблемой, из-за которой пользователи не могут открыть файл, является отсутствие соответствующих приложений на вашем устройстве.
Для этого вам нужно выбрать программу по умолчанию, которая будет использоваться для работы с SKY-файлами в вашей системе.

- Щелкните правой кнопкой мыши файл SKY, для которого вы хотите изменить программу для открытия по умолчанию;
- В контекстном меню «Открыть с помощью» выберите «Выбрать другое приложение»;
- Выберите программу Adobe Acrobat Pro DC из списка и установите флажок «Всегда использовать это приложение для открытия .sky файлов».

- Щелкните правой кнопкой мыши имя файла SKY или щелкните, удерживая клавишу «Control»;
- Выберите в меню «Открыть в программе»;
- В окне выбора программы найдите программу Adobe Acrobat Pro DC и поставьте галочку напротив «Всегда открывать в программе».

- Выберите файл Microsoft Multiplan SYLK Spreadsheet, приложение для которого по умолчанию вы хотите установить;
- Щелкните файл правой кнопкой мыши и выберите «Свойства», затем вкладку «Открыть с помощью»;
- Выберите приложение Adobe Creative Cloud и нажмите «Установить по умолчанию».
Похожие расширения файлов
| Расширение | Описание |
|---|---|
| SIDD | ITunes Authorization Data Format |
| SIDN | Apple ITunes Authorization Data |
| SIG | Signature Format |
| SITES2 | IWeb Site Design Project |
| SLDM | Microsoft PowerPoint 2007/2010 Macro-enabled Open XML Slide |
| SLDX | Microsoft PowerPoint 2007/2010 Open XML Slide |
| SLIB | Synopsys Interface Timing Specification Model |
| SLIP | CodeGear Licence |
Перетащите сюда или загрузите файл, чтобы просмотреть сведения о файле. До 50 МБ.
Популярные расширения файлов
Последнее обновление
- .HA HA Compressed Archive
- .MIME Multi-Purpose Internet Mail Extension
- .ASP Active Server Page
- .JPF JPEG 2000 Image
- .URL_ Internet Shortcut — URL — Uniform Resource Locator
- .SLK Symbolic Link Format
- .CNF MySQL Configuration Format
- .LOL LOLCODE Source Code FIle
- .A17 Split Multi-volume ARJ Compressed Format Archive (part 19)
- .CAD BobCAD-CAM Format
FileNP © 2022 — 2023 Все права защищены. Использование материалов сайта возможно только с разрешения администрации.
Мы используем файлы cookie, чтобы обеспечить вам максимальное удобство на нашем веб-сайте. Просматривая этот веб-сайт, вы соглашаетесь на использование нами файлов cookie.
При подготовке материала использовались источники:
https://stepbystepinternet.com/ru/google-sky-%D1%87%D1%82%D0%BE-%D1%82%D0%B0%D0%BA%D0%BE%D0%B5-%D0%B8-%D0%BA%D0%B0%D0%BA-%D1%80%D0%B0%D0%B1%D0%BE%D1%82%D0%B0%D0%B5%D1%82-%D0%BF%D1%80%D0%B8%D0%BB%D0%BE%D0%B6%D0%B5%D0%BD%D0%B8%D0%B5-goo/
https://nastroyvse.ru/programs/review/skydrive-chto-takoe-kak-polzovatsya.html
https://filenp.com/ru/extension/sky