Солвер в Excel (Примеры) — Как использовать Solver Tool в Excel?
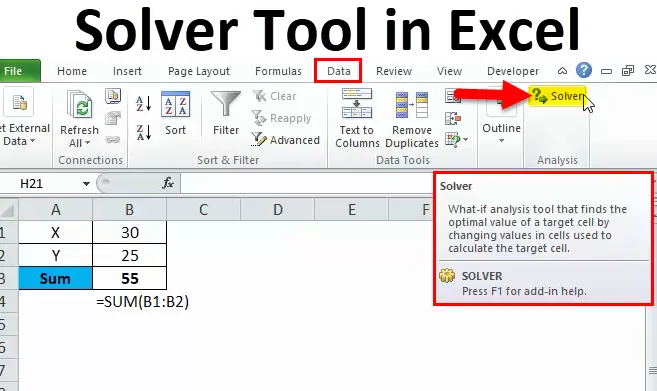
Если ваш ответ НЕТ, то это идеальная статья для вас, чтобы изучить концепцию SOLVER в Excel.
Решатель — это не что иное, как инструмент, который решает проблему для вас. SOLVER может выполнить сложное моделирование, с которым мы боремся вручную.
Например, если у вас есть уравнение X + Y = 50. Нам нужно определить, что такое X и что такое Y.
В этом случае X может быть 25, а Y может быть 25. Это просто. Однако, что если X должно быть положительным целым числом, X должно быть больше, чем равно 30, Y должно быть положительным целым числом, а Y должно быть больше или равно 25.
Можем ли мы решить это уравнение вручную? Я думаю, что это займет много времени, чтобы сделать перестановку и комбинации.
Однако инструмент Excel SOLVER может решить это уравнение за считанные секунды.
Где найти SOLVER в Excel?
Инструмент Excel SOLVER находится на вкладке «Данные»> «Пакет анализа»> «Solver».
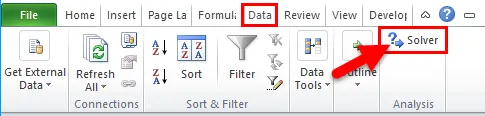
Если вы не можете увидеть инструмент SOLVER в вашем Excel, выполните следующие действия, чтобы включить эту опцию в вашем Excel.
Шаг 1: Сначала перейдите к File и Options в левой части Excel.

Шаг 2. Выберите надстройки после параметров
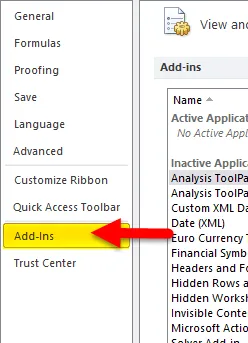
Шаг 3: Внизу вы увидите надстройки Excel , выберите их и нажмите « Перейти».
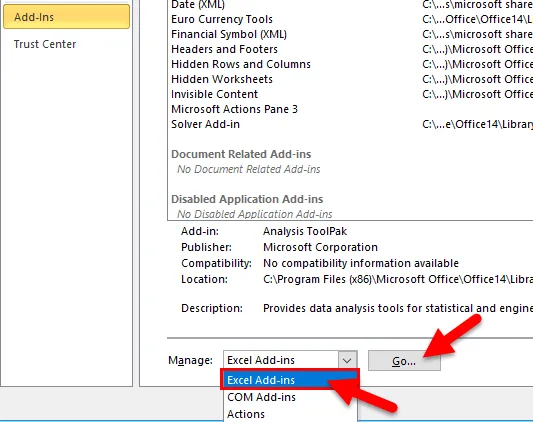
Шаг 4: Выберите Solver Add-in и нажмите OK.
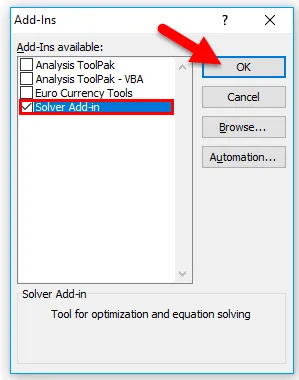
Шаг 5: Это включит опцию SOLVER Add-in для вас .

Как использовать Солвер в Excel?
Решающий инструмент очень прост в использовании. Давайте теперь посмотрим, как использовать инструмент Solver в Excel с помощью нескольких примеров.
Вы можете скачать этот Солвер инструмент Excel Шаблон здесь — Солвер инструмент Excel Шаблон
Пример № 1
Как я объяснил в начале, мы выполним расчет X + Y = 50, чтобы начать наш путь SOLVER в Excel.
Цель: X + Y = 50
условия:
- X должен быть положительным целочисленным значением
- Х должно быть> = 30
- Y должно быть положительным целочисленным значением
- Y должно быть> = 25
Шаг 1: Запишите простое уравнение в таблице Excel.
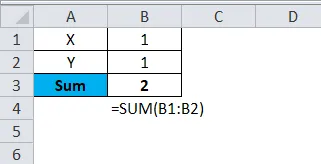
Я упомянул X & Y в качестве переменных. В качестве фиктивных данных я упомянул 1 для обеих переменных X & Y. Функция SUM добавляет эти два значения в ячейку и дает сумму.
Шаг 2: Перейдите на вкладку Данные> Солвер
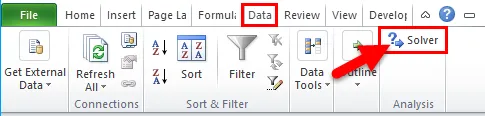
Шаг 3: Как только вы нажмете на Solver, откроется диалоговое окно ниже. Здесь нам нужно поставить перед собой цель, дать множество критериев и решить проблему.

Шаг 4. В поле « Задача» укажите ссылку на ячейку, которую мы хотим изменить. В этом примере ячейка, которую мы хотим изменить, является ячейкой B3
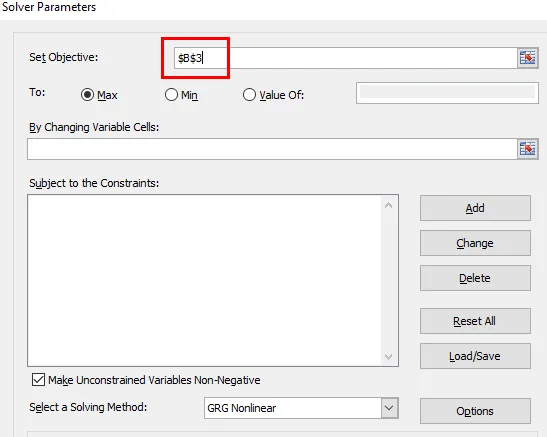
Шаг 5: В разделе To: выберите Value of: и введите 50 в качестве значения. В этом случае X + Y должно быть равно 50.

Шаг 6: Теперь, изменяя ячейки переменных: выберите ячейки, значения которых вы хотите изменить, чтобы получить сумму 50. В этом примере нам нужно изменить переменные X & Y, и эти значения ячеек находятся в B1: B2.
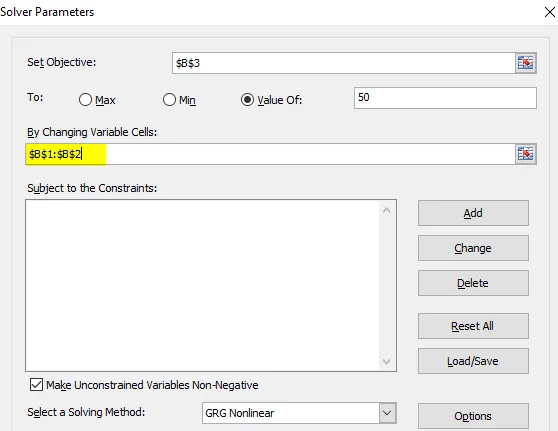
Шаг 7: Теперь начинается часть критериев. Помните, наши критерии изначально мы заявили. Нажмите на кнопку ДОБАВИТЬ в диалоговом окне Солвер.
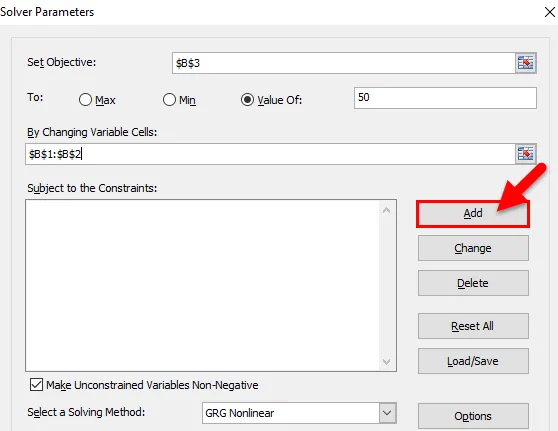
Шаг 8: Как только вы нажмете на элемент ДОБАВИТЬ, откроется диалоговое окно ниже. В этом окне нам нужно упомянуть наши первые критерии.
Наш первый критерий — X должно быть больше, чем равно 30.
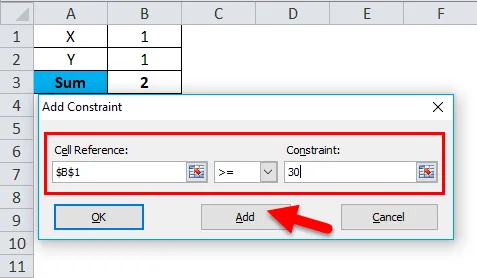
После того, как вы установите критерии, нажмите «Добавить». Это добавит критерий к блоку решателя, текущие значения будут сохранены, и тот же блок снова появится без значений.
Шаг 9: В той же коробке укажите второй критерий. Вторым критерием является то, что X должно быть целочисленным значением. Нажмите на кнопку Добавить.
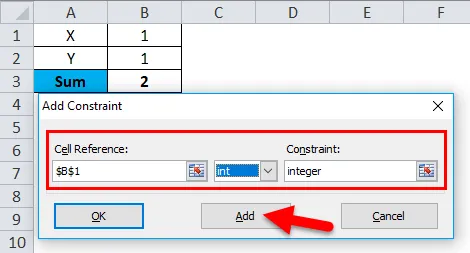
Шаг 10: Аналогичным образом задайте критерии для второй переменной Y. Для этой переменной критерии должны быть больше чем равны 25 и должны быть целыми числами. нажмите на кнопку Добавить .
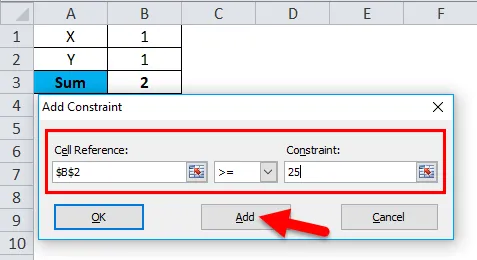
Шаг 11: Дайте второй критерий для переменной Y.
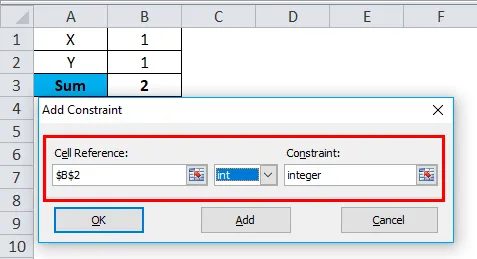
Шаг 12: Нажмите на кнопку ОК.
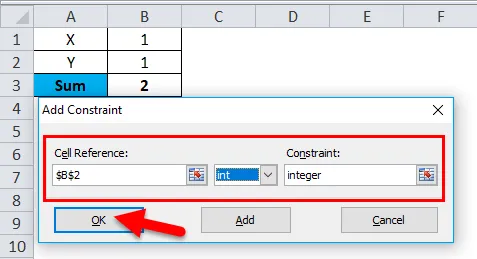
Вы увидите все переменные в окне SOLVER.
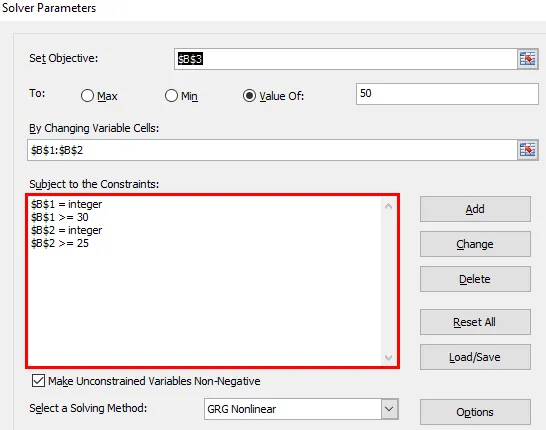
Шаг 13: Теперь нажмите на кнопку SOLVE, которая находится внизу окна.
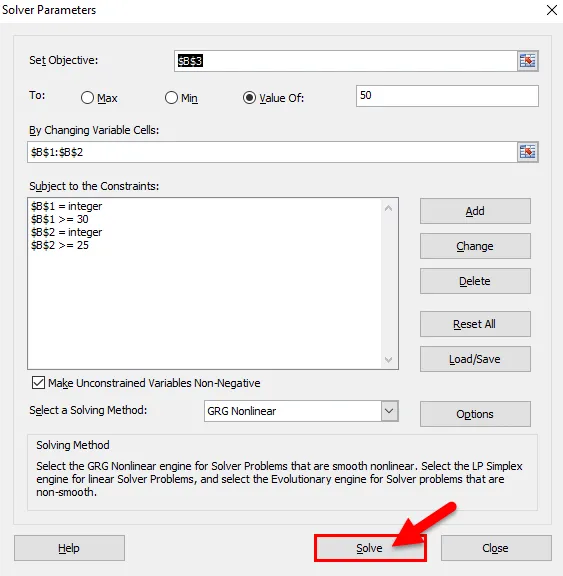
Шаг 14: После того, как кнопка SOLVE нажата, Excel решит проблему на основе заданного вами критерия. (Excel займет около 15 секунд, чтобы запустить его).
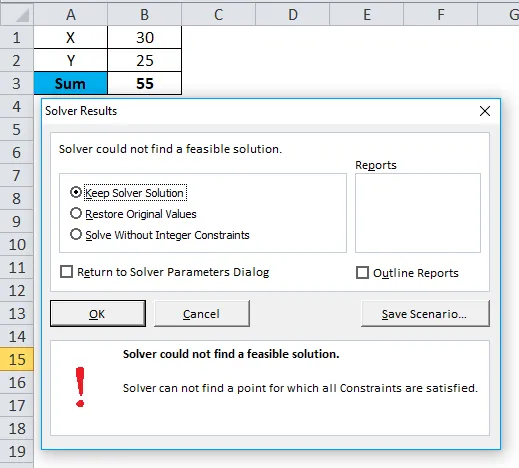
Шаг 15: Нажмите на ОК. Это диалоговое окно будет удалено.
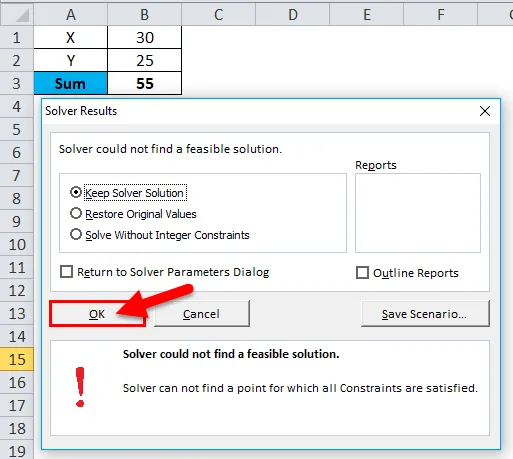
Следовательно, значение X равно 30, а значение Y равно 25, чтобы получить общее число 55.
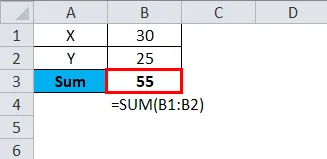
Таким образом, мы используем SOLVER для решения наших проблем.
Пример № 2
Я продемонстрирую еще один пример, чтобы лучше понять.
У меня есть произведенные единицы, базовая единица на цену, общая стоимость и величина прибыли.

Продав 1500 единиц по базовой ставке 15 за единицу, я заработаю 2150 как прибыль. Тем не менее, я хочу заработать минимальную прибыль 7500, увеличив цену за единицу.
Проблема: насколько я должен увеличить цену за единицу, чтобы получить прибыль 7500?
Шаг 1: Откройте инструмент Excel SOLVER.
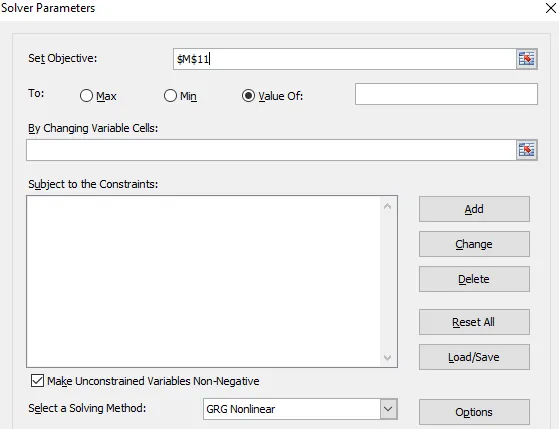
Шаг 2: Установите целевую ячейку как B8 и значение 7500 и изменив ячейку на B3 .
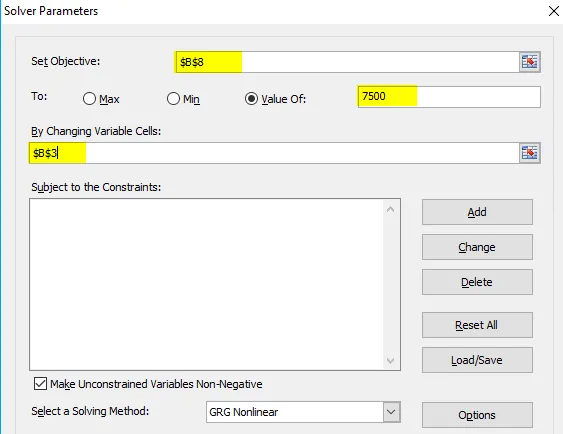
Шаг 3: У меня нет таких критериев, чтобы удовлетворить цену за единицу. Итак, я не даю никаких критериев. Нажмите на кнопку Решить.
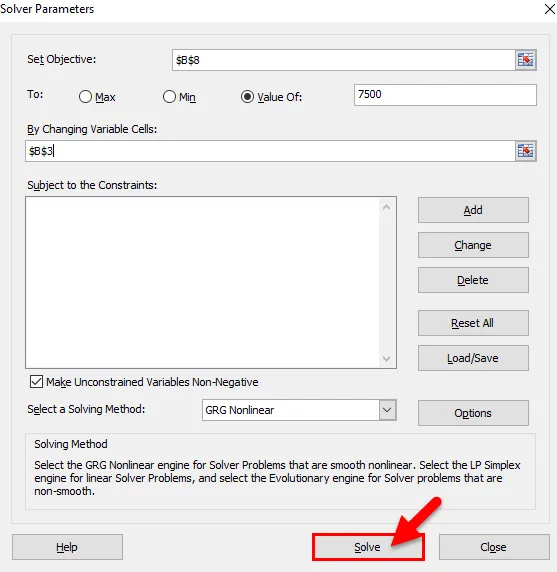
Шаг 4: Чтобы получить прибыль 7500, я должен продать по 19 за единицу вместо 15 за единицу.
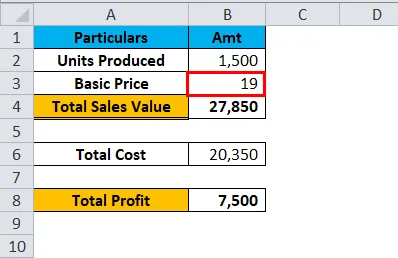
Что нужно помнить о Солвере в Excel
- SOLVER — это инструмент для решения вашей проблемы.
- Он работает аналогично инструменту поиска цели в Excel.
- Вы можете дать 6 видов критериев. > =,
- Во-первых, вам необходимо определить проблему и критерии, связанные с ней.
Рекомендуемые статьи
Это руководство к инструменту Excel Solver. Здесь мы обсудим, как использовать инструмент Solver в Excel, а также с практическими примерами и загружаемым шаблоном Excel. Вы также можете просмотреть наши другие предлагаемые статьи —
- Как создать полосу прокрутки в Excel
- Использование функции Excel ODD
- Руководство по подсчету функций в Excel
- ЧАСТОТА Excel с примерами
Super Charge Solver for Your Largest Problems
Discover a Whole World of Easy-to-Use Analytics Software Tools
- Solve Models from Thousands to Millions of Decision Variables
- Automatically Analyze and Transform Model Formulas for Better Solutions
- Find Optimal Present and Future Decisions Under Uncertainty
- Much More: Monte Carlo Simulation, Decision Trees, Data Mining, Text Mining

Super Charge Solver for Your Largest Problems
Get More Optimization Power in Solver and Support and Training from the Pros
Solve Models from Thousands to Millions of Decision Variables
- Excel Solver users : Solve much larger models, much faster, more easily with automatic model diagnosis — 100% compatible upgrade from the developers of Excel Solver.
- Use Tableau and Power BI dashboards to run Solver models you created in Excel.
- Build models once , use with many Solver Engines, including best-in-class optimizers such as Gurobi, Xpress, Knitro, OptQuest and Frontline’s Evolutionary Solver.
- Pay for only what you need in capacity/performance, get everything else for free: Monte Carlo simulation, decision trees, powerful data mining and text mining!
Proven in Use over 25 years in over 9,000 organizations, including more than half of the companies in the world with $1 billion + revenue.
Free Trial: Fill out the form to register for a 15-day trial that lets you:
- Access Analytic Solver (Excel for Windows & Macintosh, and Excel for the Web)
- Immediately solve larger models and use new Solver Engines in Excel Online
- Access our User Guides, Reference Guides and 100+ Example Models
- Get Pro Support via Live Chat, Phone & Email, plus Training Options
Introducing Analytic Solver Platform
The Complete Solution for Predictive and Prescriptive Analytics in Excel
Frontline Solver Users: Watch your Email for a Special Offer to Upgrade to Analytic Solver Platform
Risk Solver Platform
XLMiner
Analytic Solver Platform
Data Visualization, Data Mining, Simulation, Optimization: Better Together in Analytic Solver Platform
- Draw data from large-scale PowerPivot & SQL databases
- Explore and visualize your data with multiple linked charts
- Create models for classification, prediction, and affinity analysis, using a full range of data mining methods
- Visualize and understand the range of uncertain outcomes with Monte Carlo simulation
- Create decision trees, and apply sensitivity analysis, simulation and optimization to them
- Make complex resource allocation decisions using a full range of optimization methods
- Optimize future plans with «here and now» and «wait and see» decisions
- Visually share key insights to better manage risk and make decisions
При подготовке материала использовались источники:
https://ru.education-wiki.com/3102283-excel-solver-tool
https://www.solver.com/solver-excel-desktop
https://www.solver.com/asp
