Как выполнить чистую установку Windows 10, версия 21H2
Самый лучший способ обновить систему до Windows 10 November 2021 Update без проблем – выполнить чистую установку. Давайте разберемся почему это на самом деле так, и как же выполнить чистую установку Windows 10, версия 21H2
Обновление Windows 10 November 2021 Update стало доступно для загрузки и установки 16 ноября 2021 года. Если вы хотите избежать потенциальных проблем, то лучше всего выполнить чистую установку системы.
Несмотря на то, что обновление с помощью Центра обновления Windows является самым простым способом для установки версии 21H2, существует вероятность, что вы столкнетесь с проблемами и ошибками, которые являются следствием несовместимости программного обеспечения и драйверов, проблем настройки и др. Чистая установка системы минимизирует риск столкнуться с проблемами, потому что в этом случае на жестком диске удаляются все данные и выполняется установка новой копии Windows 10 November 2021 Update.
Кроме того, если вы используете одну установку долгое время, то чистая установка Windows 10 может улучшить производительность, время загрузки, потребление памяти и исправить многие существующие проблемы.
Для создания загрузочного накопителя рекомендуется использовать официальный инструмент Microsoft – Media Creation Tool.

Как выполнить чистую установку Windows 10, версия 21H2
После создания загрузочного USB-накопителя вы можете приступить к чистой установке Windows 10:
- Вставьте загрузочный накопитель Windows 10 и запустите ПК.
- Нажмите любую клавишу, чтобы начать процесс установки.
- Нажмите кнопку “Далее”.

- Нажмите кнопку “Установить”.

- На экране «Активация Windows» нажмите ссылку “У меня нет ключа продукта”, если вы переустанавливаете систему (после установки Windows 10 автоматически выполнит повторную активацию).

- Выберите операционную систему, которую вы хотите установить и нажмите кнопку “Далее”.
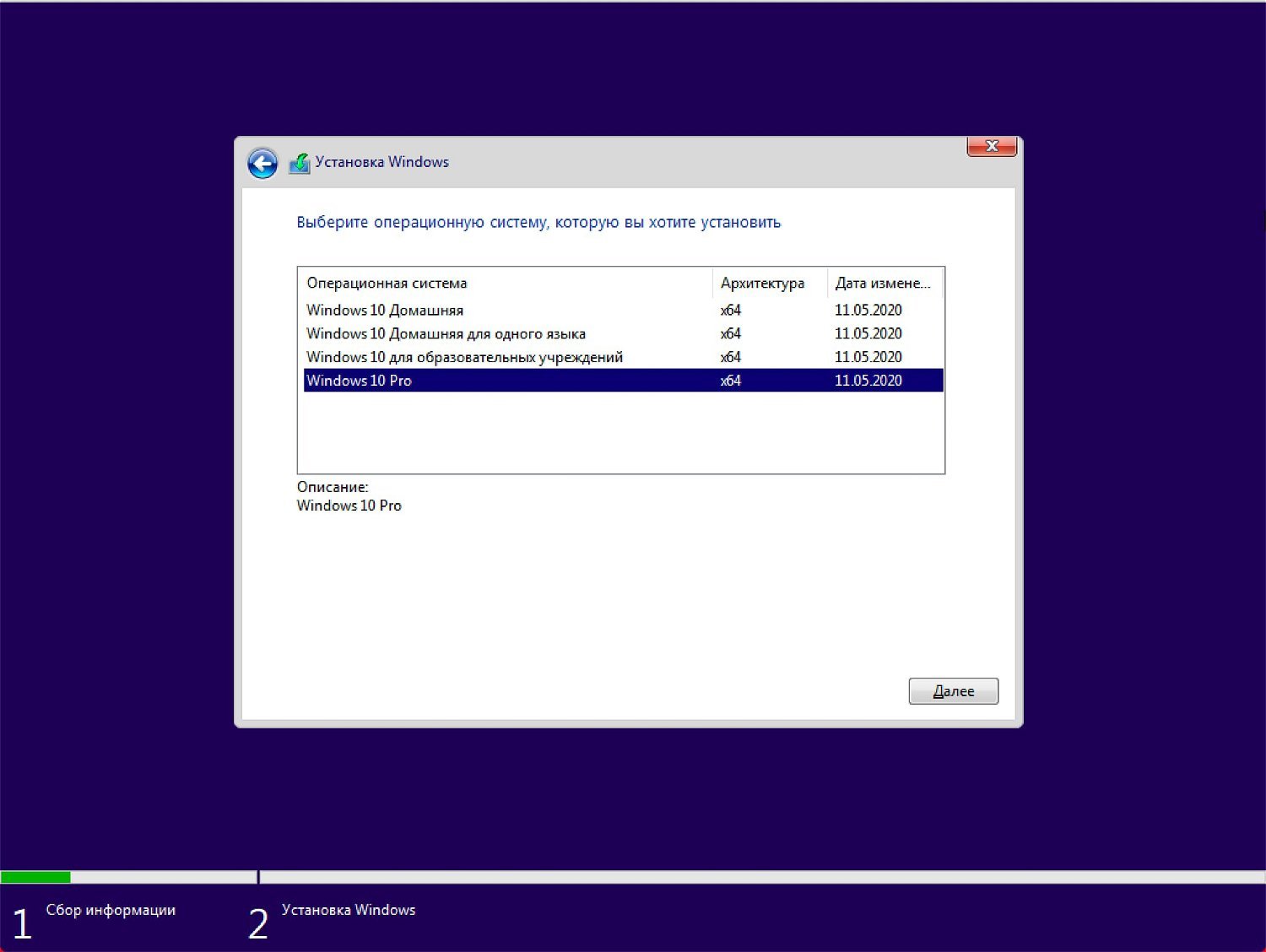
- Поставьте галочку “Я принимаю условия лицензии”, ознакомившись с лицензионным соглашением. и нажмите кнопку “Далее”.

- Выберите тип установки “Выборочная: только установка Windows (для опытных пользователей)”.

- На экране «Где вы хотите установить Windows?» выберите раздел на вашем жестком диске или SSD, куда вы хотите установить Windows 10, и нажмите кнопку “Удалить”. Обычно установка выполняется на “Диск 0”.

- Выберите «Незанятое пространство на диске 0» для установки Windows 10 и нажмите кнопку “Далее”.

- Дождитесь окончания установки Windows 10. Компьютер перезагрузится несколько раз.

- Выберите ваш регион на первой странице мастера предварительной настройки после завершения процедуры установки и нажмите кнопку “Да”.

- Выберите раскладку клавиатуры и нажмите кнопку “Да”.

- Если вам не нужно настраивать вторую раскладку, нажмите кнопку “Пропустить”.

- Если ваше устройство использует проводное Ethernet подключение, то ваш компьютер подключиться к сети автоматически. Если вы используете беспроводное соединение, то вам придется настроить его вручную, указав данные Wi-Fi-сети.
- На экране «Выбор способа настройки» выберите опцию “Настроить для личного использования” и нажмите кнопку “Далее”.

- Введите электронную почту / телефон учетной записи Microsoft или аккаунт Skype. Вы также можете выбрать «Автономная учетная запись», если не хотите создавать учетную запись Microsoft.
Примечание: Если у вас Windows 10 Домашняя, чтобы создать автономную (локальную) учетную запись, вы должны должны отключить Интернет-подключение во время предварительной настройки Windows 10.

- Настройте вашу учетную запись.


- И настройте дополнительные параметры безопасности (контрольные вопросы).

- Выберите параметры конфиденциальности, которые вам лучше всего подходят и нажмите кнопку “Принять”.

- Дождитесь завершения установки учетной записи. Это может занять несколько минут.

- После установки проверьте наличие последних накопительных обновлений через Центр обновления Windows. Для проверки и установки перейдите в меню Параметры > Обновление и безопасность и нажмите Проверить наличие обновлений .

Совет. Чтобы быстро узнать номер версии Windows 10, введите в поисковую строку winver , нажмите Enter, и вы увидите диалоговое окно с информацией о текущей версии ОС.
Windows 10 Media Creation Tool
ВАЖНО: Microsoft заблокировала возможность загрузки официальных ISO-образов Windows 11 и Windows 10 из России. Чтобы скачать образ, используйте Comss.one DNS, который использует технологию SmartDNS, или VPN – например, Outline VPN c бесплатными серверами. Вы также можете воспользоваться альтернативными способами загрузки.
О программе
Официальный инструмент Media Creation Tool от Microsoft позволяет обновить компьютер до последней версии ОС Windows 10, выполнить чистую установку системы, скачать образ Windows 10 ISO и создать установочный носитель
Что нового
Новая версия загружает и устанавливает Windows 10, версия 22H2
Системные требования
- Процессор: Не менее 1 ГГц или SoC.
- ОЗУ: 1 ГБ (для 32-разрядных систем) или 2 ГБ (для 64-разрядных систем).
- Место на жестком диске: 32 ГБ (для 32-разрядных и 64-разрядных систем).
- Видеоадаптер: DirectX версии 9 или более поздней с драйвером WDDM 1.0.
- Дисплей: 800 x 600.
Полезные ссылки
- Как скачать Windows 10 November 2021 Update, версия 21H2
- Как обновить Windows 10 с помощью Media Creation Tool
- Как скачать Windows 10 и создать установочный носитель
- Как установить Windows 10 с помощью USB-устройства с поддержкой UEFI
Подробное описание
Windows 10 Media Creation Tool — средство для создания носителя, которое можно использовать, если вам нужно установить или переустановить Windows 10 с помощью USB-устройства или DVD-диска.
С его помощью вы сможете создать собственный установочный носитель, используя DVD-диск или USB-флешку. Средство оптимизирует форматы файлов в соответствии со скоростью скачивания и может использоваться для создания ISO-файлов.
Вы также можете использовать Media Creation Tool, чтобы обновить систему до последней версии Windows 10 непосредственно на вашем компьютере без создания загрузочного носителя.
Доступные дистрибутивы в Media Creation Tool
- Windows 10 Домашняя, Windows 10 Домашняя для одного языка, Windows 10 для образовательных учреждений, Windows 10 Pro (выпуск выбирается во время установки системы) 32/64-bit
Другие программы
Windows 10 Update Assistant
Помощник по обновлению до новой версии Windows 10
Windows ISO Downloader
Инструмент для загрузки официальных дистрибутивов ОС Windows 7, 8.1 и 10
Рекомендуем

ПРОБНАЯ
Новая операционная система от Microsoft

ПРОБНАЯ
Популярная система для компьютеров

БЕСПЛАТНО
Система Apple для iMac, Mac Pro и Macbook

БЕСПЛАТНО
ОС Linux для ноутбуков и настольных ПК

БЕСПЛАТНО
При подготовке материала использовались источники:
https://www.comss.ru/page.php?id=2576
https://www.comss.ru/page.php?id=3271


