Как начать работу с приложением WhatsApp Messenger


1. Скачайте и запустите приложение. Загрузите WhatsApp Messenger бесплатно из Google Play Маркета или Apple App Store. Чтобы открыть приложение, нажмите на иконку WhatsApp на домашнем экране. 2. Изучите Условия предоставления услуг. Ознакомьтесь с Условиями предоставления услуг и Политикой конфиденциальности, затем нажмите «Принять и продолжить», чтобы принять условия. 3. Зарегистрируйтесь. Выберите свою страну из раскрывающегося списка, чтобы добавить код страны, затем введите свой номер телефона в международном формате. Нажмите Готово или Далее, затем нажмите ОК, чтобы получить шестизначный код подтверждения в SMS или по телефону. Введите шестизначный код, чтобы завершить регистрацию. Узнайте, как подтвердить свой номер телефона на платформах Android, iPhone и KaiOS. 4. Настройте профиль. Введите своё имя в новом профиле и нажмите Далее. Вы также можете добавить фотографию профиля. 5. Разрешите доступ к контактам и фотографиям. Вы можете добавить контакты в WhatsApp из адресной книги своего телефона. Вы также можете предоставить приложению доступ к своим фотографиям, видео и файлам. 6. Начните чат. Нажмите  или
или  , затем найдите контакт, которому вы хотите написать. Введите сообщение в поле ввода текста. Чтобы отправить фото или видео, нажмите
, затем найдите контакт, которому вы хотите написать. Введите сообщение в поле ввода текста. Чтобы отправить фото или видео, нажмите  или
или  рядом с полем ввода. Выберите иконку Камеры, чтобы сделать фотографию или записать видео, или перейдите в Галерею или Фото/видео, чтобы выбрать фотографию или видео, сохранённые на вашем телефоне. Затем нажмите
рядом с полем ввода. Выберите иконку Камеры, чтобы сделать фотографию или записать видео, или перейдите в Галерею или Фото/видео, чтобы выбрать фотографию или видео, сохранённые на вашем телефоне. Затем нажмите  или
или  . 7. Создайте группу. Максимальное количество участников — 256. Нажмите
. 7. Создайте группу. Максимальное количество участников — 256. Нажмите  или
или  , затем — Новая группа. Выполните поиск или выберите контакты, которые вы хотите добавить в группу, затем нажмите Далее. Введите тему группы и нажмите
, затем — Новая группа. Выполните поиск или выберите контакты, которые вы хотите добавить в группу, затем нажмите Далее. Введите тему группы и нажмите  или Создать.
или Создать.
Различные способы общения
- Голосовые сообщения. Если вы не хотите печатать сообщение, вы можете отправить аудиозапись. Нажмите и удерживайте
 или
или  , чтобы записать голосовое сообщение. Чтобы остановить запись, уберите палец с иконки микрофона. Узнайте, как отправлять и прослушивать голосовые сообщения на платформах Android, iPhone и KaiOS.
, чтобы записать голосовое сообщение. Чтобы остановить запись, уберите палец с иконки микрофона. Узнайте, как отправлять и прослушивать голосовые сообщения на платформах Android, iPhone и KaiOS. - Аудиозвонки. Перейдите на вкладку Звонки, затем нажмите или
 . Выполните поиск контакта, которому вы хотите позвонить. Нажмите
. Выполните поиск контакта, которому вы хотите позвонить. Нажмите  или
или  , чтобы начать аудиозвонок. Узнайте, как осуществлять аудиозвонки на платформах Android и iPhone.
, чтобы начать аудиозвонок. Узнайте, как осуществлять аудиозвонки на платформах Android и iPhone. - Видеозвонки. Откройте вкладку Звонки и нажмите или
 . Выполните поиск контакта, которому вы хотите позвонить. Чтобы начать видеозвонок, нажмите
. Выполните поиск контакта, которому вы хотите позвонить. Чтобы начать видеозвонок, нажмите  или
или  . Узнайте, как осуществлять видеозвонки на платформах Android и iPhone.
. Узнайте, как осуществлять видеозвонки на платформах Android и iPhone.
Советы по безопасности и полезные функции
Изменение настроек безопасности и конфиденциальности
Настройки конфиденциальности и безопасности в WhatsApp доступны для понимания и легко персонализируются. Подробнее об этом читайте на нашей странице, посвящённой конфиденциальности.
Проверяйте полученную информацию
Чтобы ограничить распространение ложной информации, рекомендуем проверять достоверность полученных сообщений. Некоторые из них могут не соответствовать действительности. Если вы не знаете отправителя полученного вами сообщения, мы рекомендуем вам обратиться в официальные организации, проверяющие достоверность информации. Подробнее о том, как предотвратить распространение ложной информации, читайте в этой статье.

Пересланные сообщения
Чтобы помочь предотвратить распространение ложной информации, мы устанавливаем ограничение на пересылку сообщений. Распознать пересланные сообщения просто: вы увидите ярлык Пересланное сообщение. Когда сообщение пересылается от пользователя к пользователю много раз, оно помечается символом в виде двойной стрелки . Подробнее об ограничениях пересылки сообщений читайте в этой статье.
Возможности WhatsApp

В начале 2020 года количество активных пользователей в Ватсапе превысило 2 миллиарда человек, число установок в Google Play составило более 5 миллиардов. Большинство юзеров использует основные функции мессенджера, не подозревая про наличие скрытых опций. Следует рассмотреть главные и дополнительные возможности Ватсап и как ими пользоваться.
Основные возможности WhatsApp
Ватсап предназначен для обмена текстовыми и голосовыми сообщениями, для разговоров через голосовую связь и видео. Мессенджер использует интернет-соединение, поэтому общение бесплатно. Исключение составляет использование мобильного интернета, когда плата за передачу данных взымается согласно тарифному плану. Помимо общения в чатах, можно обмениваться фотографиями, видео и аудио, а также текстовыми документами, PDF-файлами, электронными таблицами, слайд-шоу и прочим.
Пользователю доступно создание групповых чатов, в которых могут общаться до 256 человек одновременно. В голосовых и видеозвонках могут участвовать до восьми человек как из групповых, так и из индивидуальных переписок.
Дополнительные функции
Основные фишки, которые облегчат работу в Ватсапе, можно найти, покопавшись в настройках. Ниже представлены основные возможности и способы их использования.
Тёмная тема
Разработчики Вацапа решили не отставать от других мессенджеров и социальных сетей и добавили возможность установки тёмного оформления. Включить тему на Андроиде можно следующим образом:
- Открыть «Настройки», перейти в раздел «Чаты».
- В пункте «Экран» выбрать «Тема», затем «Тёмная».

На заметку:
В разделе «Экран» также можно изменить обои, которые будут отображаться на фоне переписок. Пользователь может установить любое изображение из галереи, залить фон сплошным цветом, убрать обои вовсе или вернуться к стандартному варианту.
В Ватсапе на Айфоне тема привязана к текущему оформлению на устройстве. Чтобы активировать тёмную тему в мессенджере, её нужно включить в настройках телефона. Для этого нужно перейти в параметры, открыть раздел «Экран и яркость», выбрать пункт «Тёмное».
Читайте также:
Время доставки и просмотра сообщения
Под каждым диалоговым окном могут размещаться две галочки: одна значит, что сообщение доставлено, вторая – просмотрено получателем. Чтобы увидеть точное время, необходимо зажать окно с текстом или файлом, нажать на многоточие в правом верхнем углу, выбрать пункт «Данные». Отроется страница, где будет размещено сообщение, дата и время его доставки и просмотра.

Уведомления о прочтении
Чтобы собеседник не видел, что его сообщение было прочитано, эту функцию можно отключить. Перейти в Настройки ¬– Аккаунт – Конфиденциальность – Отчёты о прочтении. Перевести тумблер в нерабочее состояние. Однако эта опция работает в обе стороны: отключая уведомления о прочтении у собеседников, владелец аккаунта сам не сможет получать отчёты.
Избранные сообщения
Чтобы не терять важную информацию, отдельные сообщения из групповых и индивидуальных чатов можно добавлять в закладки. Для этого необходимо открыть беседу, зажать диалоговое окно, тапнуть по многоточию и выбрать «В Избранные». Все отмеченные СМС можно найти в разделе «Избранные сообщения». Рядом с каждым будет указано, кто и в каком диалоге его отправил. При нажатии на дату отправки откроется чат, поэтому можно увидеть предыдущие и последующие СМС.
Синхронизация с компьютером
Чтобы переписки в Ватсапе были доступны даже в отсутствие смартфона, аккаунт можно синхронизировать на компьютере через скачиваемую программу или веб-версию. Пользоваться настольным приложением можно только при наличии учётной записи на телефоне. В компьютерной версии недоступно общение через аудио- и видеозвонки.
| Версия для ПК | Ссылка |
| Настольная (для Windows и macOS) | https://www.whatsapp.com/download |
| WhatsApp Web | https://web.whatsapp.com |
![]()
Читайте также:
Как удалить контакт из Ватсапа на Андроиде
Автоматическая загрузка файлов
Активные пользователи Ватсапа сталкиваются с проблемой переполнения памяти. Ведь все фотографии, gif-файлы и видео автоматически сохраняются на телефон. Чтобы не тратить время на очистку галереи смартфона, автозагрузку можно отключить. Тогда медиа будут сохраняться только по требованию владельца аккаунта.
Чтобы деактивировать функцию, нужно перейти в Настройки – Данные и Хранилище – Автозагрузка медиа. В этом разделе можно отрегулировать автоматическое сохранение файлов в условиях работы мобильной сети, Wi-Fi или роуминга.

Секреты
Существует несколько хитростей, которые могут помочь в общении: форматирование текста и цитирование СМС. А также каждый юзер может использовать мессенджер приватно, чтобы никто из контактов не мог отследить время последнего посещения.
Форматирование текста
С помощью специальных символов пользователь может редактировать сообщения, тем самым привлекая к ним больше внимания. Доступные шрифты:
- жирный – *text*;
- курсив – _text_;
- зачёркнутый – ~text~;
- моноширинный – «`text«`.

На заметку:
Не стоит путать кавычки (`) и апостроф (‘).
Цитирование и пересылка сообщений
В активных индивидуальных и групповых переписках имеет смысл отвечать на конкретные СМС, чтобы значение отправляемого сообщения не терялось. На устройствах Android нужно зажать сообщение и тапнуть по стрелке, направленной влево. СМС прикрепится к полю для ввода текста, куда нужно ввести ответ. На iPhone следует удерживать диалоговое окно несколько секунд, а затем провести слева направо.
При зажатии сообщения открывается функция его пересылки другим пользователям. На Android ¬нужно тапнуть по стрелке, направленной вправо, на iPhone ¬– выбрать пункт «Переслать». Отправить сообщение можно любым контактам и группам.
Режим невидимки
Каждый пользователь WhatsApp может настроить параметры конфиденциальности так, чтобы никто из контактов не узнал, когда он последний раз был в сети. Следует перейти в раздел Ещё – Настройки – Аккаунт – Конфиденциальность – Видимость персональных данных – Был (-а). При выборе варианта «Никто» включится режим невидимки: у собеседников перестанет отображаться время последнего посещения, а у владельца аккаунта – время активности контактов.

Просмотр сообщения как непрочитанного
Если пользователь получил и прочёл СМС, но не знает, как сейчас на него ответить, он может воспользоваться этой функцией. Нужно открыть вкладку «Чаты», зажать диалог, тапнуть по многоточию вверху экрана и выбрать «Пометить как непрочитанное».
Частые вопросы
Можно ли установить обои для конкретного чата?
Чтобы установить фон для переписки, нужно открыть её, нажать на многоточие вверху экрана, «Обои» и выбрать подходящий вариант.
Могу ли пересылать контактам сразу несколько сообщений из другой переписки?
Да, это возможно. Следует зажать одно сообщение, а затем отмечать другие СМС. Независимо от того, в каком порядке они отмечены, в диалоге они появятся в той последовательности, в которой были отправлены изначально.
Советы
Совет №1
Если сообщение в группу или личную переписку было отправлено по ошибке, пользователь может удалить его в течение часа для всех. Для этого нужно зажать СМС, тапнуть по значку мусорного ведра и выбрать «Удалить у всех».
Совет №2
В разделе «Видимость персональных данных» помимо настройки последнего посещения, можно скрыть аватар, сведения о профиле и статус, а также запретить отправлять приглашения в группы.
Кроме главных возможностей Ватсапа, таких как обмен текстовыми, голосовыми сообщениями, общение по аудио- и видеосвязи, существуют секретные функции. Пользователь может настроить приватность, чтобы контакты не могли увидеть, когда он был в сети последний раз, доставлено и прочитано ли было СМС. А также отдельные сообщения можно форматировать, добавлять в избранные и рассылать другим собеседникам.
Что это такое WhatsApp, и как пользоваться им на смартфоне: подробная инструкция для приложения на русском

Полезно
Автор Анна Сергеева На чтение 5 мин Просмотров 9к.
Если вы никогда раньше не пользовались программой для обмена мгновенными посланиями, но сейчас хотите установить на свой смартфон «Ватсап», инструкция пользования для чайников вам поможет. Это руководство поможет освоить работу с приложением, быстро и правильно им пользоваться, легко совершать желаемые действия.
Что такое WhatsApp – мессенджер или соцсеть
В первую очередь «Ватсап» («Вацап») – это мессенджер, т.е. программа, которая позволяет собеседникам мгновенно с телефона или компьютера отправлять и получать текстовые и звуковые сообщения, изображения.
Однако WhatsApp обладает функциями, которые характерны для социальных сетей:
- созданием групповых чатов;
- обменом файлами между собеседниками;
- оформлением профиля (размещением своей фотографии, написанием текста, характеризующего ваш статус, настроение и т.д.).
Как переводится название
Название приложения происходит от английской фразы what’s up, что в переводе на русский означает «как дела?» или «что случилось?».
Выражение используется в качестве приветствия.
Но название программы не повторяет фразу в точности: слово up заменено на app, сокращенное от application, что переводится с английского как «приложение».
Основные преимущества приложения
«Ватсап» не единственный мессенджер, однако, по сравнению с другими, он используется наиболее часто.
Это связано с такими преимуществами приложения, как:

- простота, понятность, удобство интерфейса;
- отсутствие требования к установке утилит;
- большое количество функций;
- возможность создания групповых чатов пользователей;
- применение не только на смартфоне, но и на компьютере;
- отсутствие оплаты за пользование приложением;
- возможность обмена информацией без задержек;
- отсутствие рекламы.
Пошаговая инструкция по использованию
В «Ватсапе» инструкция пользования для чайников поможет вам установить программу, зарегистрироваться в ней, настроить свой профиль. После описанных действий вы сможете обмениваться сообщениями с друзьями, родственниками, коллегами, звонить им, а также отправлять файлы.
Регистрация в мессенджере
Скачайте приложение WhatsApp для iPhone, iPad или смартфона, работающего на системе «Андроид». Запустите программу, прочтите пользовательское соглашение, примите его, поставив галочку в соответствующем поле. Наберите свой номер, дождитесь СМС-сообщения с паролем, введите его в специальное окно.
.jpg)
Установка
После того как вы зарегистрировали свой номер в мессенджере, можете установить WhatsApp на компьютер. Загрузите приложение на ПК, далее синхронизируйте устройства.
На iPhone зайдите в раздел «Настройки», выберите вкладку WhatsApp Web, на смартфоне с системой «Андроид» зайдите в пункт меню «Связанные устройства». На мобильном телефоне у вас появится штрихкод, просканируйте его на экране компьютера.
Если все действия были совершены правильно, вся отправленная и полученная информация будет отображаться на обоих устройствах.
Настройка профиля
Зайдите в раздел «Настройки», далее – во вкладку «Профиль».
Откроется страница, на которой вы можете:
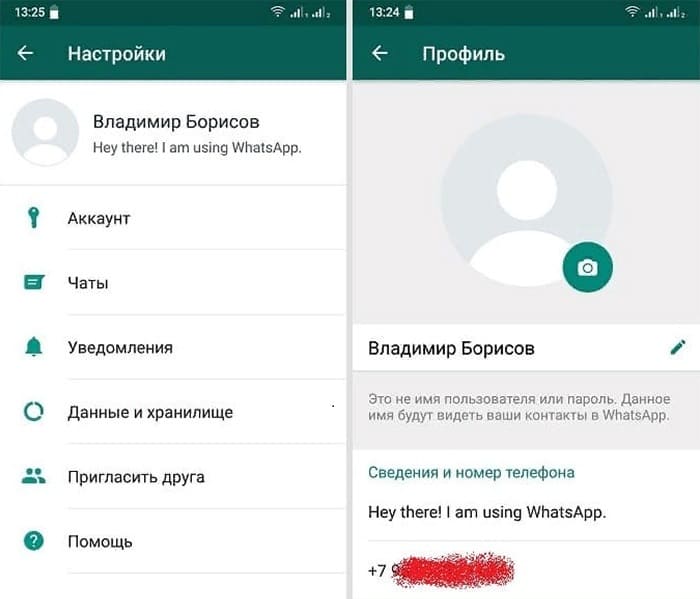
- загрузить свою фотографию;
- написать имя, которое будут видеть ваши собеседники в приложении;
- написать фразу, которая также будет отображаться пользователям в «Ватсапе» (по умолчанию это «Привет! Я использую WhatsApp»).
Чат
Чтобы начать общение с собеседником через мессенджер, внесите его номер телефона в адресную книгу. В «Ватсапе» зайдите в раздел «Чаты». В поисковой строке забейте номер телефона или имя, под которым вы записали человека в своем смартфоне. Откроется страница чата.
Еще один способ:
- Зайдите в адресную книгу, найдите собеседника, откройте страницу с информацией о нем.
- Выберите строку со значком WhatsApp. Откроется меню, которое предложит написать или позвонить человеку.
Если собеседник написал первым, вам нужно только открыть полученное от него сообщение и отвечать в поле, расположенном внизу экрана.
.jpg)
Голосовые сообщения
Для создания голосового сообщения войдите в чат и нажмите на специальную иконку. Она должна выглядеть как круглая зеленая кнопка с изображением микрофона. Удерживайте ее, начните говорить. Для завершения записи уберите палец со значка. Голосовое сообщение отправится автоматически.

Звонки
Чтобы совершить звонок, зайдите в чат с собеседником. В верхнем правом углу нажмите значок с белой трубкой. Произойдет попытка установки связи.
Также совершить звонок можно через книгу контактов на вашем телефоне. Порядок действий аналогичен тому, который совершается при отправке сообщения. На завершающем этапе нужно выбрать строку с надписью «Аудиозвонок».
Можно установить соединение с видеотрансляцией. Для этого в книге контактов выберите раздел «Видеозвонок», а при использовании чата в момент исходящего звонка нажмите кнопку с изображением камеры, расположенную внизу экрана.
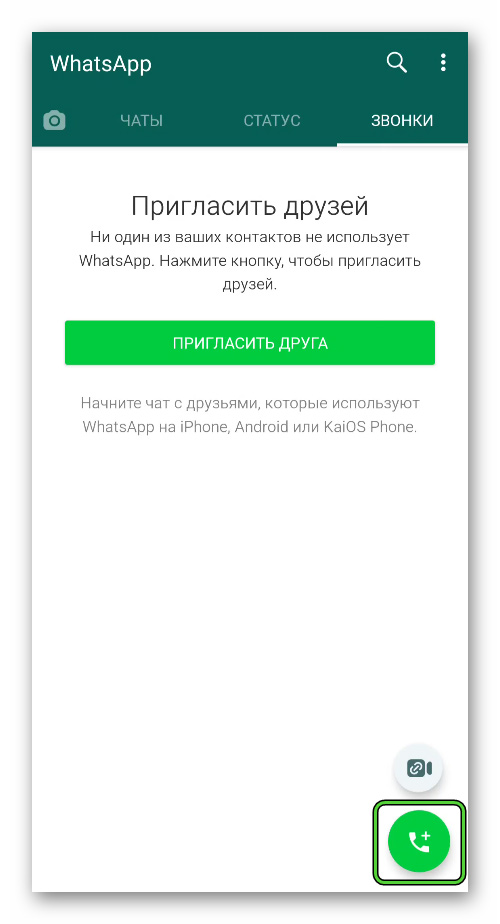
Отправка файлов
Для отправки файлов из чата нажмите на иконку с изображением скрепки, находящуюся справа в поле для написания текста. Система откроет возможные места хранения файлов.
Выберите нужную папку, нажмите на документ. Система запросит подтверждения вашего решения. В случае согласия нажмите кнопку «Отправить». Документ загрузится в чат.
Обзор
При подготовке материала использовались источники:
https://www.whatsapp.com/coronavirus/get-started?lang=ru
https://messengers.guru/whatsapp/vozmozhnosti