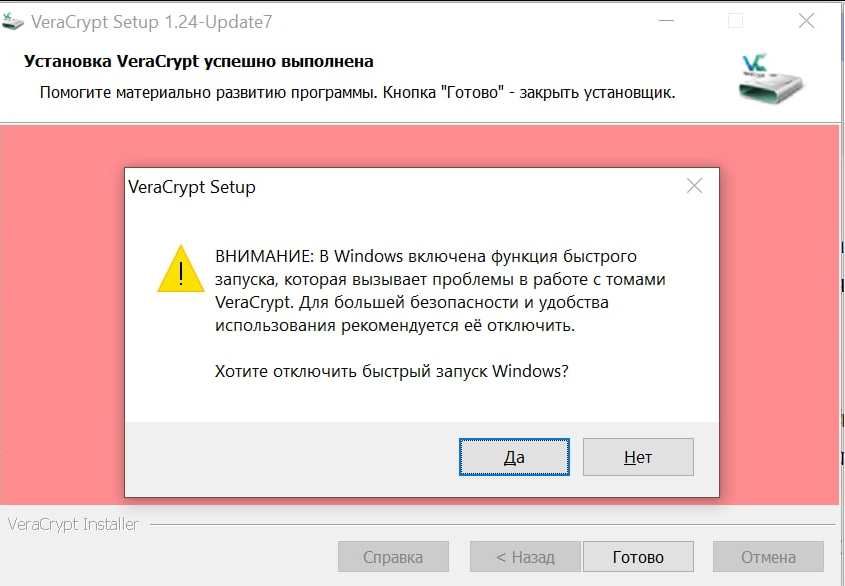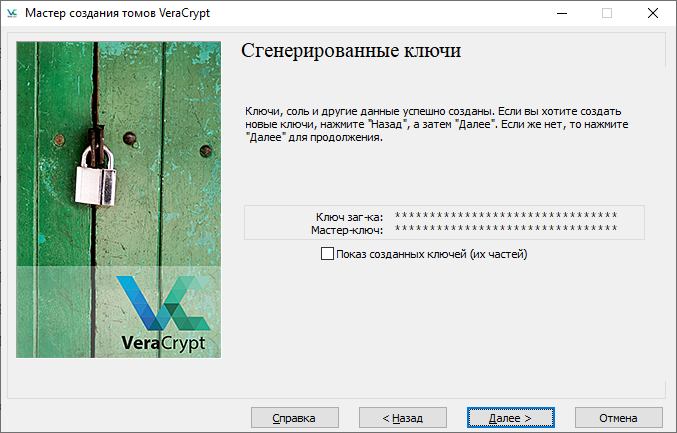Шифрование диска с помощью VeraCrypt на Windows для неискушенных пользователей
В интернете уже есть множество статей на эту тему. Я провел короткое исследование, в ходе которого обнаружилось, что большинство из них задействуют стандартные настройки VeraCrypt, которые уже давно отработаны злоумышленниками и не могут считаться безопасными. Поскольку с развитием и появлением на рынке мощных пользовательских устройств растет и спрос на превосходящее его по характеристикам энтерпрайз-оборудование.
Сегодня я расскажу, как мы будем выстраивать линию обороны для защиты данных на устройстве с Windows.
Этот материал вдохновлен статьёй Олега Афонина «Как укрепить «Веру». Делаем шифрованные контейнеры VeraCrypt неприступными». Если вы хотите углубиться в тему ИБ, то можете задонатить и подписаться на него.
Важно
Есть небольшая вероятность, что ваш процессор (старенький или недорогой) не поддерживает технологию ускоренной расшифровки AES. В таком случае расшифровка диска при включении устройства вместо секунд будет занимать минуты (время от ввода пароля до начала загрузки ОС будет занимать больше).
Узнать заранее поддерживает ли ваш данную технологию можно на официальном сайте вендора. Например Intel:
Или проверить можно на сторонних сайтах, пример здесь.
Также можно проверить наличие данной технологии с помощью самой программы VeraCrypt. После установки зайдите в Сервис —> Тест скорости. Нас интересует показатель в правом нижнем углу.
Показатель «Да» будет означать наличие ускорения, показатель «Н/П» — ее отсутствие.
Установка
Скачивайте с официального сайта. Заходим на вкладку Downloads, выбираем версию (Installer for) для своей операционной системы, я выбрал Windows.
Далее открываем скачанный файл и начинаем установку. Тут все просто, подтверждаем все пункты пока не установим программу.
VeraCrypt в конце процедуры может пожаловаться на функцию быстрого запуска ОС. В этом случае, отключаем ее:
Эксплуатация
После перезагрузки открываем VeraCrypt и создаем новый том. В открывшемся мастере создания томов мы делаем следующее:
- Выбираем «Зашифровать раздел или весь диск с системой»
- Тип шифрования — обычный
- Область шифрования — на выбор два варианта, «Зашифровать системный раздел Windows» или «Зашифровать весь диск». Если у вас доступен второй, то выбираем его.
- Число операционных систем — «Одиночная загрузка», если у вас на машине только одна ОС.
Шифрование
И тут мы переходим к самому интересному, методам шифрования.
В качестве алгоритма мы выбираем проверенный временем AES, а вот с хэшированием уже посложнее.
В первую очередь злоумышленники отрабатывают самые распространенные сценарии, AES и SHA-512, которые стоят по умолчанию. По возможности отказываемся от стандартных настроек: усложняем задачу хакерам, чтобы им пришлось дольше угадывать какой комбинацией вы шифруетесь.
Лично я выберу Whirlpool.
Внимание, ни при каких условиях не выбирайте Streebog, данный алгоритм содержит дыру в безопасности (разработан Центром защиты информации и специальной связи ФСБ России с участием ОАО «ИнфоТеКС»)
Далее идет выбор пароля. Подробнее о том из чего состоит хороший пароль вы можете найти в нашей статье. Важный совет: придумайте уникальный, который еще нигде не использовали. Корпорации хранят даже ваши старые логины-пароли на серверах. Один запрос «правоохранительных» органов и все ваши данные авторизации окажутся у них в руках.
Ставим галочку «Использовать PIM» и идем дальше.
PIM (Personal Iterations Multiplier)
Нас попросят ввести PIM, там же приводится описание данного термина. Чем больше — тем безопаснее, но вместе с тем медленнее. Подождать лишние секунды при загрузке несложно, а нам полезнее.
Если вам интересны конкретные цифры, то ниже будут представлены картинки с тестами:
Настройки PIM по умолчанию (485):
Чтобы у вас сложилось понимание почему мы должны его использовать, представим, что даже если злоумышленник знает пароль, ему придется перебирать все вариации PIM, то есть (1,2,3 . n) чтобы расшифровать диск. И если не знать точного числа, то можно застрять надолго, что играет нам на руку.
Но даже при высоком значении стоит выбирать номер очень аккуратно. То есть комбинации 1234 / 2012 / 1939 / год рождения ребенка / поступления / совершеннолетия сразу отбрасываем. Число никак не должно быть связано с вами, и при этом не быть слишком тривиальным.
Итак, PIM должен быть большим, анонимным и неординарным. Например 1709.
Нам предложат сгенерировать дополнительные ключи, нам они не требуются, нажимаем далее.
Затем последует предложение по созданию диска восстановления. Если вы храните важные данные в защищенном облаке, то можете пропустить данный этап. Если же все данные хранятся только на устройстве, то можно создать флешку восстановления ключей. Даже если злоумышленники найдут флешку — сделать с ней они ничего не смогут. Как и говорится в описании, годится она лишь для восстановления загрузочного раздела. Пароль придется вводить в любом случае.
Далее идет режим очистки. Описание данное самой программой я считаю достаточным, лишь отмечу, что я выбрал 3 прохода.
Пре-тест
Теперь, когда мы выполнили все необходимые настройки, нам остается лишь сделать пре-тест, в ходе которого компьютер перезагрузится, но вместо привычного значка Windows нас поприветствует холодный интерфейс шифровальщика, который попросит ввести пароль и PIM. Вводим.
Для особых случаев в ходе пре-теста (например если вы резко забыли пароль и PIM придуманные 5 минут назад) существует механизм обхода ввода пароля. Нажимаем на ESC и загружаемся в Windows. VeraCrypt уведомит нас что пре-тест провалился и предложит пройти его снова. Мы от предложения отказываемся.
Заходим в Система —> Окончательно расшифровать системный раздел/диск. Убеждаемся что ничего не зашифровано и повторяем весь процесс шифрования с начала.
В случае успешного входа нас встретит VeraCrypt с оповещением, что пре-тест выполнен успешно, и нам остается лишь зашифровать диск, что мы и делаем, нажав Encrypt, после чего ждем около 15 минут.
Вы сделали это. Вы — Молодец.
Дальше ответы на вопросы:
— За раз шифруется только 1 диск ?
— В данной статье мы шифровали только системный, в том случае если у вас имеются дополнительные, вы повторяете все те же действия указанные ранее. В таком случае для доступа к этому диску вам каждый раз придется заходить в VeraCrypt чтобы размонтировать диск и получить к нему доступ. Лучше просто не держать на втором диске важной информации, чтобы не тратить время на его шифрование.
— Разве увеличение длины пароля на два-три знака из расширенного набора символов не даст схожий или даже лучший результат чем PIM?
— Если подходить с чисто вычислительной точки зрения, то даст. Реальность же такова, что большая часть атак проводится с настройками по умолчанию. Программы, способные использовать атаки с нестандартным значением PIM, можно пересчитать по пальцам одной руки, а программ, которые способны автоматизировать атаки с кастомным рядом значений PIM, и того меньше.
- Информационная безопасность
- Хранение данных
Введение
VeraCrypt это программное обеспечение, предназначенное для создания томов (устройств хранения данных) и работы с ними с использованием шифрования на лету (on-the-fly encryption). Шифрование на лету означает, что данные автоматически зашифровываются непосредственно перед записью их на диск и расшифровываются сразу же после их считывания, то есть без какого-либо вмешательства пользователя. Никакие данные, хранящиеся в зашифрованном томе, невозможно прочитать (расшифровать) без правильного указания пароля/ключевых файлов или правильных ключей шифрования. Полностью шифруется вся файловая система (имена файлов и папок, содержимое каждого файла, свободное место, метаданные и др.).
Файлы можно копировать со смонтированного тома VeraCrypt и на него точно так же, как и при использовании любого обычного диска (например, с помощью перетаскивания). При чтении или копировании из зашифрованного тома VeraCrypt файлы автоматически на лету расшифровываются (в память/ОЗУ). Аналогично, файлы, записываемые или копируемые в том VeraCrypt, автоматически на лету зашифровываются в ОЗУ (непосредственно перед их сохранением на диск). Обратите внимание: это не означает, что перед шифрованием/дешифрованием в ОЗУ должен находиться весь обрабатываемый файл. Никакой дополнительной памяти (ОЗУ) для VeraCrypt не требуется. Пояснение, как всё это работает, приведено в следующем абзаце.
Предположим, у нас есть видеофайл формата .avi, хранящийся в томе VeraCrypt (следовательно, этот видеофайл полностью зашифрован). Пользователь указывает правильный пароль (и/или ключевой файл) и монтирует (открывает) том VeraCrypt. Когда пользователь дважды щёлкает мышью по значку этого видеофайла, операционная система запускает приложение, ассоциированное с файлами такого типа – в данном случае это, как правило, мультимедийный проигрыватель. Затем мультимедийный проигрыватель начинает загружать маленькую начальную часть видеофайла из зашифрованного тома VeraCrypt в ОЗУ (память), чтобы приступить к воспроизведению. Во время загрузки части файла VeraCrypt автоматически расшифровывает её (в ОЗУ), после чего расшифрованная часть видео (хранящаяся в ОЗУ) воспроизводится медиапроигрывателем. Пока эта часть воспроизводится, медиапроигрыватель начинает считывать другую небольшую часть видеофайла из зашифрованного тома VeraCrypt в ОЗУ (память), и процесс повторяется. Данная операция называется шифрованием/дешифрованием на лету, она работает для файлов любых типов (не только видео).
Обратите внимание: VeraCrypt никогда не сохраняет на диске никаких данных в незашифрованном виде – такие данные временно хранятся только в ОЗУ (оперативной памяти). Даже когда том смонтирован, хранящиеся в нём данные по-прежнему остаются зашифрованными. При перезагрузке Windows или выключении компьютера том будет размонтирован, а хранящиеся в нём файлы станут недоступными (и зашифрованными). Даже в случае непредвиденного перебоя питания (без правильного завершения работы системы), хранящиеся в томе файлы останутся недоступными (и зашифрованными). Чтобы получить к ним доступ вновь, нужно смонтировать том (и правильно указать пароль и/или ключевой файл).
Краткий учебник по началу работы см. в главе Руководство для начинающих.
Что за программа veracrypt
Эта документация поставляется по принципу «как есть», без гарантии отсутствия ошибок и любых других гарантий. См. подробности в разделе Отказ от обязательств.
- Предисловие
- Введение
- Руководство для начинающих
- Том VeraCrypt
- Создание нового тома VeraCrypt
- Избранные тома
- Системные избранные тома
- Скрытая операционная система
- Операционные системы, поддерживающие системное шифрование
- Диск восстановления VeraCrypt (Rescue Disk)
- Скрытый том
- Защита скрытых томов от повреждений
- Требования безопасности и меры предосторожности, касающиеся скрытых томов
- Меню программы
- Монтирование томов
- AES
- Camellia
- Kuznyechik
- Serpent
- Twofish
- Каскады шифров
- BLAKE2s-256
- SHA-256
- SHA-512
- Whirlpool
- Streebog
- Утечки данных
- Файл подкачки
- Файлы дампа памяти
- Файл гибернации
- Использование VeraCrypt без прав администратора
- Общий доступ по сети
- Работа VeraCrypt в фоновом режиме
- Том, смонтированный как сменный носитель
- Системные файлы VeraCrypt и программные данные
- Как удалить шифрование
- Удаление VeraCrypt
- Цифровые подписи
- Система обозначений
- Схема шифрования
- Режимы работы
- Формирование ключа заголовка, соль и количество итераций
- Генератор случайных чисел
- Ключевые файлы
- PIM (Персональный множитель итераций)
- Спецификация формата томов VeraCrypt
- Соответствие стандартам и спецификациям
- Исходный код программы
- Сборка VeraCrypt из исходного кода
- Руководство по сборке в Windows
- Руководство по сборке в Linux
При подготовке материала использовались источники:
https://habr.com/ru/articles/558254/
https://veracrypt.eu/ru/Introduction.html
https://veracrypt.eu/ru/Documentation.html