Как удалить папку WindowsApps
Папка WindowsApps существует в операционных системах Windows уже не первый год. Она появилась еще в далеком 2012 году, когда Microsoft представила Windows 8. Тогда в системе появился магазин Windows Store (позже переименовали в Microsoft Store), из которого пользователь может скачивать игры и приложения. Как и любые другие приложения на Windows, программы из магазина нуждаются в определенном расположении, где будут храниться установочные файлы для работы. В отличие от Steam, Origin или любого другого магазина / приложения, хранящего файлы в папке Program Files или определяемой пользователем директории, приложения из Microsoft Store всегда копируются в папку WindowsApps в корне выбранного диска. Windows надежно защищает эту папку не только от несанкционированного удаления, но даже и от простого доступа. Вы не можете открыть ее без внесения нужных изменений в параметры безопасности, не говоря уже об удалении. При попытке открыть папку WindowsApps вы получите простое и наглое сообщение «Отказано в доступе».
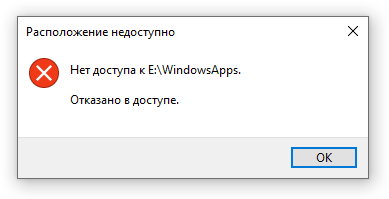
В обычных условиях удалять папку WindowsApps строго не рекомендуется, но все же бывают сценарии, когда удаление папки WindowsApps имеет под собой весьма логичные основания. Эта статья расскажет вам, как удалить папку Windows Apps.
Что за папка WindowsApps?
По умолчанию все приложения из Microsoft Store устанавливаются по адресу C:\Program Files\WindowsApps. Удалять папку WindowsApps из системного не стоит (серьезно, не надо). Не стоит, потому что там хранятся файлы многих стандартных приложений Windows 10. Само изменение параметров безопасности этой папки может привести к тому, что приложения перестанут запускаться. Возникает логичный вопрос: когда можно удалять папку WindowsApps?
Дело в том, что приложения из Microsoft Store можно перенести на другой раздел или физический диск. В таком случае система создает на этом диске отдельную копию WindowsApps, а затем применяет к ней все необходимые параметры безопасности. Даже после удаления приложений из этой папки WindowsApps остается в разделе мертвым грузом, а система не позволяет Shit+Delete эту папку или даже открыть ее. Если на этом диске больше нет никаких приложений из магазина, папку WindowsApps можно смело удалить, не боясь при этом неприятных последствий.
Обратите внимание: если вы снова установите или переместите на этот диск приложений из Microsoft Store, папка WindowsApps появится заново. При необходимости ее удалить вам надо будет проходить всю процедуру заново.
Удалить папку WindowsApps
Для начала убедитесь, что на этом диске нет никаких программ из магазина. Их лучше переместить на другой раздел. Если в приложениях нет необходимости, вам надо правильно удалить программу из Windows 10. Да, можно выпилить папку WindowsApps со всеми установленными приложениями, но мы не рекомендуем так делать. Удаление всех приложений из выбранного диска также позволит вам избежать ошибок при переназначении прав доступа к папке. Если какое-то приложение все еще работает, настройки могут не примениться, что в свою очередь сделает невозможным удаление папки WindowsApps.
- Нажмите Win+ I и перейдите в раздел Система – Память устройства. Подождите, пока система проанализирует содержимое вашего компьютера.
- Нажмите на ссылку Просмотреть уровень использования памяти на других дисках.
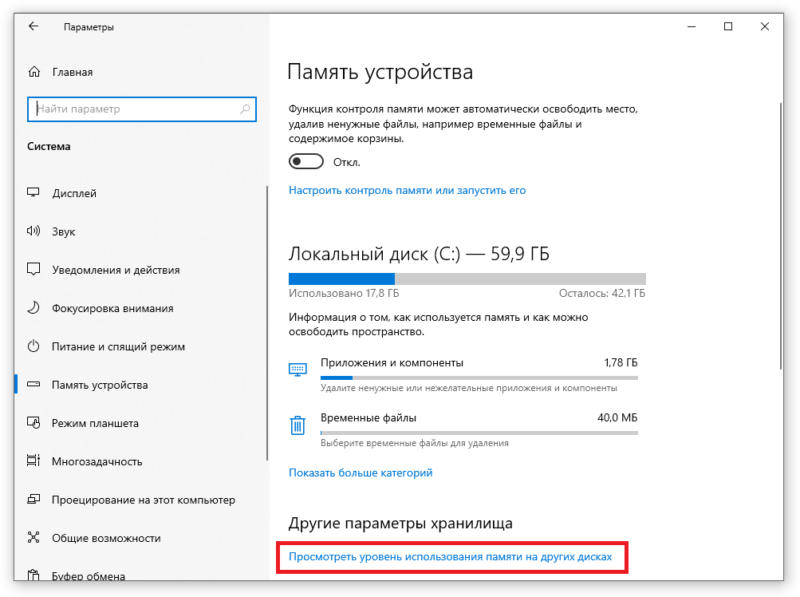
- В новом окне выберите диск, из которого надо удалить папку WindowsApps.
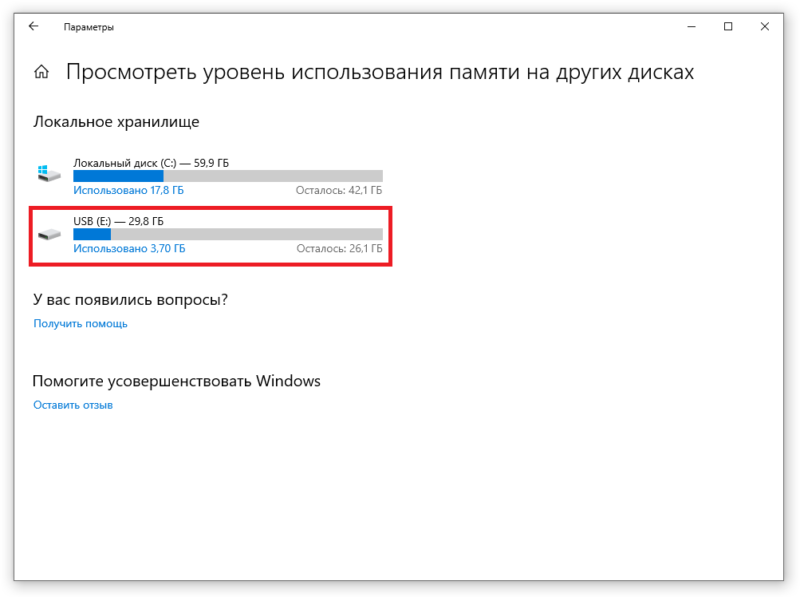
- Подождите, пока система проверит содержимое диска, а затем нажмите на Приложения и компоненты.
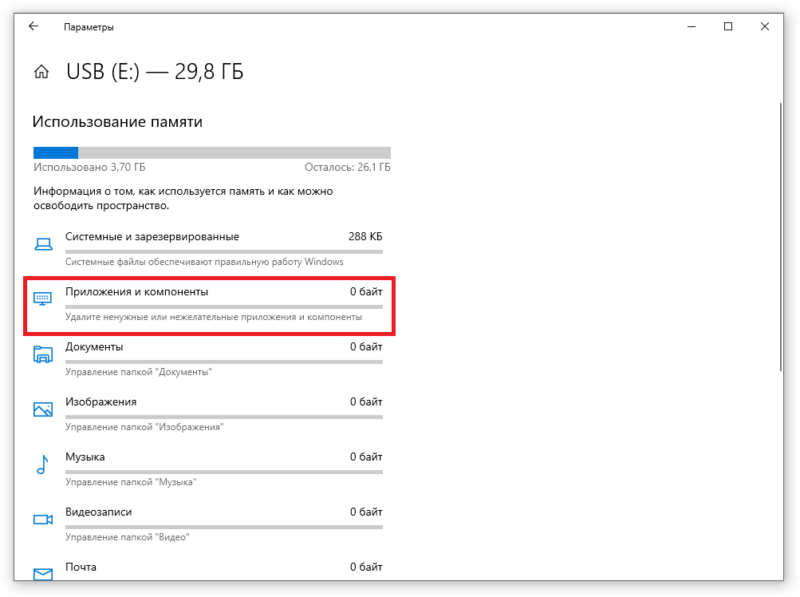
- Удалите из этого раздела все доступные программы. Так вы убедитесь, из Windows правильно удалены все приложения, расположенные на выбранном диске.
Теперь переходим к самому удалению папки Windows Apps.
Обратите внимание: эту инструкцию можно выполнить только от имени Администратора. Пользователям с обычным уровнем прав доступа понадобится пароль Администратора. Как вариант, можно сделать пользователя Администратором.
Еще один важный момент: не стоит удалять папку WindowsApps из системного диска с целью избавиться от стандартных программ в Windows 10. Если вы хотите удалить стандартные приложения в Windows 10, для этого есть отдельная процедура. Удаление папки WindowsApps с диска C может повлечь за собой крайне неприятные последствия, исправить которые сможет разве что откат системы или ее переустановка. И да, на скриншотах вы можете заметить папку WindowsApps на системном диске, но это сделано на одноразовой виртуальной машине исключительно для наглядности.
- Поскольку папка WindowsApps по умолчанию скрыта, вам надо включить отображение скрытых файлов и папок. Для этого в окне Проводника нажмите на вкладку Вид и отметьте флажком пункт Скрытые файлы и папки.
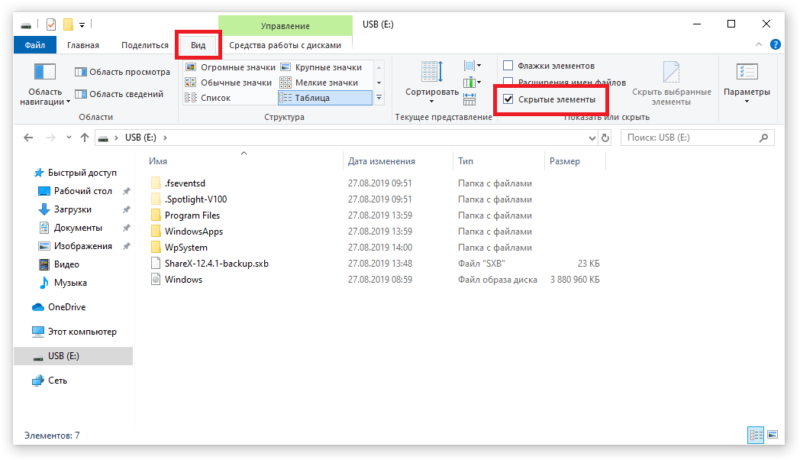
- Когда WindowsApps показалась в окне Проводника, нажмите по ней правой кнопкой мыши и выберите ссылку Свойства.

- В новом окне свойств папки WindowsApps перейдите на вкладку Безопасность. Здесь вы будете настраивать права доступа к папке. Нажмите на кнопку Дополнительно.
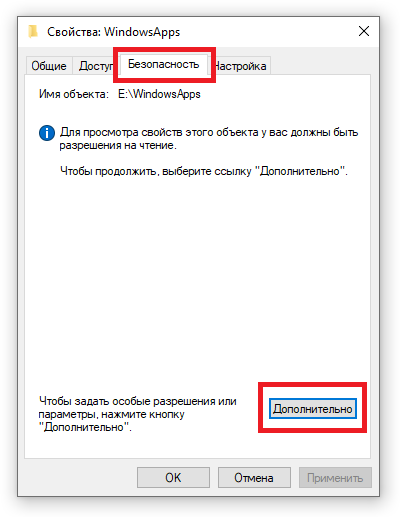
- Откроется еще одно окно, в котором система сообщит, что не удалось отобразить владельца этой папки. Нажмите Изменить.

- В новом окне введите имя своей учетной записи. Если вы используете учетную запись Microsoft для входа в систему, введите электронную почту, а затем щелкните Проверить имена. Если используется обычная локальная запись, введите ее точное имя. Опять же, нажмите Проверить имена. Введенное имя должно измениться на полное имя пользователя в паре с именем компьютера.
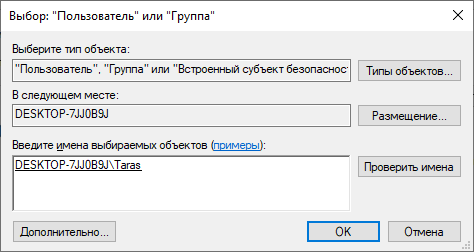
- Теперь установите флажок возле пункта Заменить владельца подконтейнеров и объектов. Затем щелкните Ок.
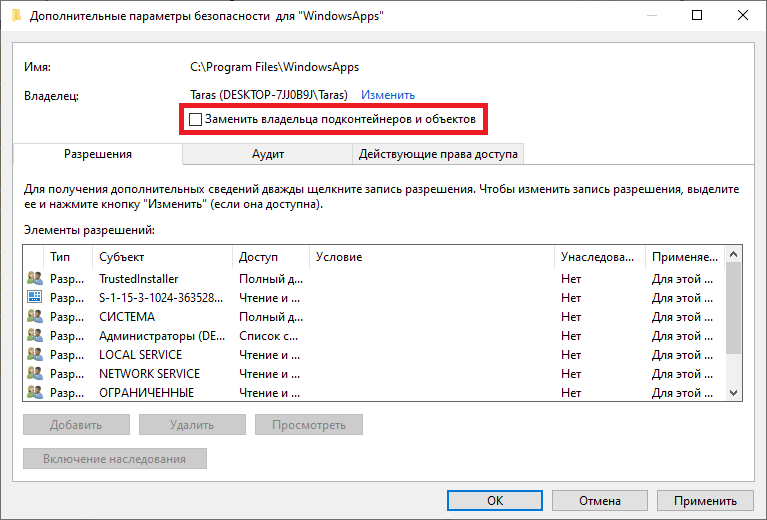
- Система начнет процедуру смены владельца. Длительность этого процесса зависит от размера содержимого папки. Если у вас там ничего нет, смена владельца пройдет практически мгновенно.

- После завершения процедуры окна настройки безопасности автоматически закроются и вас вернут на вкладку Безопасность в окне свойств папки WindowsApps. Возвращаемся в окно дополнительных настроек – нажмите Дополнительно снова.
- В окне дополнительных параметров вы должны увидеть свое имя в поле Владелец. Нажмите Изменить разрешения в нижней части окна.

- В новом окне нажмите на кнопку Добавить.
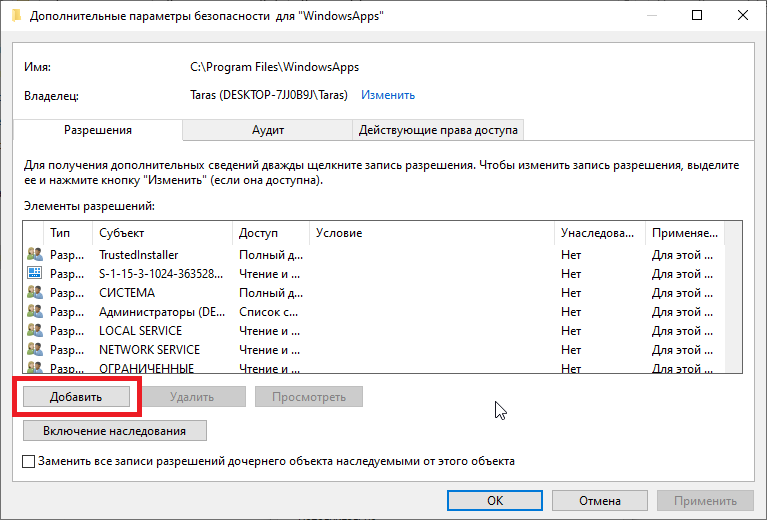
- Откроется еще одно окно. В нем вам надо нажать на ссылку Выберите субъект.
- Введите имя своего пользователя по аналогии с тем, как вы это делали для назначения собственности в начале этой инструкции.
- Если имя задано правильно, вам станут доступны флажки в поле Общие разрешения. Установите флажок возле Полный доступ. После этого нажмите Ок.
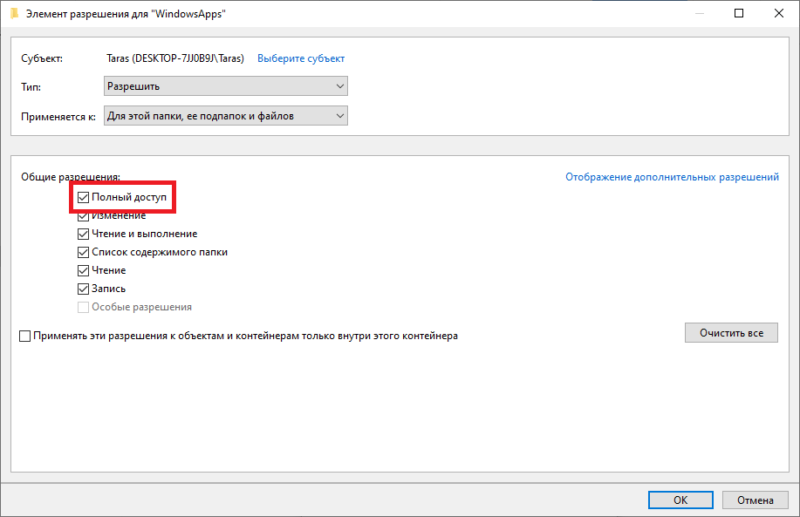
- Теперь вам надо установить флажок возле пункта Заменить все записи разрешений дочернего объекта наследуемыми от этого объекта. На вопрос, хотите ли вы продолжить, нажмите Да.
- Подождите, пока система переназначит настройки безопасности для всех вложенных файлов и папок. Опять же, если в папке WindowsApps уже нет приложений, процедура не займет много времени.
- Нажмите Ок, чтобы закрыть окно свойств папки WindowsApps.
- Если все прошло успешно и без ошибок, вы сможете не только открыть, но и удалить папку WindowsApps обычной командой или с клавиш Delete или Shift + Delete.
На этом все. Не стоит беспокоиться за удаленную из не системного диска папку WindowsApps, поскольку она никак не влияет на работу других приложений, установленных в других папках или на других дисках. Если в будущем появится необходимость установить программу или игру из магазина на этот диск / раздел, система сама вернет все необходимые папки на место, а также назначит необходимые права. В этом случае вам уже не придется ничего настраивать или изменять.
Автор поста
Внезапно свалился из глубокого космоса на wp-seven.ru в ноябре 2012 года. Сижу на Production Build. По вопросам сотрудничества и рекламы: ads.wp-seven.ru@outlook.com
Что это за папка WindowsApps Windows 10

Пользователей интересует что это за папка WindowsApps на системном диске Windows 10. Особенно интересно становиться, когда при попытке открыть её администратору устройства отказывается в доступе. Непосредственно из названия папки становится понятно, в ней содержатся какие-то приложения или их данные. Можно ли её удалить ещё нужно разобраться.
Эта статья расскажет, что это за папка, как открыть (получить доступ) и можно ли её вообще удалить. При открытии папки WindowsApps пишет у Вас нет разрешений на доступ к этой папке. Хотя используется учётная запись администратора. Значит, открыть папку C:\ Windows\ System32 можно сразу, а для просмотра содержимого WindowsApps ещё нужен доступ.
WindowsApps — что это за папка
В расположении C:\Program Files\WindowsApps содержатся данные всех доверенных приложений с Магазина Windows 10. Например, стандартные приложения Кино и ТВ, Фотографии, One Note, Microsoft Store и самостоятельно установленные Skype или Nahimic.
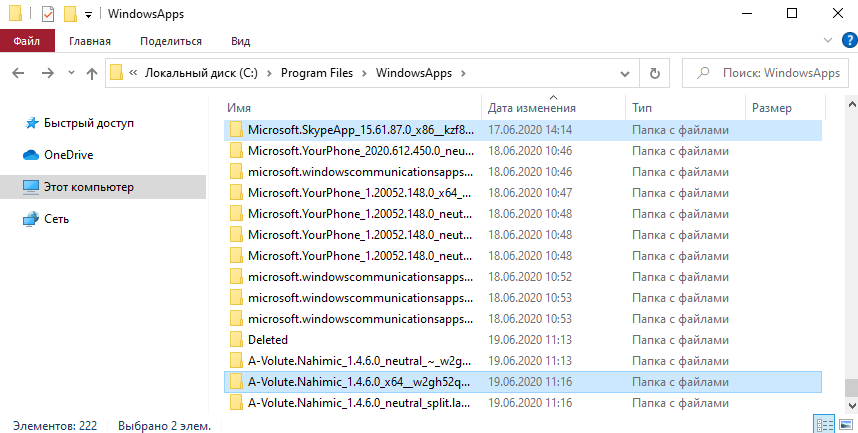
Можно переместить UWP приложение? Например, ранее пользователям было доступно UWP приложение Viber. Как же было обидно, когда после переустановки системы нельзя было его установить с Магазина. Осталась только классическая версия программы с официального сайта.
Если же изменить расположение, в котором по умолчанию сохраняются приложения, тогда папка WindowsApps появится на другом диске, например, D:\. Это настраивается в разделе Параметры > Система > Память > Изменить место сохранения нового содержимого.
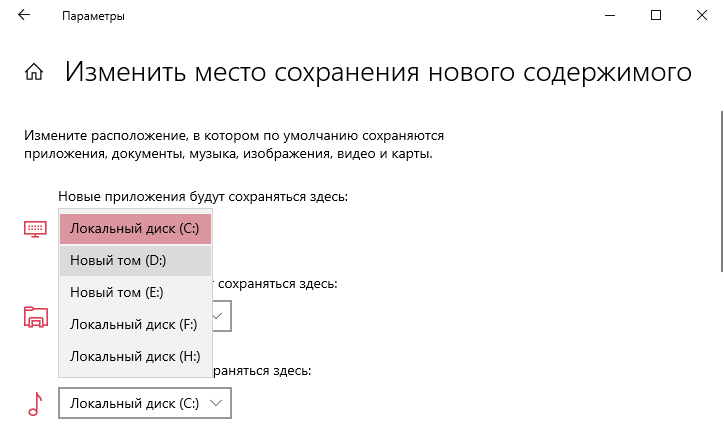
Для загрузки старых версий UWP приложений или новых через браузер можно использовать генератор ссылок Microsoft Store. Ранее уже рассматривалось, как установить приложение Viber (которое больше не поддерживается и совсем не доступно в Магазине Windows 10).
Как получить доступ к папке
Перейдите в Свойства папки WindowsApps > Безопасность > Дополнительно. В строке Владелец выберите Изменить (Вам нужны права администратора).

В открывшемся окне нужно ввести правильное имя Вашей учётной записи администратора. Чтобы его выбрать нажмите Проверить имена и кнопку ОК.

Теперь можно посмотреть содержимое папки WindowsApps. Для удаления данных с папки нужно получить полные права. Подробнее в инструкции: Вам отказано в доступе к этой папке Windows 10.
Можно ли удалить WindowsApps
Как Вы уже поняли в ней содержаться универсальные приложения с Магазина Windows 10. Сразу отметим нельзя ничего удалять для нормальной работы доверенных приложений. Рекомендуем только правильно удалять приложения из Microsoft Store в Windows 10.
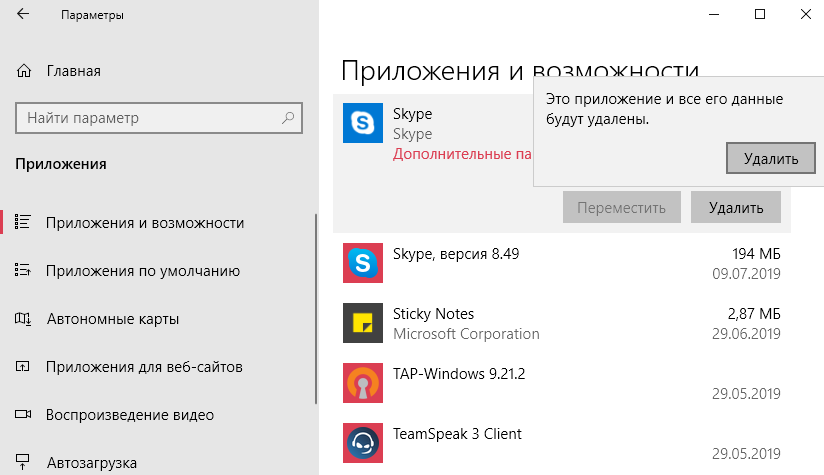
Для удаления перейдите в Параметры > Приложения > Приложения и возможности. Классическое удаление универсальных приложений очищает папку WindowsApps. Использование оболочки Windows PowerShell значительно удобней для удаления данных.
Удалена папка WindowsApps? Тогда у Вас нормально не будет работать Microsoft Store. После перезагрузки компьютера система должна её обратно создать. Хотя пользователю её удалить не так уж и просто как может показаться, на первый взгляд.
Можете выполнить перерегистрацию универсальных приложений, выполнив команду: Get-AppXPackage -AllUsers | Foreach в окне оболочки Windows PowerShell.
- Что это за папка. В ней располагаются все файлы универсальных приложений с Магазина Windows 10. Она располагается на диске в C:\ Program Files\ WindowsApps, хотя по умолчанию и скрыта от глаз пользователей.
- Открыть доступ. Даже в администратора нет прав для просмотра этой папки. Для просмотра достаточно присвоить владельца папке. Для изменений нужен полный доступ. Его можно получить как в свойствах, так и командой.
- Можно ли удалить. Вам это не нужно однозначно. Это может повлиять на работоспособность UWP приложений. Удалив хотя бы один файл с папки может уже нарушиться целостность. Для удаления используйте параметры.
What Is WindowsApps Folder and How to Access & Delete It?
What is the WindowsApps folder? How to access it? How to delete it? If you want to find the answers to the above questions, you should read this post carefully. This post from MiniTool provides detailed information for you. Now, keep on your reading.
What Is the WindowsApps Folder
What is the WindowsApps folder? The WindowsApps folder is a hidden folder on Windows, which contains the files that make up all the default applications. It is used to store every application you download from the Microsoft Store.
![[Solved!] Can’t Install Apps from Microsoft Store](https://www.minitool.com/images/uploads/2020/09/cant-install-apps-from-windows-store-thumbnail.png)
[Solved!] Can’t Install Apps from Microsoft Store
If you can’t install apps from Microsoft Store on your Windows 10 computer, you can read this post to get 4 effective solutions.
If you store your data on the external hard drive, Windows 10 will also create another WindowsApps folder to store files along with several other folders – WpSystem, WUDownloadCache, Program Files.
How to Access WindowsApps Folder
Due to security reasons, the WindowsApps folder is difficult to access. But don’t worry. If you really want to access it, there is a method available. Now, let’s see how to access the WindowsApps folder.
Step 1: Open File Explorer. Click Local Disk (C:).
Step 2: Then, click Program Files > WindowsApps.

Step 3: Then, right-click WindowsApps to choose Properties.
Step 4: Navigate to the Security tab and click Advanced.

Step 5: Click the Change link next to Owner. After that, enter the object name to select and click OK.
Step 6: Finally, in the Advanced Security Settings for WindowsApps window, check the Replace owner on subcontainers and objects option.
Step 7: At last, you just need to click the Apply button.
How to Delete WindowsApps Folder
If you want to delete WindowsApps folder, you can continue to read this part. If there are no important files stored in the drive, you can delete the WindowsApps folder by formatting the drive. It’s also recommended to back up your files on the external hard drive.
Step 1: Uninstall the Application
Although formatting the drive will delete the WindowsApps folder, you need to uninstall the application first to avoid leaving system entries. The instructions are as follows:
- Search for Control Panel in the Search box to open it.
- Navigate to the Programs and Features section and click it.
- Find the program in the list and right-click it to choose Uninstall/Change.
- Follow the on-screen instructions to uninstall it.
After the uninstallation is complete, you can start format the external hard drive to delete the WindowsApp folder.
Step 2: Format the External Hard Drive
- Open File Explorer. Click This PC from the left pane.
- Under the Devices and drives section, right-click the drive storing the Microsoft Store apps, and select the Format option.
- Use the File system drop-down menu and select the NTFS option.
- Use the Allocation unit size drop-down and select the 4096 bytes option.
- Under the Format options section, check the Quick Format option.
- Click the Start button and click the OK button.
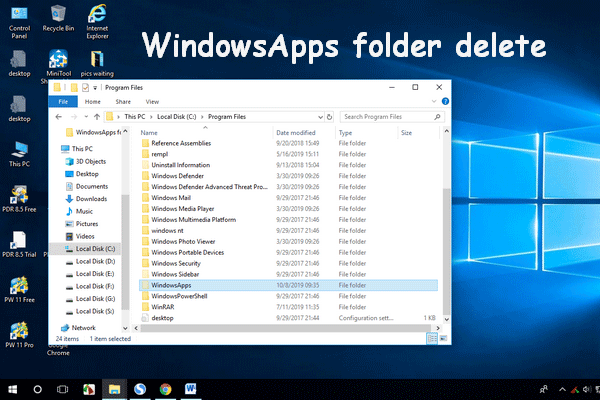
How To Delete WindowsApps Folder & Get Permission
Some users may fail to delete the WindowsApps folder because of no permission to perform this action. This post provides detailed solutions for you.
Final Words
To sum up, this post introduces what the WindowsApp folder is and how to access it. Besides, you can know how to delete it on Windows 10. I hope that this post can be helpful to you.
About The Author
Having been an editor at MiniTool since graduating college as an English major, Daisy specializes in writing about data backups, disk cloning, and file syncing as well as general computer knowledge and issues. In her free time, Daisy enjoys running and going with friends to the amusement park.
При подготовке материала использовались источники:
https://wp-seven.ru/instruktsii/system/windows-10-system/kak-udalit-papku-windowsapps.html
https://www.minitool.com/news/windowsapps-folder.html