Приложение Explorer.exe — что это? Почему выдает ошибку и как исправить?
Включая компьютер, часто ли вы задумываетесь о принципах работы той операционной системы, которая на нем установлена? Наверняка нет. Между тем знать хотя бы некоторые вещи обязательно нужно. К примеру, у большинства пользователей Explorer ассоциируется исключительно с одним браузером, в то время как существует куда более важная системная утилита — Explorer.exe. Что это такое и для чего нужно?
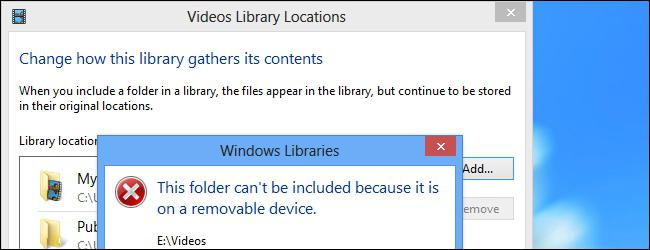
Эта статья посвящена раскрытию данных вопросов. Это очень важно, так как от знания базовых основ зависят ваши навыки работы с операционными системами Windows.
Основные понятия
Программа «Проводник» (explorer.exe) является файловым менеджером операционных систем семейства Windows. При помощи нее мы можем видеть графическую структуру каталогов и файлов, перемещаться по дискам, создавать, переименовывать, удалять и копировать документы.
История появления
Когда-то ни о каком «Проводнике» не было даже речи. Если вы застали времена DOS, то помните о мигающем курсоре в командной строке. Именно командная строка тогда заменяла все: и курсор мыши, и файловый менеджер… Разумеется, удобство при работе с таким интерфейсом оставляло желать много лучшего, так что программисты очень скоро начали искать альтернативы. Тем более что «железо» к тому времени уже позволяло отображать графический интерфейс.
Именно с тех времен и остались файловые менеджеры наподобие «Нортона» или «Волков-коммандера». Они потребляли минимальное количество ресурсов компьютера, очень быстро работали, да и количество ошибок было ничтожным. Вот только удобство для пользователей все равно было весьма относительным: требовалось запоминать много текстовых команд, да и работа с сочетаниями клавиш нравилась далеко не всем. И тогда появился Explorer.
В классическом своем представлении «Проводник» состоит из двух частей: левой и правой. Слева все имеющиеся диски и библиотеки представлены в древоподобном виде. Обратите внимание: если в каталоге имеются вложенные папки, рядом с ним можно заметить небольшой знак «+».
Представление папок и документов
Если щелкнуть по этой пиктограмме, папка раскроется, предоставляя все свои компоненты для обзора. Чтобы вновь ее свернуть, нужно кликнуть левой клавишей мыши по значку «-». Впрочем, для ознакомления с содержимым достаточно посмотреть на правую панель, в которой оно и будет отображено для папки, которая на данный момент активна.
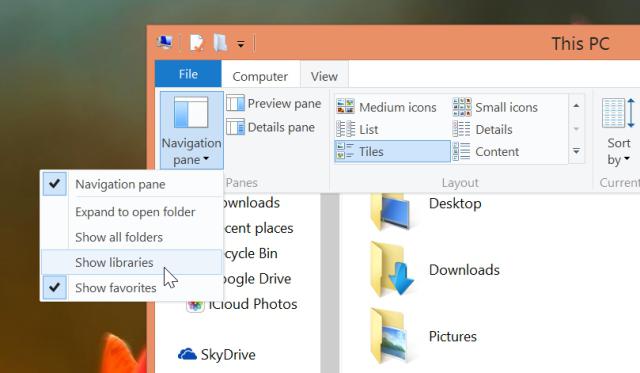
Если вы хоть раз использовали в работе Windows, то знаете о пиктограммах для обозначения каталогов: они представлены в виде желтых стилизованных изображений бумажных папок, в то время как иконки файлов зависят от того приложения, с которым они ассоциированы в Explorer.exe. Что это значит? Проще говоря, документ .doc будет наверняка представлен в виде иконки Microsoft Office.
Основные органы управления
Посмотрев на заголовок файлового менеджера, вы увидите название той папки или конкретного документа, с которыми пользователь работает в данный момент. Под ним расположена строка меню, из которого можно осуществлять управление «Проводником». Внизу имеется строка состояния.
Команды контекстного меню и «горячие клавиши»
Давайте рассмотрим все основные операции, которые доступны прямо из окна утилиты Explorer.exe. Что это такое, мы уже знаем.

Создание новой папки или документа
Чтобы выполнить это действие, просто щелкните правой кнопкой мыши по любому свободному месту в правой панели «Проводника», после чего выберите в открывшемся контекстном меню необходимую вам команду.
Для выполнения этого действия просто щелкните правой клавишей мыши на любом каталоге или файле, после чего выберите пункт «Копировать» в меню. Кроме того, можно воспользоваться сочетанием клавиш Ctrl + C, предварительно выделив нужный вам объект при помощи левой кнопки мыши.
Это разновидность копирования, но документ в этом случае полностью переносится в новое место. Чтобы сделать это, нужно щелкнуть по файлу правой кнопкой мыши, выбрать в контекстном меню пункт «Вырезать», после чего проделать все то же самое в каталоге-приемнике, выбрав команду «Вставить». То же самое проделывается при использовании «горячих клавиш» Ctrl + X и Ctrl + C.
Кликните по папке или файлу правой клавишей мыши, выберите «Переименовать», после чего введите новое имя. Обратите внимание, что некоторые символы при переименовании использовать нельзя. Не беспокойтесь: все они будут указаны в виде подсказки в случае какого-то запрещенного символа.
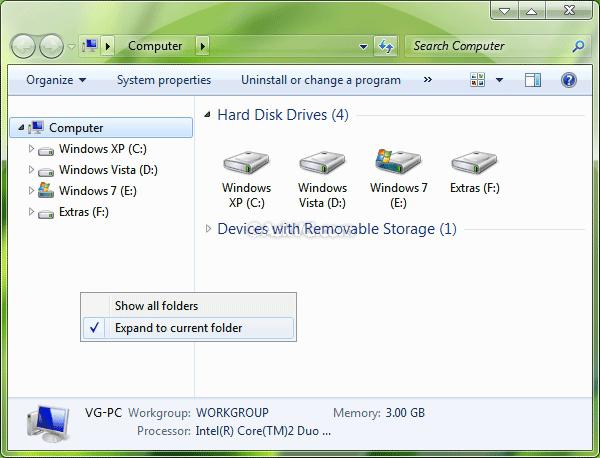
Также щелкните по файлу или же папке правой клавишей мыши, кликните по опции «Удалить». Кроме того, можно выделить объект, кликнув по нему левой клавишей, после чего нажать на кнопку Delete на клавиатуре.
Ошибки «Проводника»
Как и всякий файловый менеджер, продукция Microsoft бывает неидеальна. Справедливости ради нужно отметить, что ошибки она выдает очень редко. Наиболее распространенной из них является прекращение работы «Проводника» и его последующая перезагрузка.
В чем кроется причина такого безобразия? Как правило, виноваты во всем вирусы. Они поражают системные файлы ОС, в результате чего она начинает вести себя не слишком адекватно. Борьба простая: просканируйте свой компьютер любой из имеющихся в интернете бесплатных лечащих утилит. Рекомендуем использовать программы от «Доктора Веба» или «Касперского», которые в некоторых случаях могут даже вылечить файл Explorer.exe.
Восстановление системных файлов

Имеет смысл воспользоваться командой sfc/scannow. Чтобы сделать это, нажмите на кнопку «Пуск», а в поле «Поиск» напишите CMD. С правой стороны откроется окно с найденными файлами, в котором нужно щелкнуть правой клавишей мыши по одноименному (CMD) файлу, выбрав пункт «Запуск от имени администратора».
В открывшемся окне терминала эмуляции командной строки введите команду sfc/scannow. После этого система самостоятельно просканирует важнейшие свои области, при необходимости их восстанавливая. Конечно, приложение Explorer.exe в этом случае также будет доведено до работоспособного состояния.
Кроме того, «Проводник» иногда вылетает из-за проблем с совместимостью между старыми ОС и какими-то новыми версиями программ. Если у вас ХР, попробуйте поставить все последние пакеты обновлений, после чего удостоверьтесь в наличии или же отсутствии проблемы. Если ошибка начала появляться сразу после установки какого-то приложения, его лучше удалить. Как правило, часто помогает инсталляция старой версии, которая на конкретной системе может оказаться стабильнее.
Важно помнить
К ошибкам Windows Explorer.exe нередко причастны драйвера устройств и программ. Вспомните, не устанавливали ли вы новую видеокарту или иное оборудование как раз перед появлением сбоев операционной системы. В случае положительного ответа рекомендуем удалить драйверы устройства, которые прилагались к нему на диске, и установить их при помощи службы Windows Update.
Когда на сайте Microsoft отыщется нужная программа, она будет установлена автоматически. А если ее там не оказалось? Тогда придется идти на сайт производителя устройства и писать в техническую поддержку о своей проблеме. Опять-таки нередко случается так, что ошибка полностью пропадает после инсталляции старой версии драйверов.
Разумеется, могут пострадать какие-то не особенно важные функции оборудования (или производительность немного уменьшится), но это все равно лучше неработающей системы, в которой то и дело появляется ошибка Explorer.exe.
Еще немного о совместимости
Кстати, говоря о программах, мы упомянули о совместимости. Как же проверить столь таинственную и важную особенность какой-нибудь свежей версии утилиты?

Для этого вновь стоит посетить сайт производителя: там в любом случае должна иметься информация о том, какие версии ОС Windows поддерживает их приложение. Учтите, что новые релизы программ уже совсем не поддерживают ХР или же работают с ней в ограниченном режиме. Это особенно касается современных браузеров, часть функций которых попросту не может быть реализована на старых системах. В результате – внутренние сбои, приводящие (в том числе) и к ошибкам Explorer.exe. Что это значит? Увы, но в этом случае придется или менять обозреватель интернета, или же наконец-то обновиться на более новую версию самой операционной системы с улучшенным Explorer.exe. Ошибка приложения в этом случае тут же пропадет. Кроме того, в новых ОС семейства Windows значительно улучшена защита от вредоносных программ, так что от атак зловредного ПО вы также будете избавлены надежно.
Обработка Обозреватель версии 17.05

процесс скачивания Обозреватель(3,4 МБ)
Выполните сейчас из Sysinternals Live.
Создано с помощью ZoomIt
Введение
Вы когда-нибудь задавались вопросом, в какой программе открыт конкретный файл или каталог? Теперь вы можете узнать об этом. В Обозреватель процесса отображаются сведения о том, какие дескрипторы и процессы DLL были открыты или загружены.
Отображение Обозреватель процесса состоит из двух вложенных окон. В верхнем окне всегда отображается список активных в настоящее время процессов, включая имена учетных записей, принадлежащих им, в то время как сведения, отображаемые в нижнем окне, зависят от режима, в котором находится Обозреватель процесса: если он находится в режиме дескриптора, вы увидите дескрипторы, которые был открыт процессом, выбранным в верхнем окне; если процесс Обозреватель в режиме DLL вы увидите библиотеки DLL и сопоставленные с памятью файлы, загруженные процессом. Кроме того, Обозреватель процессов обладает мощными возможностями поиска, которые быстро показывают, какие процессы открывают определенные дескрипторы или загружаются библиотеки DLL.
Уникальные возможности Process Обозреватель сделать его полезным для отслеживания проблем с версиями DLL или устранения утечек, а также предоставления аналитических сведений о работе Windows и приложений.
Связанные ссылки
- Книга «Внутренние компоненты Windows» Официальные обновления и исправления страницы для окончательной книги о внутренних устройствах Windows, Марк Руссинович и Дэвид Соломон.
- Справочник администратора Windows Sysinternals Официальное руководство по служебным программам Sysinternals Марка Руссиновича и Аарона Маргоса, включающее описание всех инструментов, их функции, способы их использования для устранения неполадок и примеры реальных вариантов их использования.
Скачать

процесс скачивания Обозреватель(3,4 МБ)
Выполните сейчас из Sysinternals Live.
Выполняется в:
- Клиент: Windows 8.1 и выше.
- Сервер: Windows Server 2012 и более поздних версий.
Установка
Просто запустите Обозреватель процесса (procexp.exe).
В файле справки описывается процесс Обозреватель операции и использование. Если у вас возникли проблемы или вопросы, посетите раздел Процесс Обозреватель на сайте Microsoft Q&A.
Примечание об использовании символов
При настройке пути для DBGHELP.DLL, а путь к символам использует сервер символов, расположение DBGHELP.DLL также должно содержать SYMSRV.DLL, поддерживающие используемые пути к серверу. Дополнительные сведения об использовании серверов символов см. в документации по SymSrv .
Подробнее
Ниже приведены некоторые другие средства просмотра дескрипторов и DLL, а также сведения, доступные в Sysinternals:
- Случай необъяснимого. В этом видео Марк описывает, как он решил, казалось бы, неразрешимые проблемы с системой и приложениями в Windows.
- Handle — средство просмотра дескрипторов командной строки.
- ListDLLs — средство просмотра DLL командной строки
- PsList — локальный или удаленный список процессов командной строки
- PsKill — локальный или удаленный убийца процессов командной строки
- Средства дефрагментации: #2 — процесс Обозреватель В этом эпизоде программы «Средства дефрагментации» Эндрю Ричардс и Ларри Ларсен показывают, как использовать Обозреватель процесса для просмотра подробных сведений о процессах, как на определенный момент времени, так и с исторической точки.
- Windows Sysinternals Primer: Process Обозреватель, Process Monitor и More Process Обозреватель уделяется большое внимание в первом руководстве sysinternals, предоставленном Аароном Маргосиссом и Тимом Reckmeyer на конференции TechEd 2010.
При подготовке материала использовались источники:
https://fb.ru/article/144791/prilojenie-explorer-exe—chto-eto-pochemu-vyidaet-oshibku-i-kak-ispravit
https://learn.microsoft.com/ru-ru/sysinternals/downloads/process-explorer